Top 7 måder at ordne Samsung Galaxy-telefon forbundet til Wi-Fi, men intet internet
Miscellanea / / April 06, 2023
De fleste Samsung Galaxy-telefonbrugere foretrækker en robust Wi-Fi-forbindelse til at downloade store apps, spil, tv-shows, film og afspilningslister fra Netflix, Disney Plus og Spotify. Men problemet opstår, når din Samsung Galaxy-mærke Android opretter forbindelse til Wi-Fi, men har intet internet.

Samsung Galaxy-telefon tilsluttet Wi-Fi, men intet internetproblem kan forvirre dig. Du kan altid skifte til mobildata, men download af medier på en mobilforbindelse kan dræne din månedlige datapakke på ingen tid. I stedet kan du bruge nedenstående tricks til at fejlfinding af Wi-Fi-forbindelse på Samsung Galaxy-telefoner.
1. Nulstil netværksforbindelse ved hjælp af en flytilstand
Et af de grundlæggende trin i fejlfinding af netværk på din Android er at slukke for alle radioforbindelser i et minut og tænde dem. Heldigvis er flytilstand en nyttig skifte, der hjælper dig med at gøre det hurtigt.
Trin 1: Stryg ned fra startskærmen for at udvide menuen Notifikationscenter.
Trin 2: Aktiver flytilstand, og deaktiver den efter et par sekunder.

Prøv at oprette forbindelse til det samme Wi-Fi-netværk for at bruge internettet.
2. Tjek routeren
Hvis din hjemme- eller kontorrouter virker, vil du opleve problemer med Wi-Fi-forbindelse på alle de tilsluttede enheder, inklusive Samsung Galaxy-telefoner. Sluk routeren og modemet i et minut, og tænd dem igen.
Du kan også bruge din lokale internetudbyder (Internet Service Provider) app og ændre Wi-Fi-navnet til 2,4 GHz og 5 GHz frekvensbånd. Når du har ændret Wi-Fi-navnet og adgangskoden, skal du oprette forbindelse til det nye netværk fra din Galaxy-telefons indstillinger. Opdater også din routers firmware, hvis du ikke har gjort det i et stykke tid.
3. Glem og tilslut Wi-Fi igen
Hvis en bestemt Wi-Fi-netværket virker, skal du glemme Wi-Fi-forbindelsen og tilslutte den igen ved at bruge nedenstående trin.
Trin 1: Stryg op fra startskærmen for at åbne appskuffemenuen.
Trin 2: Åbn appen Indstillinger på din Samsung Galaxy-telefon.

Trin 3: Tryk på Forbindelser, og tryk på Wi-Fi-menuen.


Trin 4: Tryk på gearet Indstillinger ved siden af dit foretrukne Wi-Fi-netværk.

Trin 5: Tryk på Glem. Vend tilbage til Wi-Fi-menuen og opret forbindelse til det samme netværk igen.

Du skal følge trinene nævnt ovenfor, når Wi-Fi-netværkets adgangskode ændres, og du skal oprette forbindelse igen.
4. Nulstil netværksindstillinger
Nulstilling af netværksindstillinger er en af de praktiske måder at fejlfinde Wi-Fi tilsluttet på, men ingen internetproblemer på Samsung Galaxy-telefoner. Når du nulstil netværksindstillinger på din Samsung-telefon slettede systemet Wi-Fi-profiler, Bluetooth-enheder og VPN-indstillinger fra telefonen.
Trin 1: Åbn appen Indstillinger på din Samsung Galaxy-telefon.

Trin 2: Rul ned og tryk på Generel administration.
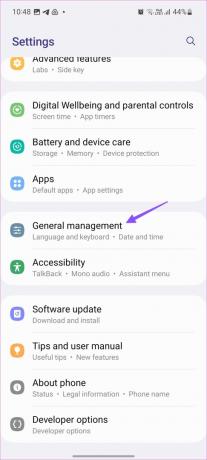
Trin 3: Tryk på Nulstil.
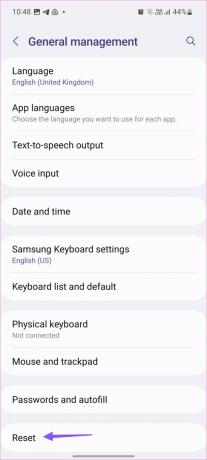
Trin 4: Tryk på 'Nulstil netværksindstillinger' og bekræft det samme fra følgende menu.
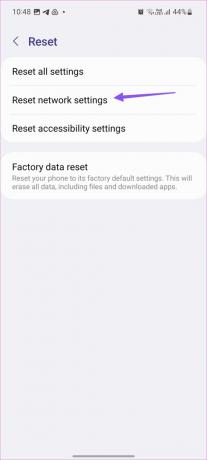
Vend tilbage til Wi-Fi-menuen og opret forbindelse til dit foretrukne Wi-Fi-netværk igen.
5. Nulstil alle indstillinger
Når ingen af trickene virker, er det tid til at nulstille alle indstillingerne på din Samsung Galaxy-telefon. Som navnet antyder, vil denne løsning kun sætte indstillingerne til standardtilstanden på din telefon. Det vil ikke slette nogen data, beskeder, billeder, videoer eller noget andet. Her er, hvad du skal gøre.
Trin 1: Åbn appen Indstillinger på din Samsung Galaxy-telefon.

Trin 2: Rul ned og tryk på Generel administration.
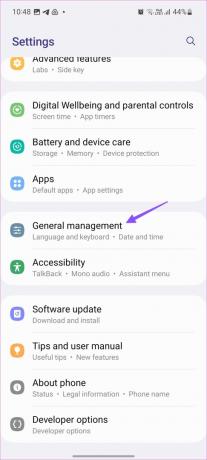
Trin 3: Tryk på Nulstil.
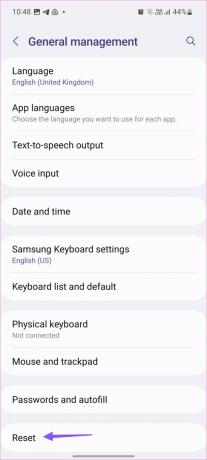
Trin 4: Tryk på 'Nulstil alle indstillinger'.

Trin 5: Tryk på knappen Nulstil indstillinger, og du er godt i gang.
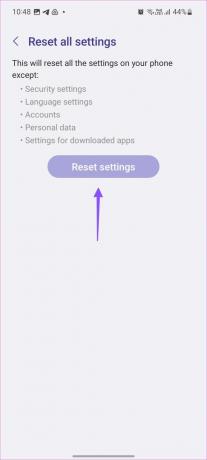
6. Skift dato og klokkeslæt
Forkert dato og klokkeslæt kan føre til netværksproblemer på din Samsung Galaxy-telefon, inklusive en Wi-Fi-forbindelse, men intet internet. Du kan følge nedenstående trin for at indstille den korrekte dato og klokkeslæt på din Samsung-telefon.
Trin 1: Åbn appen Indstillinger på din Samsung Galaxy-telefon.

Trin 2: Rul ned og tryk på Generel administration.
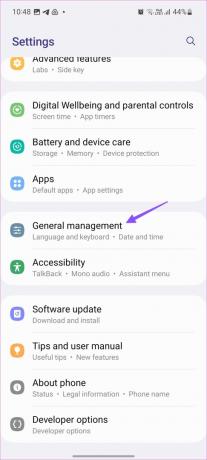
Trin 3: Tryk på 'Dato og tid'.

Trin 4: Aktiver automatisk dato og klokkeslæt.
Trin 5: Hvis du stadig ser forkerte data og tidsindstillinger, skal du tænde for indstillingen "Indstil tidszone baseret på placering".

7. Fabriksindstil din Galaxy-telefon
Når ingen af trickene virker, er det tid til at nulstille din telefon til dens fabriksindstillinger. Bemærk, at denne mulighed vil slette alle data, inklusive filer og downloadede apps på din telefon. Du skal konfigurere din telefon, som om den var ny, fra bunden. Så vær forsigtig, før du beslutter dig for at fabriksindstille din Samsung Galaxy-telefon.
Trin 1: Åbn appen Indstillinger på din Samsung Galaxy-telefon.

Trin 2: Rul ned og tryk på Generel administration.
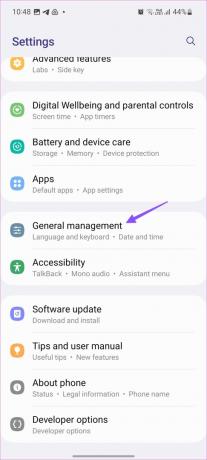
Trin 3: Tryk på Nulstil.
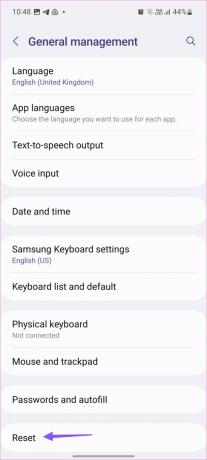
Trin 4: Tryk på 'Gendan fabriksdata'.

Trin 5: Tryk på knappen Nulstil.

Nyd en aktiv Wi-Fi-forbindelse på din Samsung-telefon
I stedet for at dræne dine mobildata på din Samsung-telefon, skal du bruge tricks ovenfor og få Wi-Fi op at køre på et øjeblik. Hvilken fejlfindingsmetode fungerede for dig? Del din præference i kommentarerne nedenfor.
Sidst opdateret den 3. januar 2023
Ovenstående artikel kan indeholde tilknyttede links, som hjælper med at understøtte Guiding Tech. Det påvirker dog ikke vores redaktionelle integritet. Indholdet forbliver upartisk og autentisk.
Skrevet af
Parth Shah
Parth har tidligere arbejdet hos EOTO.tech med at dække tekniske nyheder. Han er i øjeblikket freelancer hos Guiding Tech og skriver om apps-sammenligning, tutorials, softwaretip og tricks og dykker dybt ned i iOS-, Android-, macOS- og Windows-platforme.



