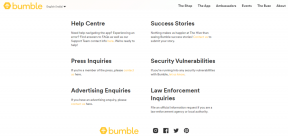Top 6 måder at løse Microsoft Edge på, holder automatisk opdatering af faner på Windows
Miscellanea / / April 06, 2023
Uden tvivl har Microsoft Edge forbedret sig betydeligt siden dens tidlige dage. Microsoft har brugt mange kræfter på at forbedre browsingoplevelsen ved at tilføje nye funktioner og forbedre den samlede ydeevne. Men som enhver anden browser er Edge modtagelig for lejlighedsvise hikke. Et irriterende problem, som mange brugere står over for, er, når Microsoft Edge bliver ved med at opdatere faner uden grund.
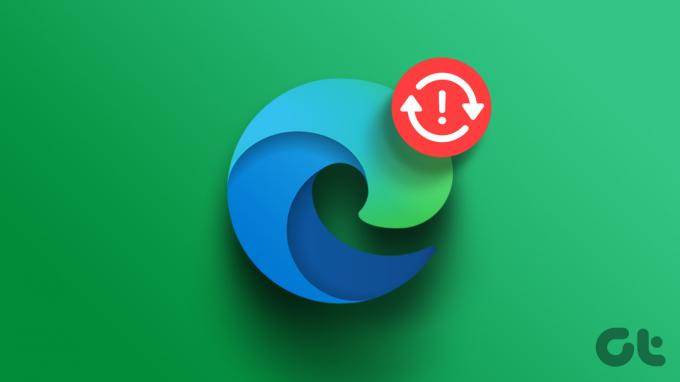
Når Edge bliver ved med at opdatere fanerne, kan den evt bruge mere hukommelse end normalt på Windows og forårsage andre problemer. For at hjælpe, har vi samlet en liste over levedygtige løsninger, der skulle hjælpe med at løse problemet på ingen tid. Så lad os tjekke dem ud.
1. Genstart Microsoft Edge
Microsoft Edge kan opføre sig uregelmæssigt og fortsætte med at opdatere faner, hvis dens app behandler fejl. En hurtig måde at løse dette på er at afslutte Edge-relaterede processer ved at bruge Task Manager manuelt. Her er trinene til det samme.
Trin 1: Tryk på Ctrl + Shift + Esc-tasterne for at starte Task Manager.
Trin 2: Under fanen Processer skal du højreklikke på Microsoft Edge og vælge Afslut opgave.

Genåbn Microsoft Edge og se, om browseren stadig opdaterer faner af sig selv.
2. Deaktiver Sovende faner
Når du aktiver sovende faner i Edge, sætter browseren dine inaktive faner i dvale for at spare computerressourcer. Denne funktion kan dog nogle gange få Edge-faner til at opdatere gentagne gange. Du kan prøve at deaktivere sovende faner i Edge og se, om det hjælper.
Trin 1: Åbn Microsoft Edge på din pc. Klik på menuikonet med tre vandrette prikker i øverste højre hjørne, og vælg Indstillinger på listen.

Trin 2: Naviger til fanen System og ydeevne, og deaktiver til/fra-knappen ud for 'Gem ressourcer med sovende faner'.
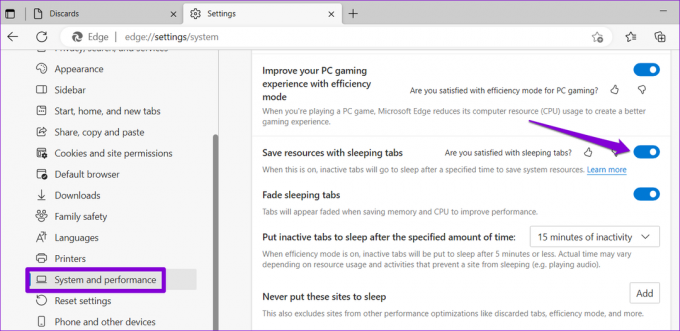
3. Forhindr Edge i at kassere faner
Tabskassering er en funktion i Microsoft Edge, der automatisk kasserer inaktive faner, når din computer er ved at løbe tør for hukommelse. Dette sker normalt, når mange Edge-faner er åbne på din pc. Når du klikker på den kasserede fane, opdaterer Edge den automatisk for at hente data.
Du kan forhindre Edge i at kassere faner ved at følge nedenstående trin.
Trin 1: Skriv i Microsoft Edge edge://discards/ i adresselinjen øverst, og tryk på Enter. Under Kassering finder du en liste over åbnede faner og deres detaljer.
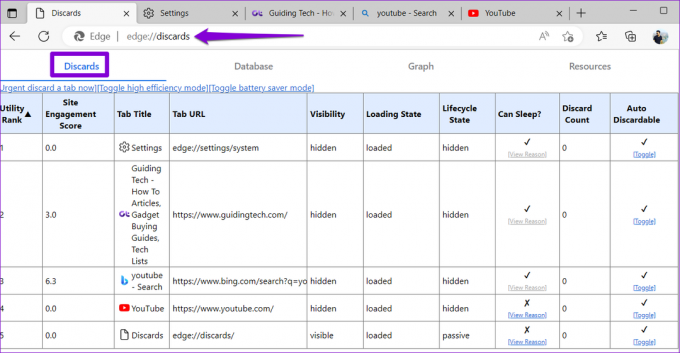
Trin 2: Under kolonnen Automatisk kasserbar skal du klikke på Til/fra-indstillingen for at forhindre Edge i at kassere fanen. Du bør se X-tegnet, når indstillingen automatisk kasseres er deaktiveret for en fane. Gentag dette trin for andre faner, du ønsker at undgå at opdatere automatisk.
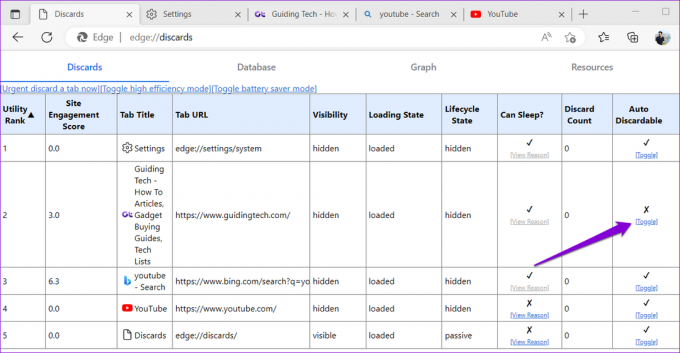
Bemærk, at din indstillede præference kun gælder for en bestemt fane. Så hvis du lukker og genåbner den samme fane, bliver du nødt til at gentage denne proces.
4. Deaktiver udvidelser
Selvom tredjepartsudvidelser forbedrer din browseroplevelse på mange måder er ikke alle af dem pålidelige. Hvis en af dine browserudvidelser er defekte, kan den forstyrre Edge-processer, hvilket resulterer i automatiske faneopdateringer. For at kontrollere denne mulighed kan du deaktivere dine udvidelser et øjeblik.
Skriv i Microsoft Edge edge://extensions i URL-linjen, og tryk på Enter. Sluk derefter skifterne ved siden af dine udvidelser for at deaktivere dem.

Hvis dette løser dit problem, kan du genaktivere dine udvidelser én ad gangen for at identificere den problematiske. Når du har fundet det, kan du overveje at opdatere eller fjerne det.
5. Scan dine systemfiler
Da Microsoft Edge er tæt integreret med Windows, kan problemer med din pc's systemfiler også forårsage, at browseren ikke fungerer korrekt. Heldigvis har Windows indbyggede værktøjer – System File Checker (SFC) og Deployment Image Servicing and Management (DISM) – for at hjælpe dig med at håndtere korrupte systemfiler. Sådan kører du dem.
Trin 1: Højreklik på Start-ikonet og vælg Terminal (Admin) fra listen.

Trin 2: Vælg Ja, når prompten User Account Control (UAC) vises.

Trin 3: Indsæt følgende kommando i konsollen, og tryk på Enter for at køre SFC-scanningen.
SFC /scannow

Trin 4: Indtast følgende kommandoer én efter én, og tryk på Enter efter hver kommando for at køre DISM-scanningen.
DISM /Online /Cleanup-Image /CheckHealth. DISM /Online /Cleanup-Image /ScanHealth. DISM /Online /Cleanup-Image /RestoreHealth

Genstart din pc, efter at scanningen er fuldført for at kontrollere, om problemet fortsætter.
6. Nulstil eller reparer Microsoft Edge
Nulstilling af Microsoft Edge kan hjælpe med de fleste browser-relaterede problemer, inklusive denne. Dette vil fjerne alle dine udvidelser, opstartskonfigurationer og andre midlertidige data, hvilket effektivt gendanner browseren til standardtilstanden.
Trin 1: Skriv i Microsoft Edge edge://settings/reset i adresselinjen øverst, og tryk på Enter. Klik derefter på indstillingen 'Nulstil indstillinger til deres standardværdier'.

Trin 2: Vælg Nulstil for at bekræfte.

Hvis reparation af Microsoft Edge ikke løser problemet, kan du prøve at reparere browseren via appen Windows Settings. Sådan gør du:
Trin 1: Højreklik på Start-ikonet, og vælg Installerede apps fra listen.

Trin 2: Rul ned for at finde Microsoft Edge på listen. Klik på menuikonet med tre prikker ved siden af det, og vælg Rediger.

Trin 3: Klik på knappen Reparer for at starte processen.

Afslut Auto-Refresh Madness
Sådanne problemer med Microsoft Edge kan nemt forstyrre din browseroplevelse og tvinge dig til det ændre standardbrowseren. Forhåbentlig er det ikke kommet til det, og en af ovenstående rettelser har hjulpet dig med at løse problemet for altid.
Sidst opdateret den 9. marts, 2023
Ovenstående artikel kan indeholde tilknyttede links, som hjælper med at understøtte Guiding Tech. Det påvirker dog ikke vores redaktionelle integritet. Indholdet forbliver upartisk og autentisk.
Skrevet af
Pankil Shah
Pankil er civilingeniør af profession, der startede sin rejse som forfatter på EOTO.tech. Han sluttede sig for nylig til Guiding Tech som freelanceskribent for at dække how-tos, forklarende vejledninger, købsvejledninger, tips og tricks til Android, iOS, Windows og Web.