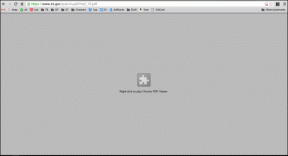Windows 10 vil ikke huske gemt WiFi-adgangskode [LØST]
Miscellanea / / November 28, 2021
Reparer Windows 10 vil ikke huske gemt WiFi-adgangskode: Efter opgradering til Microsofts seneste Windows 10 ser det ud til, at problemer eller fejl bare er et uendeligt problem. Og så et andet problem, der er dukket op, er, at Windows 10 ikke husker den gemte WiFi-adgangskode, selvom de er tilsluttet et kabel, så fungerer alt fint, så snart de er tilsluttet trådløst netværk, gemmer det bare ikke adgangskode. Du bliver nødt til at angive adgangskoden, hver gang du opretter forbindelse til det netværk efter en systemgenstart, selvom den er gemt på listen over kendte netværk. Det er irriterende at indtaste adgangskoden hver gang for at oprette forbindelse til dit WiFi-hjemmenetværk.
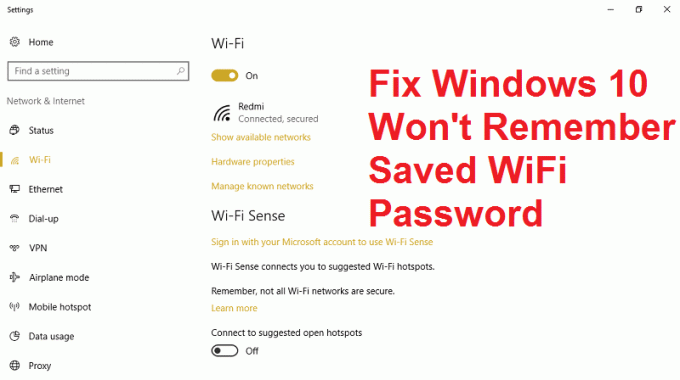
Dette er bestemt et mærkeligt problem, som mange Windows 10-brugere har stået over for fra de sidste par dage, og der ser ikke ud til at være nogen konkret løsning eller en løsning på dette problem. Dette problem opstår dog kun, når du genstarter, går i dvale eller lukker din pc ned, men igen er det sådan Windows 10 formodes at virke, og det er derfor, vi hos fejlfinding har fundet en god lang guide til at løse dette problem på ingen måde tid.
Indhold
- Windows 10 vil ikke huske gemt WiFi-adgangskode [LØST]
- Metode 1: Deaktiver Intel PROSet/Wireless WiFi Connection Utility
- Metode 2: Nulstil trådløs adapter
- Metode 3: Glem Wifi-netværk
- Metode 4: Deaktiver og aktiver derefter din WiFi-adapter
- Metode 5: Slet Wlansvc-filer
- Metode 6: Tøm DNS og nulstil TCP/IP
- Metode 7: Kør System File Checker (SFC) og Check Disk (CHKDSK)
Windows 10 vil ikke huske gemt WiFi-adgangskode [LØST]
Sørg for at oprette et gendannelsespunkt bare hvis noget går galt.
Metode 1: Deaktiver Intel PROSet/Wireless WiFi Connection Utility
1. Tryk på Windows-tasten + X og vælg derefter Kontrolpanel.

2. Klik derefter på Netværk og internet > Se netværksstatus og opgave.

3. Klik nu på i nederste venstre hjørne Intel PROset/trådløse værktøjer.
4. Åbn derefter indstillinger på Intel WiFi Hotspot Assistant og fjern markeringen af "Aktiver Intel Hotspot Assistant.“

5. Klik på OK, og genstart din pc for at løse problemet.
Metode 2: Nulstil trådløs adapter
1. Tryk på Windows-tasten + R og skriv derefter "devmgmt.msc” og tryk på Enter for at åbne Enhedshåndtering.

2.Udvid Netværksadapter og højreklik derefter på den trådløse netværksadapter og vælg Afinstaller.

3. Vælg Ja, hvis du bliver bedt om bekræftelse.
4. Genstart for at gemme ændringer, og prøv derefter at oprette forbindelse til din trådløse enhed igen.
Metode 3: Glem Wifi-netværk
1. Klik på ikonet Trådløs i proceslinjen, og klik derefter Netværks indstillinger.

2. Klik derefter på Administrer kendte netværk for at få listen over gemte netværk.

3. Vælg nu den, som Windows 10 ikke vil huske adgangskoden til og klik på Glem.

4. Klik igen på trådløst ikon i systembakken og opret forbindelse til dit netværk, vil den bede om adgangskoden, så sørg for at have den trådløse adgangskode med dig.

5.Når du har indtastet adgangskoden, vil du oprette forbindelse til netværket, og Windows gemmer dette netværk for dig.
6. Genstart din pc og prøv igen at oprette forbindelse til det samme netværk, og denne gang vil Windows huske adgangskoden til dit WiFi. Denne metode ser ud til Løs problem med Windows 10 vil ikke huske gemt WiFi-adgangskode i de fleste tilfælde.
Metode 4: Deaktiver og aktiver derefter din WiFi-adapter
1. Tryk på Windows-tasten + R og skriv derefter ncpa.cpl og tryk på Enter.

2. Højreklik på din trådløs adapter og vælg Deaktiver.

3. Højreklik igen på den samme adapter og denne gang vælg Aktiver.

4. Genstart din og prøv igen at oprette forbindelse til dit trådløse netværk og se, om problemet er løst eller ej.
Metode 5: Slet Wlansvc-filer
1. Tryk på Windows-tasten + R og skriv derefter services.msc og tryk på Enter.
2. Rul ned, indtil du finder WWAN AutoConfig højreklik derefter på den og vælg Stop.

3. Tryk igen på Windows-tasten + R og skriv derefter "C:\ProgramData\Microsoft\Wlansvc\” (uden anførselstegn) og tryk på Enter.
4.Slet alt (sandsynligvis MigrationData-mappen) i Wlansvc mappe undtagen profiler.
5. Åbn nu mappen Profiler og slet alt undtagen Grænseflader.
6.På samme måde åbnes Grænseflader mappe og slet derefter alt inde i den.

7. Luk File Explorer, og højreklik derefter på i vinduet tjenester WLAN AutoConfig og vælg Start.
Metode 6: Tøm DNS og nulstil TCP/IP
1. Højreklik på Windows-knappen og vælg "Kommandoprompt (Admin).“

2. Indtast nu følgende kommando og tryk enter efter hver kommando:
(a) ipconfig /release
(b) ipconfig /flushdns
(c) ipconfig /forny

3. Åbn Admin Command Prompt igen og skriv følgende og tryk enter efter hver enkelt:
- ipconfig /flushdns
- nbtstat –r
- netsh int ip nulstilling
- netsh winsock nulstilling

4. Genstart for at anvende ændringer. Det ser ud til at tømme DNS Løs problem med Windows 10 vil ikke huske gemt WiFi-adgangskode.
Metode 7: Kør System File Checker (SFC) og Check Disk (CHKDSK)
1. Tryk på Windows-tasten + X og klik derefter på Kommandoprompt (Admin).

2.Skriv nu følgende i cmd og tryk enter:
Sfc /scannow. sfc /scannow /offbootdir=c:\ /offwindir=c:\windows

3. Vent på, at ovenstående proces er færdig, og genstart din pc, når du er færdig.
4. Kør derefter CHKDSK herfra Ret filsystemfejl med Check Disk Utility (CHKDSK).
5. Lad ovenstående proces fuldføre for at Løs problem med Windows 10 vil ikke huske gemt WiFi-adgangskode.
6. Genstart din pc igen for at gemme ændringer.
Anbefalet til dig:
- Fix File Explorer åbner ikke i Windows 10
- Sådan rettes app kan ikke åbnes ved hjælp af indbygget administratorkonto
- Steam halter, når du downloader noget [LØST]
- Fejlfinding af Windows Update sidder fast ved at downloade opdateringer
Det er det du har med succes Løs problem med Windows 10 vil ikke huske gemt WiFi-adgangskode men hvis du stadig har spørgsmål vedrørende dette indlæg, er du velkommen til at stille dem i kommentarfeltet.
![Windows 10 vil ikke huske gemt WiFi-adgangskode [LØST]](/uploads/acceptor/source/69/a2e9bb1969514e868d156e4f6e558a8d__1_.png)