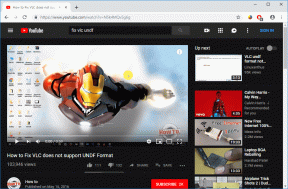Top 7 måder at ordne Google Play Butik vil ikke oprette forbindelse til internettet
Miscellanea / / April 06, 2023
Når Google Play Butik ikke kan oprette forbindelse til internettet på din Android, kan du muligvis se fejlmeddelelser som 'Intet internet forbindelse' eller 'Du er offline.' Hvad værre er, er, at disse fejl kan opstå, selv når din telefon har et aktivt internet forbindelse. Hvis du selv er forvirret over en lignende fejl, kan vi hjælpe.
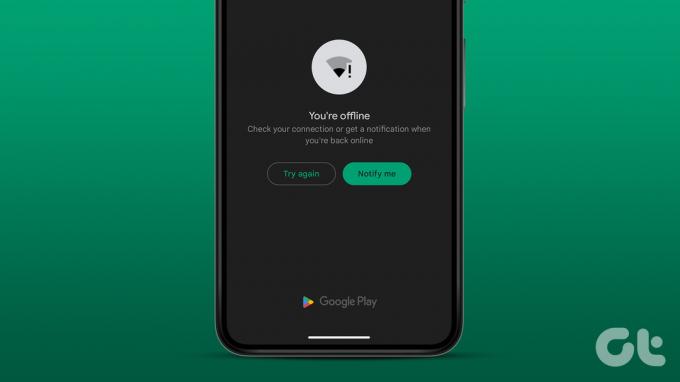
Sådanne problemer med Google Play Butik bør ikke tvinge dig til at bruge alternative metoder til at installere apps. Denne vejledning har nogle effektive løsninger, du kan prøve, når Google Play Butik ikke kan oprette forbindelse til internettet. Så lad os tjekke dem ud.
1. Skift flytilstand
Skift mellem flytilstand er en nem måde at opdatere dine Android-netværksforbindelser på. Hvis en mindre netværksfejl forhindrer Play Butik i at oprette forbindelse til internettet, bør aktivering og deaktivering af flytilstand hjælpe.
Åbn appen Indstillinger, gå til Forbindelser, og aktiver skiften ved siden af Flytilstand. Vent et par sekunder, og sluk derefter. Derefter skal du kontrollere, om Play Butik kan oprette forbindelse til internettet.
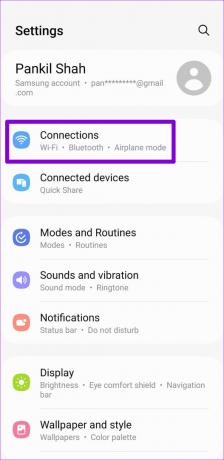
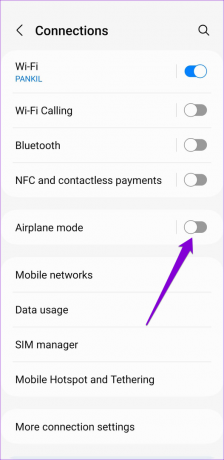
2. Tving til at stoppe Play Butik-appen
Det er en god idé at tvinge en app til at stoppe, når den opfører sig forkert på din Android. Dette hjælper normalt med at løse eventuelle midlertidige problemer, som appen kan være stødt på, mens den kører. For at tvinge til at stoppe Play Butik på din telefon skal du trykke længe på appikonet og trykke på infoikonet i menuen, der vises. Tryk derefter på Force stop-indstillingen nederst.
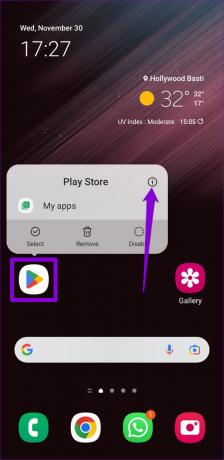
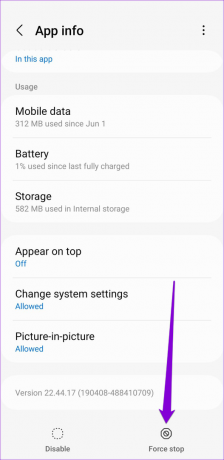
Åbn Play Butik-appen igen og se, om den indlæses fint.
3. Ryd Play Butiks cache
Google Play Butik akkumulerer cachedata på din telefon for at udføre visse opgaver hurtigere. Over tid kan disse data blive forældede eller beskadigede af forskellige årsager og være i konflikt med app-processer. Prøv at rydde disse data for at se, om Play Butik kan oprette forbindelse til internettet igen.
Trin 1: Tryk længe på Play Butik-appikonet, og tryk på 'i'-ikonet fra den resulterende menu.
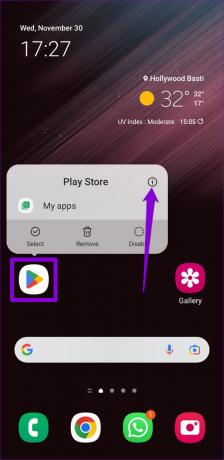
Trin 2: Gå til Lager og tryk på Ryd cache-indstillingen nederst.

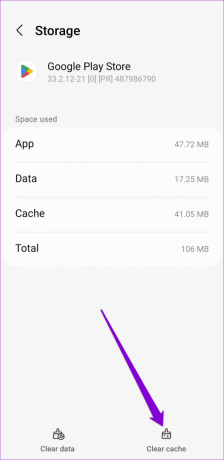
4. Tjek systemindstillinger for dato og klokkeslæt
Hvis din telefon er indstillet til en forkert dato eller tid, kan det forhindre Play Butik i at oprette forbindelse til serverne og føre til forskellige fejl. Dette sker normalt, når du deaktiverer funktionen 'Automatisk dato og klokkeslæt' på din Android. Sådan kan du genaktivere det.
Trin 1: Åbn menuen Indstillinger på din telefon, og gå til Generel administration.

Trin 2: Tryk på Dato og klokkeslæt, og aktiver skift til 'Automatisk dato og klokkeslæt' fra den følgende menu.
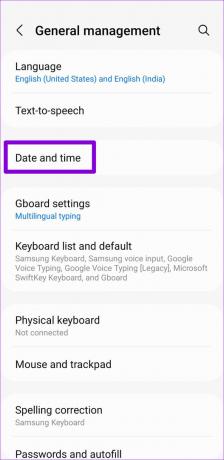

Genstart Play Butik på din telefon, og se, om den opretter forbindelse til internettet.
5. Deaktiver midlertidigt VPN
Selvom en VPN-forbindelse beskytter dit privatliv og giver dig mulighed for at omgå regionsspecifikke begrænsninger, kan det lejlighedsvis forårsage internetforbindelsesproblemer. For at kontrollere denne mulighed kan du midlertidigt deaktivere VPN-forbindelsen på din telefon.
Hvis denne metode virker, skal du muligvis juster dine VPN-indstillinger for at løse problemer med internetforbindelsen.
6. Nulstil Google Play Services
Google Play Services er en systemapp, der arbejder bag kulisserne for at forbinde apps og Google-tjenester sammen. Hvis Google Play Services oplever problemer, kan det påvirke dine andre apps. I de fleste tilfælde kan du løse sådanne problemer ved at nulstille Google Play Services på din telefon.
Trin 1: Åbn appen Indstillinger, og naviger til Apps.

Trin 2: Rul ned for at trykke på Google Play Services. Gå derefter til Opbevaring.
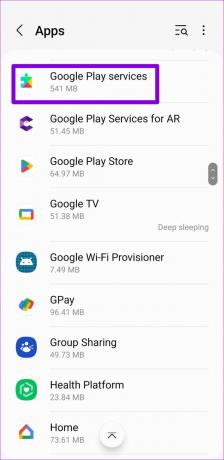

Trin 3: Tryk på Administrer lagerplads i bunden, og tryk på knappen Ryd alle data.

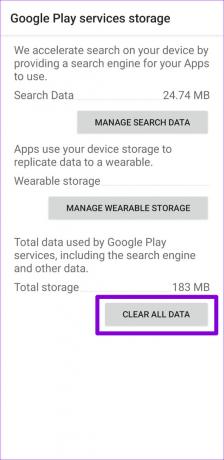
7. Afinstaller Google Play Butik-opdateringer
Google Play Butik, som enhver anden app, modtager regelmæssige opdateringer. Da disse opdateringer installeres automatisk i baggrunden, bemærker du dem muligvis ikke. Det er muligt, at en nylig installation af Play Butik-opdatering er gået galt og forårsagede dette problem. Hvis det er tilfældet, bør afinstallation af Play Butik-opdateringer hjælpe.
Trin 1: Tryk længe på Play Butik-ikonet, og tryk på info-ikonet fra den resulterende menu.
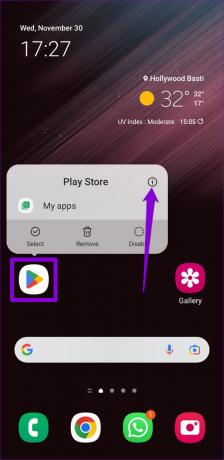
Trin 2: Tryk på menuikonet med tre prikker i øverste højre hjørne, og vælg Afinstaller opdateringer. Tryk derefter på OK for at fortsætte.


Åbn Play Butik igen og se, om den indlæses fint. Hvis det gør, kan du opdatere appen Play Butik manuelt og begynde at bruge det.
Forbundet igen
Takket være Google Play Butik tager installation eller opdatering af en app på din Android kun et par tryk. Det kan dog være ret frustrerende, når det ikke fungerer som forventet. Vi håber, at gennemgangen af ovenstående løsninger har hjulpet, og Google Play Butik fungerer som før.
Sidst opdateret den 5. december, 2022
Ovenstående artikel kan indeholde tilknyttede links, som hjælper med at understøtte Guiding Tech. Det påvirker dog ikke vores redaktionelle integritet. Indholdet forbliver upartisk og autentisk.
Skrevet af
Pankil Shah
Pankil er civilingeniør af profession, der startede sin rejse som forfatter på EOTO.tech. Han sluttede sig for nylig til Guiding Tech som freelanceskribent for at dække how-tos, forklarende vejledninger, købsvejledninger, tips og tricks til Android, iOS, Windows og Web.