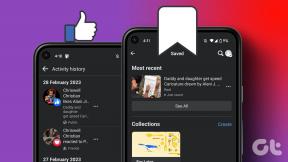4 bedste måder at finde BSOD-logfilplacering i Windows
Miscellanea / / April 06, 2023
Blue Screen of Death (BSOD) er en af de mest almindelige og velkendte fejl i Windows-økosystemet. Når det sker, viser din computer en splash-skærm med detaljer om nedbruddet, som også er gemt på et foruddefineret sted, før du fortsætter med at genstarte din computer. I denne artikel vil vi diskutere, hvordan man finder BSOD-logfiler i Windows.

Der er mange ting, der kan forårsage BSOD, såsom inkompatibel software, hardware, der bliver for varm, hukommelse overløb, etc. Ved at bruge nedbrudsdataene på din computer kan du finde ud af, hvad der er galt, og rette det for altid. Så lad os begynde med at finde BSOD-dumpfilplaceringen på din computer.
1. Sådan finder du BSOD-logfiler i Event Viewer-loggen
Event Viewer-loggen bruges til at se de logfiler, der gemmer oplysninger om start og stop af tjenester i Windows. Det giver dig adgang til hukommelsesdumps og indsamler alle de logfiler, der er gemt på dit system, som kan bruges til at søge og læse BSOD-logfilerne. Sådan gør du.
Trin 1: Tryk på Windows-tasten på dit tastatur, skriv Begivenhedsfremviser, og klik på 'Kør som administrator'.
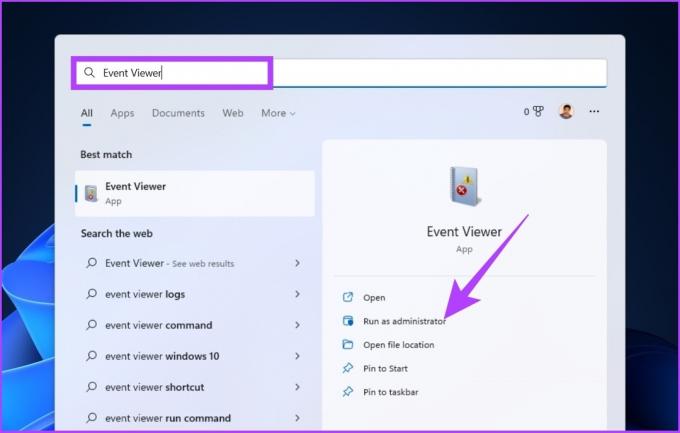
Trin 2: Gå til fanen Handling, og vælg 'Opret en brugerdefineret visning' fra rullemenuen.

Trin 3: I det nye vindue skal du vælge Enhver tid som dit tidsinterval i feltet 'Logget' og vælge Fejl som hændelsesniveau.
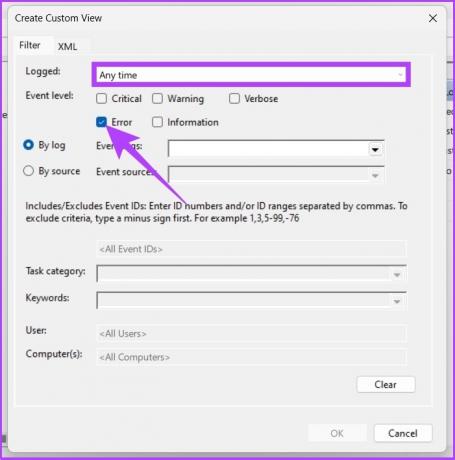
Trin 4: I rullemenuen Hændelseslogfiler skal du vælge Windows-logfiler.

Trin 5: Klik nu på OK.
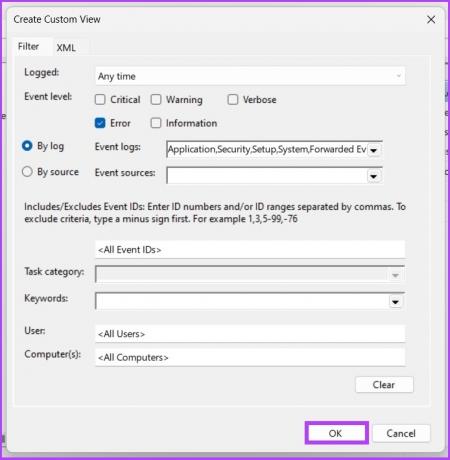
Trin 6: I vinduet 'Gem filter til brugerdefineret visning', omdøb visningen og klik på OK.
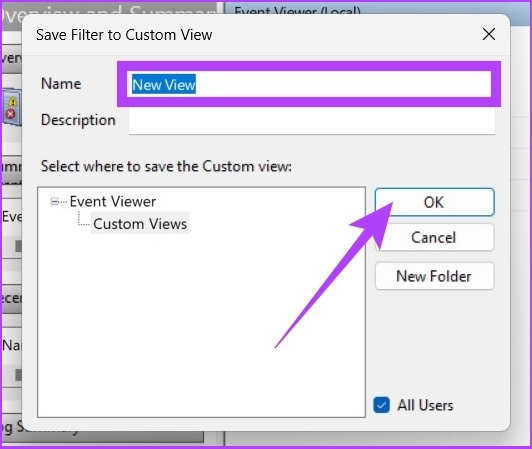
Med dette vil du se alle fejlhændelser i Event Viewer. Du kan klikke på enhver begivenhed og gå til Detaljer for at se BSOD-loggen for at få flere oplysninger.
2. Se BSOD-logfiler ved hjælp af Reliability Monitor
Det er et værktøj, der lader brugerne kende deres computers stabilitet. Den analyserer appens adfærd og opretter et diagram over systemets stabilitet, når du kører opgaver. Det Pålidelighedsmonitor rater stabilitet fra 1 til 10. Jo højere, jo bedre. Sådan bruger du det.
Trin 1: Ptryk på Windows-tasten på dit tastatur, skriv Se pålidelighedshistorik, og tryk på Enter.
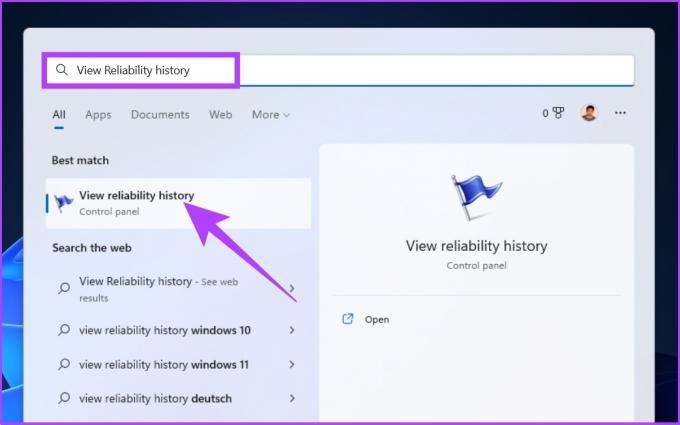
I vinduet Reliability Monitor vil du se pålidelighedsoplysningerne vist som en graf, med ustabiliteterne og fejlene markeret på grafen som punkter.

Den røde cirkel repræsenterer en fejl, mens 'i' (fremhævet i gult) repræsenterer en advarsel eller bemærkelsesværdig hændelse på din pc.
Trin 2: Du kan klikke på fejl- eller advarselssymbolerne for at se detaljerede oplysninger og det nøjagtige tidspunkt, hvor fejlen opstod.

Derudover kan du udvide detaljerne for at finde ud af mere om nedbruddet, der forårsagede BSOD.
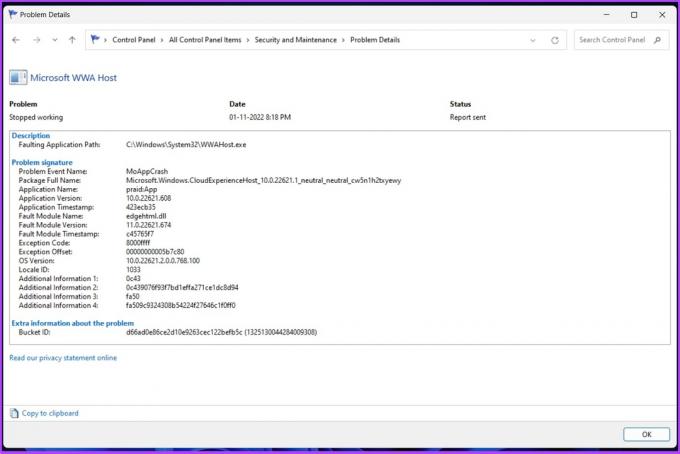
3. Tjek BSOD-logfiler ved hjælp af registreringseditor
Det er en af de mest almindelige metoder til at finde BSOD-logfiler i Windows. Metoden involverer nogle yderligere trin sammenlignet med ovenstående metoder. Lad os springe til trapperne uden videre.
Trin 1: Tryk på 'Windows-tast + R', skriv regedit, og klik på OK.
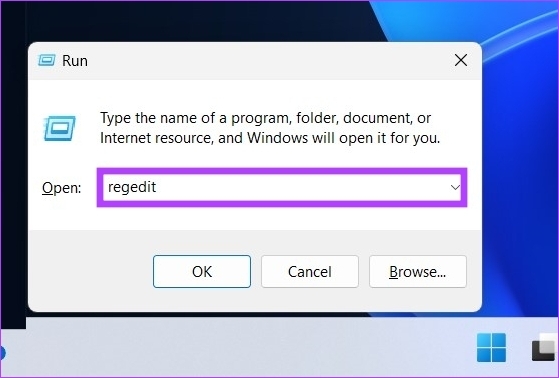
Vælg Ja i prompten.
Trin 2: Indtast følgende adresse i adresselinjen.
HKEY_LOCAL_MACHINE\System\CurrentControlSet\Control\CrashControl

Trin 3: Højreklik nu på panelet i højre side af registreringseditoren. Vælg Ny efterfulgt af 'DWORD (32-bit) værdi.'

Trin 4: Indtast værdinavnet som Display-parametre og indstil værdidata til 1. Klik nu på OK.
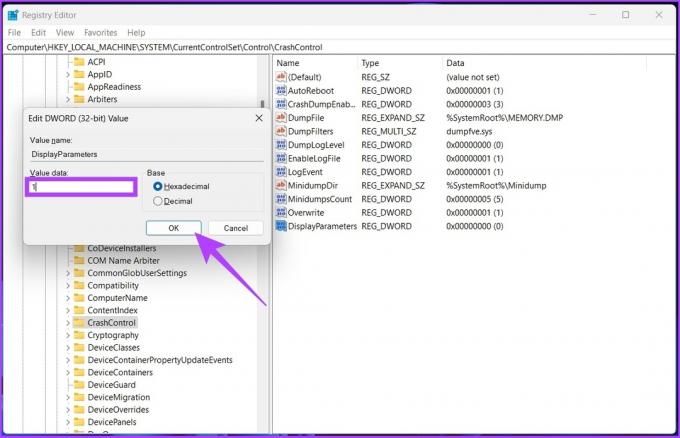
Trin 5: Genstart din pc for at anvende ændringer. Nu skulle du være i stand til at se BSOD-logfiler uden problemer.
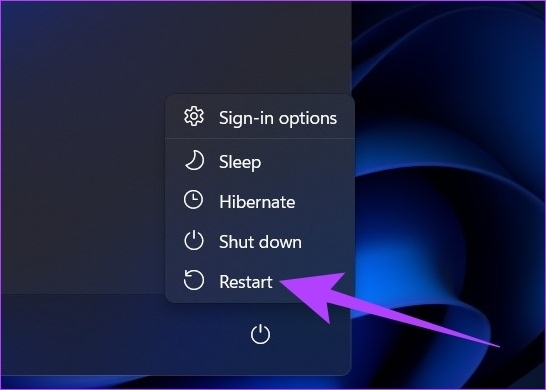
4. Få adgang til BSOD-logfiler ved hjælp af en tredjeparts BSOD-fremviser
Hvis ovennævnte trin synes for vanskelige at udføre, du kan bruge tredjeparts begivenhedsfremviser-applikationer, der gør præcis, hvad Windows Event Viewer gør med færre trin.
Der er mange applikationer derude, og vi vil bruge NirSofts BlueScreenView til at opdage BSOD-nedbrudsfilen. Følg med.
Trin 1: Download BlueScreenView ved at bruge nedenstående link, installer og kør det.
Download BlueScreenView
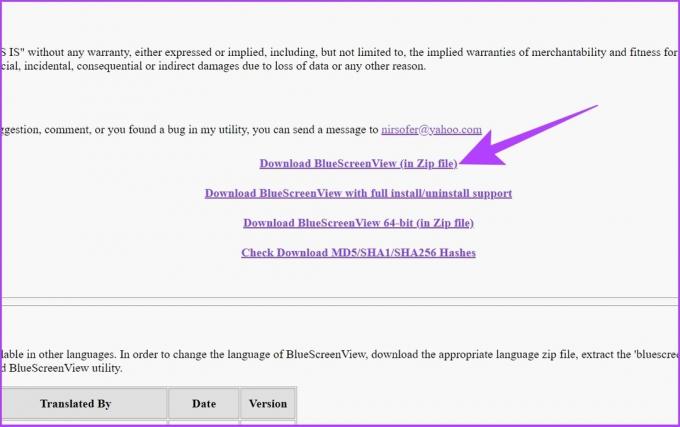
Trin 2: Klik på alle dumpfiler, der er angivet i programmet.
Dette vil lade dig se detaljerne og forstå årsagen til BSOD.
Bemærk: Billedet er kun til repræsentation.
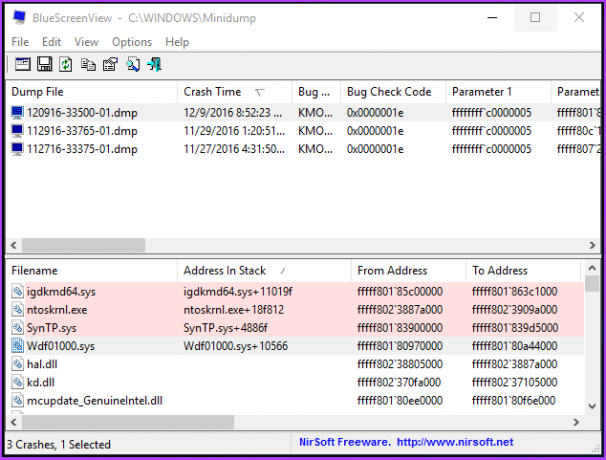
Generelt kan BSOD-oplysninger, der er gemt på din computer, ikke hentes i et menneskeligt læsbart format, men et program som BlueScreenViewer lader dig også læse og forstå årsagen til nedbruddet.
Ofte stillede spørgsmål om BSOD-logfiler
DMP er intet andet end Memory Dump-filer. Disse er snapshots af et programs hukommelse taget på tidspunktet for nedbruddet.
Ja, du kan gøre det ved hjælp af værktøjer som Diskoprydning. Ved at slette hukommelsesdumps vil du være i stand til at frigøre mere plads på din harddisk.
Der er kun én kategori af filer, som du aldrig bør ændre, endsige slette, og det er Windows ESD-installationsfiler. Det kan du dog slette midlertidige filer på Windows for at frigøre diskplads.
Lokalisering af årsagen til styrtet
Der er mange grunde til, at en Windows-pc går ned, men hvis det giver anledning til en BSOD, vil den Fejlkode vises på skærmen for at hjælpe dig med at forstå årsagen bag problemet. Du kan grave dybt ned i BSOD-dumpfiler for at finde og løse problemet.
Sidst opdateret den 9. november, 2022
Ovenstående artikel kan indeholde tilknyttede links, som hjælper med at understøtte Guiding Tech. Det påvirker dog ikke vores redaktionelle integritet. Indholdet forbliver upartisk og autentisk.
Skrevet af
Atish Rajasekharan
Atish er uddannet datalogi og en brændende entusiast, der kan lide at udforske og tale om teknologi, forretning, finans og startups.