Top 10 måder at ordne billeder, der ikke indlæses på Twitter
Miscellanea / / April 06, 2023
Blandt alt det kaos rundt omkring Twitter, der er ingen tvivl om, at det er en af de bedste sociale medieplatforme derude. Det er en kilde til nyheder og de seneste begivenheder for mange mennesker, sammen med at det er et medie til at forbinde med nogle velkendte personligheder. Selvfølgelig er det også en god kilde til memes - kun når billeder indlæses fint på Twitter.

Mange gange kan brugere stå over for problemet, hvor billeder ikke indlæses på Twitter, og det kan blive irriterende. Du kan støde på problemet på smartphone-appen eller internettet. Så uanset platformen er her de bedste måder at ordne Twitter-billeder, der ikke indlæses. Disse løsninger skal hjælpe dig med at se billeder, som du plejer, mens du ruller.
1. Tjek din internetforbindelse
Twitter er en online platform, hvilket betyder, at du kræver en aktiv internetforbindelse for at se tweets i form af både tekst og billeder. Hvis din telefon ikke er forbundet til et Wi-Fi-netværk eller ikke har mobildata, vises Twitter-billeder ikke på din tidslinje.
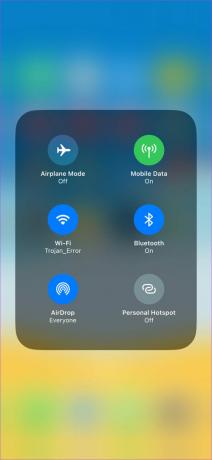
Nogle gange kan det også være, at din internetforbindelse ikke er hurtig nok, eller at du er løbet tør for båndbredde. Dette sker generelt med en mobil dataforbindelse. I et sådant tilfælde kan du prøve at oprette forbindelse til et stabilt Wi-Fi-netværk og se, om Twitter indlæser billeder.
2. Dræb appen fra de seneste apps, og start den igen
Til tider kan en simpel opgave som at afslutte appen og genstarte den hjælpe med at løse et problem. Men at gå til startskærmen og genstarte appen, genstarter den muligvis ikke nødvendigvis. Hvad du skal gøre er at afslutte appen og afslutte den fra den seneste app-bakke ved at stryge opad for at dræbe processen. Dette sikrer, at appen fjernes fra din RAM.
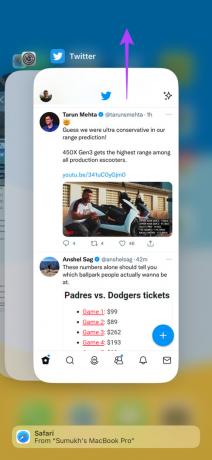
Genstart nu appen på din telefon. Appen genstarter og burde ideelt set indlæse billeder på Twitter. Hvis du bruger Twitter på nettet, skal du lukke browseren og genstarte den. Åbn derefter Twitter-webstedet.
3. Ryd cache og appdata
Denne løsning er kun gyldig på Android-smartphones. Faktisk kan udførelse af dette trin på en Android-enhed løse flere problemer med enhver app, inklusive Twitter. Følg trinene for at se om rydde cachen på Twitter-appen løser problemet med, at Twitter-appen ikke indlæser billeder.
Trin 1: Tryk og hold på Twitter-appen for at få flere muligheder frem. Vælg derefter App info.
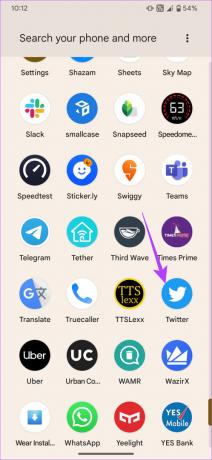
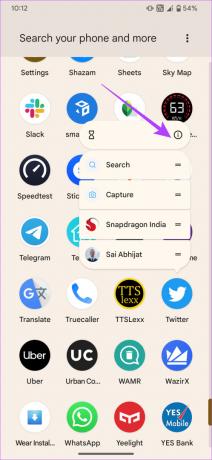
Trin 2: Vælg indstillingen 'Opbevaring og cache'.

Trin 3: Tryk først på Ryd cache og tryk derefter på Ryd lager.

4. Log ud og log tilbage på Twitter
Nogle gange kan en simpel løsning som denne hjælpe med at bringe billeder tilbage på Twitter. Prøv at logge ud af din Twitter-konto, før du logger ind igen for at se, om den genoptager meddelelser. Sådan logger du ud af Twitter-appen på iPhone og Android.
Sådan logger du ud og logger ind på Twitter-appen
Trin 1: Åbn Twitter-appen på din smartphone. Tryk på dit profilbillede i øverste venstre hjørne af appen.
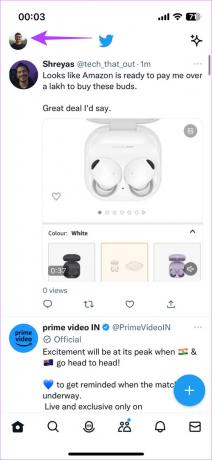
Trin 2: Vælg nu profilskiftikonet i øverste højre hjørne af ruden.
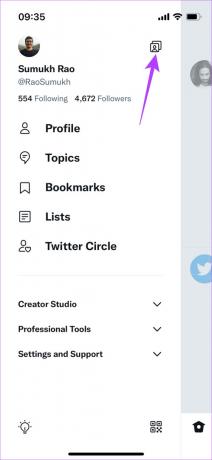
Trin 3: Vælg indstillingen Rediger.
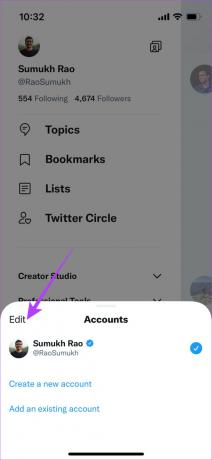
Trin 4: Tryk på den røde fjern knap ved siden af den konto, du vil logge ud af. Vælg derefter Log ud.
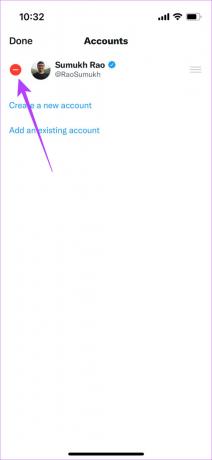
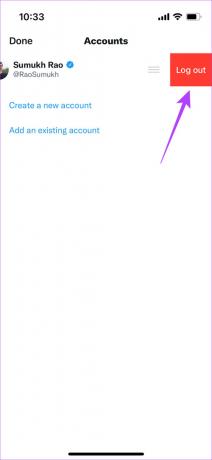
Trin 5: Du vil nu blive logget ud af din Twitter-konto. Log nu ind igen ved at indtaste dine legitimationsoplysninger.
Sådan logger du ud og logger ind på Twitter Web
Trin 1: Klik på dit profilbillede i venstre rude på Twitter-webstedet.

Trin 2: Vælg indstillingen Log ud.

Når du er logget ud, skal du indtaste dine legitimationsoplysninger og logge tilbage på Twitter.
5. Slå Databesparelse til, og sluk den
Dette trin kan virke som en mærkelig løsning, men det gjorde tricket for os personligt, da billeder ikke blev indlæst på Twitter. Derudover så det også ud til at virke for en god del af brugere på Reddit. Så giv det et skud, hvis du ikke er i stand til at indlæse billeder på Twitter på din iPhone eller Android-enhed.
Trin 1: Åbn Twitter-appen på din telefon. Hvis du udfører trinene i en browser, skal du åbne Twitter-webstedet.

Trin 2: Tryk på dit profilbillede i øverste venstre hjørne af appen. Vælg derefter 'Indstillinger og support'.
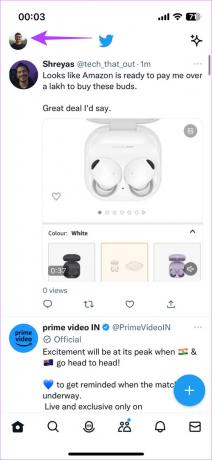

Trin 3: Tryk nu på 'Indstillinger og privatliv'.
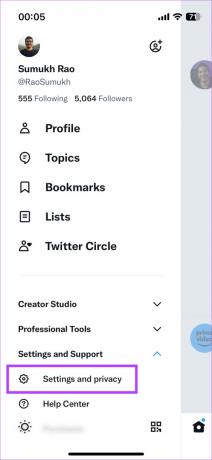
Trin 4: Brug søgefeltet øverst til at søge efter Datasparer. Vælg den relevante mulighed, der vises.


Trin 5: Slå kontakten til ved siden af Databesparelse. Vent et par sekunder, og sluk derefter.
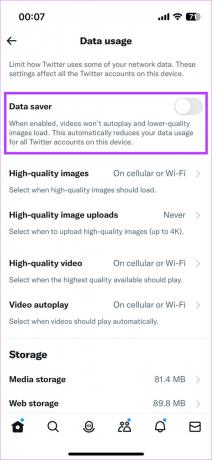
Luk Twitter og genstart det. Nu skulle billeder på magisk vis begynde at indlæse på din enhed!
6. Ryd RAM og genstart enheden
Hvis RAM på din enhed er helt optaget, kan din telefon eller computer muligvis ikke indlæse billeder på Twitter, da den ikke ville have tilstrækkelige ressourcer til at opbevare dem i hukommelsen. Så prøv at rydde RAM ved at lukke andre baggrundsapps og opgaver. Genstart derefter din enhed.

Når du er færdig, skal du starte Twitter og se, om billederne indlæses fint. Hvis du bruger en smartphone, kan du lukke baggrundsapps fra den seneste apps-bakke. Hvis du bruger en Windows-computer, kan du afslutte opgaver via Jobliste. Du kan gøre det samme via Aktivitetsmonitor på en Mac.
7. Luk andre browserfaner på din computer
Dette trin er en fortsættelse af det foregående. Hvis du har mange browserfaner åbne på din computer sammen med Twitter, kan de samle ressourcer op, hvilket kan føre til, at Twitter-billeder ikke indlæses.

Så luk alle browserfaner, du ikke bruger, for at frigøre RAM og CPU-brug. Genindlæs derefter Twitter for at se, om billederne er tilbage.
8. Prøv at bruge appen i stedet for webstedet
Der har været lejligheder, hvor webversionen af Twitter har stået over for nedetid, mens appen fortsætter med at fungere godt. I sådanne scenarier indlæses nye tweets såvel som billeder muligvis ikke på Twitter-web.
Prøv at bruge Twitter-appen på din enhed i stedet for webversionen og se, om det gør en forskel. Desuden, hvis du bruger Twitter på en iPhone eller Android-enhed, er appen mere optimeret til at køre på mobile enheder sammenlignet med webversionen på en browser. Så vi anbefaler, at du altid bruger appen.
9. Opdater Twitter-appen på din enhed
Nogle versioner af en app kan indeholde fejl eller problemer, der får appen til at fungere på en uventet måde. Så det er bedst at holde dine apps opdateret til den nyeste version til enhver tid. Prøv at opdatere Twitter-appen på iPhone eller Android for at se, om en nyere version løser problemet.
Sådan opdateres Twitter på iPhone
Trin 1: Åbn App Store på din iPhone, og tryk på dit skærmbillede i øverste højre hjørne.
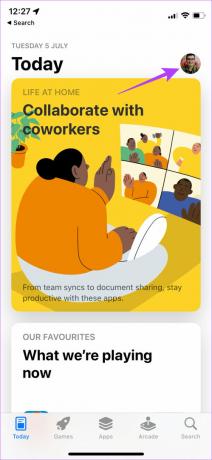
Trin 2: Rul ned for at se en liste over alle afventende opdateringer. Vælg indstillingen Opdater ud for Twitter-appen. Alternativt kan du trykke på Opdater alle for at opdatere alle afventende apps på én gang.

Sådan opdateres Twitter på Android
Trin 1: Åbn Google Play Butik på din telefon, og tryk på din profil i øverste højre hjørne.
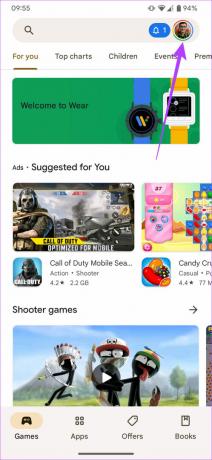
Trin 2: Vælg nu 'Administrer apps og enhed'.

Trin 3: Du vil nu se en sektion, der siger Opdateringer tilgængelige. Tryk på Se detaljer under den.
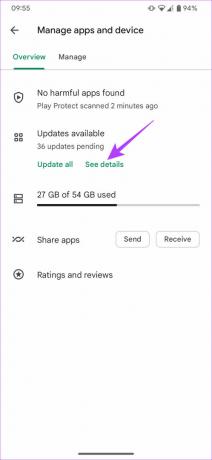
Trin 4: Vælg enten Opdater-indstillingen ved siden af Twitter-appen, eller tryk på Opdater alle for at opdatere alle de angivne apps.
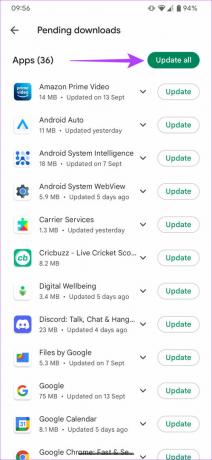
10. Afinstaller og geninstaller Twitter
Hvis det ikke hjalp at opdatere appen til den nyeste version, kan du prøve at afinstallere den helt for at fjerne eventuelle resterende filer og derefter geninstallere Twitter-appen. Hvis der var et problem med appen på din enhed, skulle dette løse fejlen med Twitter-billeder, der ikke indlæses på din iPhone eller Android-enhed.
Sådan afinstalleres og geninstalleres Twitter på iPhone
Trin 1: Find Twitter på din iPhones startskærm. Tryk og hold på ikonet for at få kontekstmenuen frem, og vælg indstillingen Fjern app.

Trin 2: Tryk på Slet app for at afinstallere den fra din iPhone.
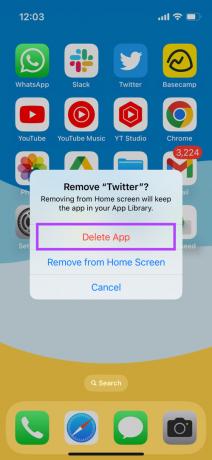
Trin 3: Gå derefter over til App Store. Tryk på søgeikonet i nederste højre hjørne.
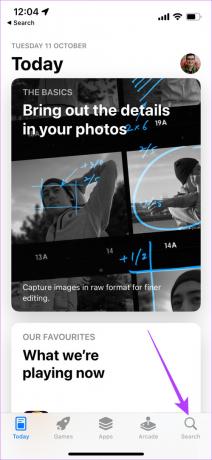
Trin 4: Brug søgefeltet øverst til at søge efter Twitter.
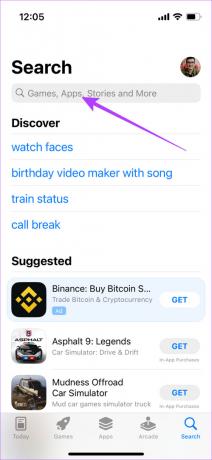
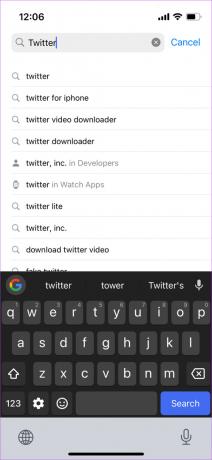
Trin 5: Installer Twitter og sæt det op på din iPhone.

Sådan afinstalleres og geninstalleres Twitter på Android
Trin 1: Find Twitter-appen i din telefons app-skuffe, og tryk længe på den for at få den kontekstuelle menu frem. Tryk på knappen App Info.
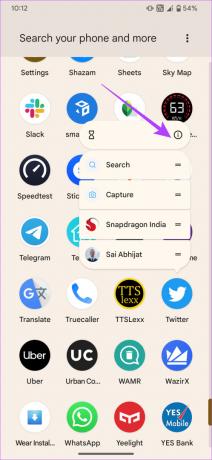
Trin 2: Vælg Afinstaller.
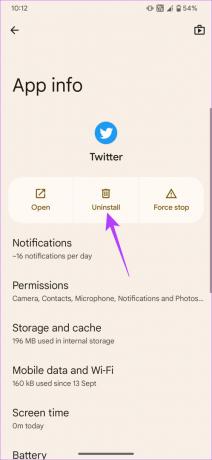
Trin 3: Tryk på OK, når du bliver bedt om det.
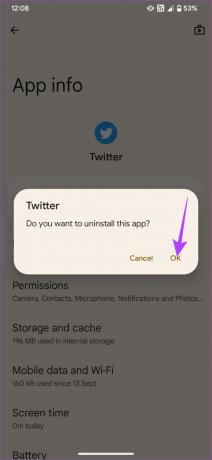
Trin 4: Gå over til Play Butik og søg efter Twitter ved hjælp af søgelinjen øverst.
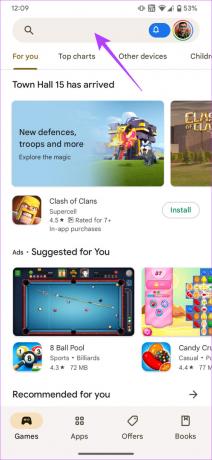

Trin 5: Installer appen og brug den på din telefon.

Gå ikke glip af Memes
Masser af tweets kan kræve, at du ser det vedhæftede billede for kontekst. Så hvis dine Twitter-billeder ikke indlæses, kan du have en dårlig oplevelse med at bruge platformen. Disse trin skulle dog hjælpe med at løse problemet på din smartphone eller endda din computer.



