Top 12 rettelser til Twitter-meddelelser, der ikke virker på Android og iPhone
Miscellanea / / April 06, 2023
Twitter er en fantastisk platform at interagere med ligesindede personer. Hvis du er aktiv på platformen og tweeter ofte, vil du måske få besked, hver gang nogen kan lide dit tweet eller kommenterer under det. Appen giver dig denne mulighed, men du kan ofte opleve, at Twitter-meddelelser ikke virker på din telefon.

Mens Android-enheder primært er plaget af dette problem, kan din iPhone også være et offer. Hvis dine Twitter-meddelelser er ødelagte, eller push-meddelelser ikke fungerer helt, er her nogle enkle løsninger, som du kan bruge til at løse problemet.
1. Sørg for, at du er forbundet til internettet
Twitter er en online platform, hvilket betyder, at du skal have en internetforbindelse for at bruge den til enhver tid. Hvis din telefon ikke er forbundet til et Wi-Fi-netværk eller ikke har mobildata, vil Twitter ikke være i stand til at oprette forbindelse til sine servere for at sende push-beskeder til dig.
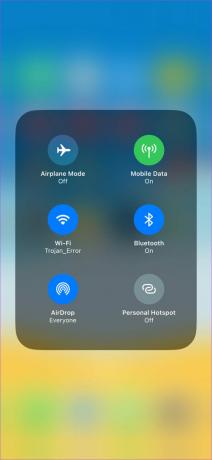
Opret forbindelse til ethvert tilgængeligt Wi-Fi-netværk, og du bør automatisk begynde at modtage Twitter-meddelelser. Hvis du er udenfor, skal du i stedet aktivere mobildataene på din smartphone.
Hvis du allerede er forbundet til et netværk, men Twitter stadig ikke giver dig besked, kan du prøve at besøge andre websteder via din telefons browser eller bruge andre apps, der opretter forbindelse til internettet som f.eks. Youtube for at se, om din forbindelse virker. Hvis det ikke er det, skal du oprette forbindelse til et andet netværk.
2. Aktiver meddelelser i Twitter-appen
Det er muligt, at meddelelserne i Twitter-appen er blevet slået fra ved en fejl. Dette vil føre til, at Twitter-meddelelser ikke virker på iPhone- eller Android-enheder. Sådan slår du notifikationer til via Twitter-appen.
Trin 1: Åbn Twitter-appen på din smartphone. Tryk på dit profilbillede i øverste venstre hjørne af appen.


Trin 2: Vælg 'Indstillinger og support'. Vælg derefter indstillingen 'Indstillinger og privatliv'.
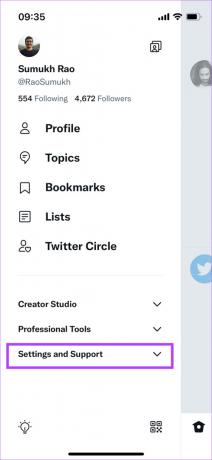

Trin 3: Naviger til fanen Meddelelser.

Trin 4: Vælg Præferencer, og gå til Push-meddelelser.


Trin 5: Her kan du se alle de forskellige typer meddelelser, herunder likes, retweets, direkte beskeder osv. Aktiver skifterne ud for alle de typer meddelelser, du ønsker at modtage.
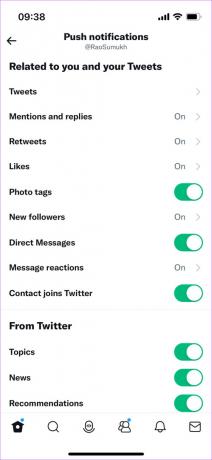
3. Deaktiver dæmpede meddelelser
Twitter giver dig mulighed for at slå visse typer meddelelser fra appen fra. Tjek, om denne mulighed er aktiveret på din telefon, og deaktiver den, hvis den er det.
Trin 1: Åbn Twitter-appen på din smartphone. Tryk på dit profilbillede i øverste venstre hjørne af appen.


Trin 2: Vælg 'Indstillinger og support'. Vælg derefter indstillingen 'Indstillinger og privatliv'.
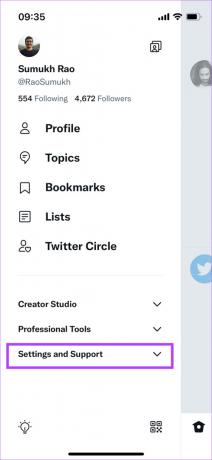

Trin 3: Naviger til fanen Meddelelser.

Trin 4: Vælg Filtre.
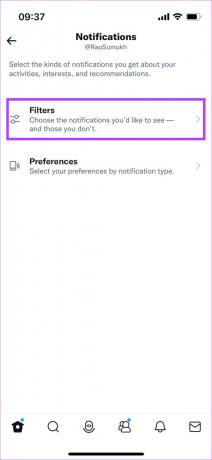
Trin 5: Vælg indstillingen Slået fra underretninger.

Trin 6: Slå alle knapperne fra i dette afsnit.
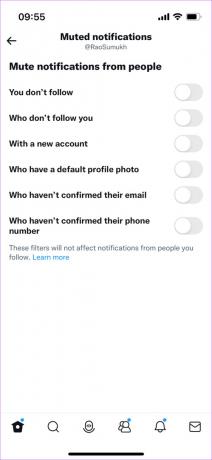
4. Tillad Twitter-meddelelser fra appen Indstillinger
En anden grund til ikke at få Twitter-meddelelser kan være, at meddelelserne fra appen er deaktiveret via din telefons Indstillinger-app. At tillade meddelelserne derfra burde løse problemet. Sådan gør du det.
Tillad meddelelser på iPhone
Trin 1: Åbn appen Indstillinger på din iPhone. Gå over til fanen Notifikationer.
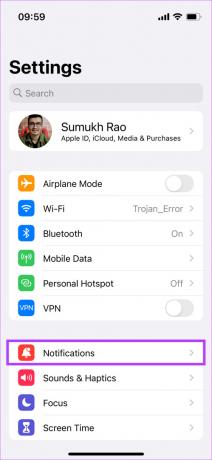
Trin 2: Rul ned og find Twitter-appen. Tryk på den.
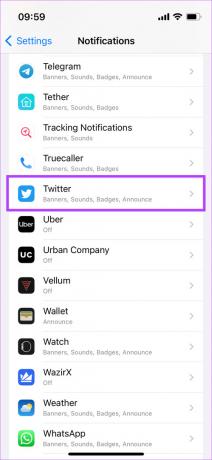
Trin 3: Slå kontakten til ved siden af Tillad meddelelser.

Tillad meddelelser på Android
Trin 1: Åbn appen Indstillinger på Android. Gå over til fanen Notifikationer.
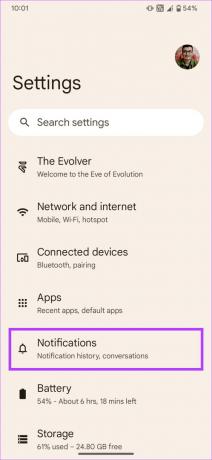
Trin 2: Vælg App-indstillinger.
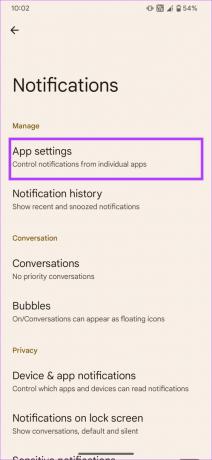
Trin 3: Find Twitter-appen, og tryk på den. Dette giver dig adgang til meddelelsesindstillingerne.

Trin 4: Slå kontakten til ved siden af Alle Twitter-meddelelser.

5. Aktiver baggrundsdatabrug
Da din telefon skal synkronisere meddelelser i baggrunden, selv når appen ikke kører, er det vigtigt at give Twitter adgang til internettet i baggrunden. Sådan aktiveres det.
Aktiver opdatering af baggrundsapp på iPhone
Trin 1: Åbn appen Indstillinger på din iPhone. Rul ned til bunden, indtil du finder Twitter. Tryk på den.

Trin 2: Aktiver kontakten ved siden af 'Opdater baggrundsapp'.
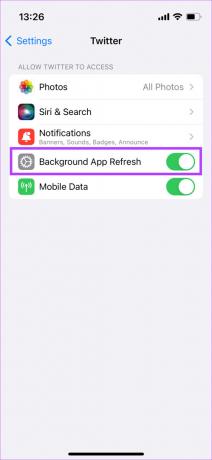
Aktiver baggrundsdata på Android
Trin 1: Tryk og hold på Twitter-appen for at få flere muligheder frem. Vælg derefter App info.
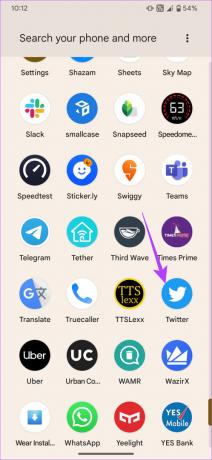
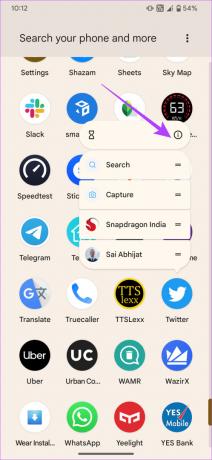
Trin 2: Naviger til sektionen 'Mobildata og Wi-Fi'.

Trin 3: Slå kontakten til ved siden af Baggrundsdata.

6. Skift batteriforbrug til Ubegrænset på Android
Nogle Android-skin har aggressiv batterioptimering, der kan forhindre en app i at sende meddelelser. Dette kan være grunden til, at Twitter Android-meddelelser ikke virker på din telefon. Sådan deaktiverer du batterioptimering for Twitter på Android.
Trin 1: Tryk og hold på Twitter-appen for at få flere muligheder frem. Vælg derefter App info.
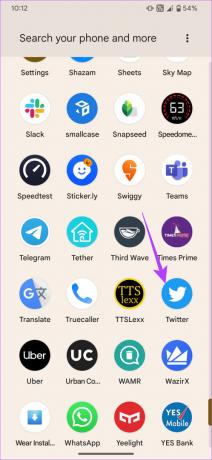
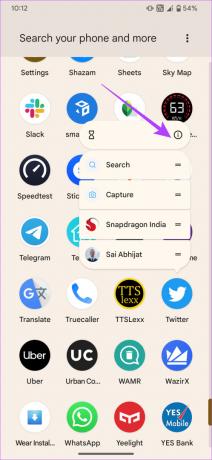
Trin 2: Naviger til afsnittet Batteri.
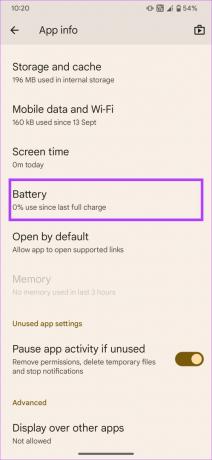
Trin 3: Vælg indstillingen Ubegrænset.

Bemærk: Dette kan dræne telefonens batteri lidt hurtigere.
7. Hold Twitter-appen kørende i baggrunden
Når du afslutter Twitter-appen på din iPhone eller Android-enhed og stryger op for at gå hjem, skal du ikke dræbe appen fra listen over seneste apps. Hvad dette betyder er, at når du stryger op fra bunden og holder nede for at få vist listen over seneste apps, skal du ikke stryge Twitter væk herfra.
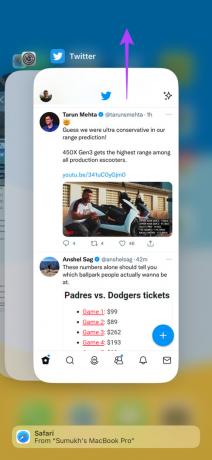
Når du dræber en app, kan den stoppe baggrundsaktiviteten for den app, hvilket resulterer i forsinkede eller ingen meddelelser.
8. Log ud og log tilbage på Twitter
Nogle gange kan en simpel løsning som denne hjælpe dig med at løse et komplekst problem. Prøv at logge ud af din Twitter-konto, før du logger ind igen for at se, om den genoptager meddelelser. Sådan logger du ud af Twitter-appen på iPhone og Android.
Trin 1: Åbn Twitter-appen på din smartphone. Tryk på dit profilbillede i øverste venstre hjørne af appen.


Trin 2: Vælg nu profilskiftikonet i øverste højre hjørne af ruden.
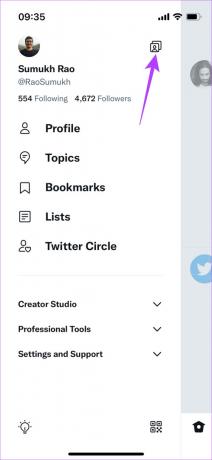
Trin 3: Vælg indstillingen Rediger.
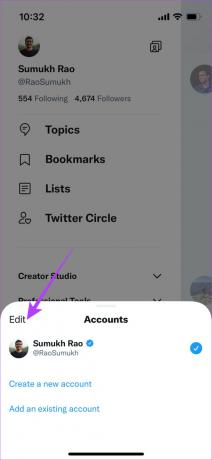
Trin 4: Tryk på den røde fjern knap ved siden af den konto, du vil logge ud af. Vælg derefter Log ud.
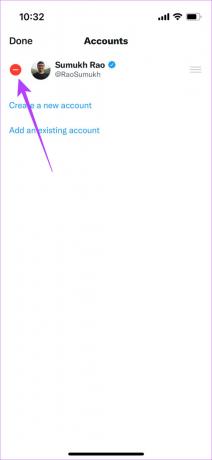
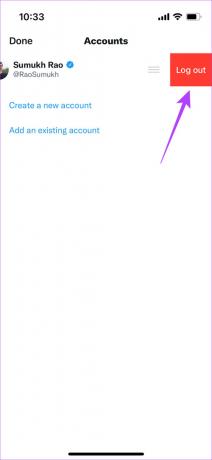
Trin 5: Du vil nu blive logget ud af din Twitter-konto. Log nu ind igen ved at indtaste dine legitimationsoplysninger.
9. Ryd app-cache og data på Android
Udførelse af dette trin på en Android-enhed kan løse flere problemer, inklusive det, hvor du ikke modtager meddelelser fra en bestemt app. Følg trinene for at rydde cachen og dataene i Twitter-appen for at se, om det gør tingene bedre.
Trin 1: Tryk og hold på Twitter-appen for at få flere muligheder frem. Vælg derefter App info.
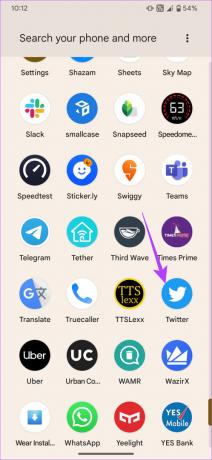
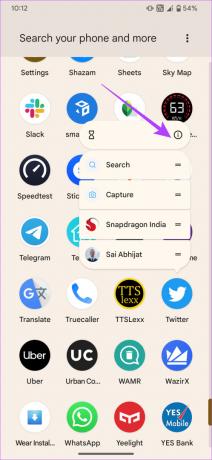
Trin 2: Vælg indstillingen 'Opbevaring og cache'.

Trin 3: Tryk først på Ryd cache og tryk derefter på Ryd lager.

10. Deaktiver fokustilstande på iPhone
Apple introducerede Fokustilstande med iOS 15 for at blokere unødvendige meddelelser på bestemte tidspunkter af dagen. Hvis du ikke har hvidlistet Twitter fra nogen af dine fokustilstande, modtager du ikke notifikationer fra appen. Så hvis du ikke ser Twitter-meddelelser på din iPhone, kan du prøve at slå fokustilstande fra.
Trin 1: Åbn Kontrolcenter ved at stryge ned fra toppen (eller stryge op fra bunden baseret på din iPhone-model).
Trin 2: Tryk på knappen Fokustilstand for at deaktivere enhver aktiv fokustilstand.
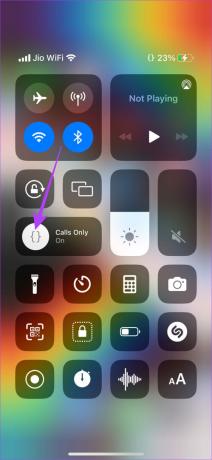
Fokustilstande kan også være årsagen til, at Twitter-meddelelseslyde ikke virker på din telefon.
11. Opdater Twitter-appen på din enhed
Nogle versioner af en app kan indeholde fejl eller fejl, der forårsager forsinkede meddelelser eller uregelmæssige meddelelser. Så det er bedst at holde dine apps opdateret til den nyeste version til enhver tid. Prøv at opdatere Twitter-appen på iPhone eller Android for at se, om en nyere version løser problemet.
Sådan opdateres Twitter på iPhone
Trin 1: Åbn App Store på din iPhone, og tryk på dit skærmbillede i øverste højre hjørne.
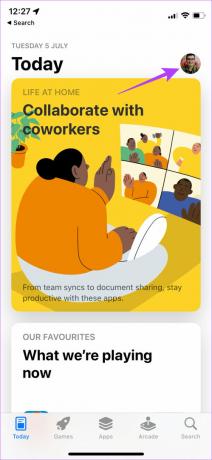
Trin 2: Rul ned for at se en liste over alle afventende opdateringer. Vælg indstillingen Opdater ud for Twitter-appen. Alternativt kan du trykke på Opdater alle for at opdatere alle afventende apps på én gang.

Sådan opdateres Twitter på Android
Trin 1: Åbn Google Play Butik på din telefon, og tryk på din profil i øverste højre hjørne.
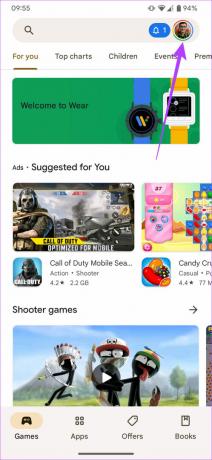
Trin 2: Vælg nu 'Administrer apps og enhed'.

Trin 3: Du vil nu se en sektion, der siger Opdateringer tilgængelige. Tryk på Se detaljer under den.
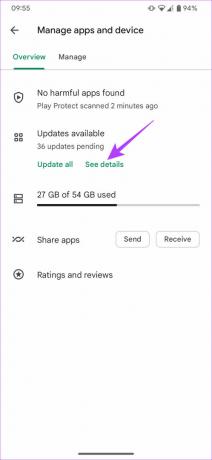
Trin 4: Vælg enten Opdater-indstillingen ved siden af Twitter-appen, eller tryk på Opdater alle for at opdatere alle de angivne apps.
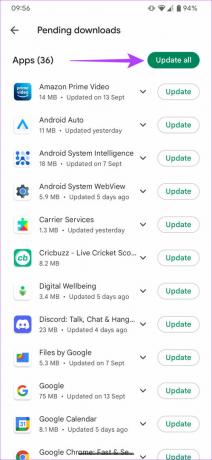
12. Afinstaller og geninstaller Twitter-appen
Hvis det ikke hjalp at opdatere appen til den nyeste version, kan du prøve at afinstallere den helt for at fjerne eventuelle resterende filer og derefter geninstallere Twitter-appen. Dette kan hjælpe dig med at rette Twitter-meddelelser på din telefon.
Sådan afinstalleres og geninstalleres Twitter på iPhone
Trin 1: Find Twitter på din iPhones startskærm. Tryk og hold på ikonet for at få kontekstmenuen frem, og vælg indstillingen Fjern app.

Trin 2: Tryk på Slet app for at afinstallere den fra din iPhone.
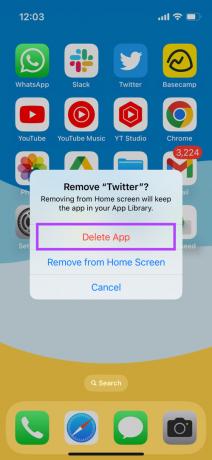
Trin 3: Gå derefter over til App Store. Tryk på søgeikonet i nederste højre hjørne.
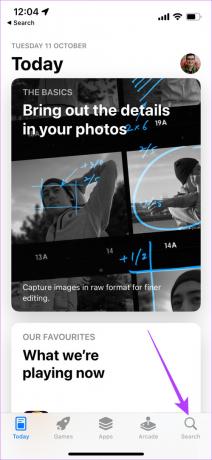
Trin 4: Brug søgefeltet øverst til at søge efter Twitter.
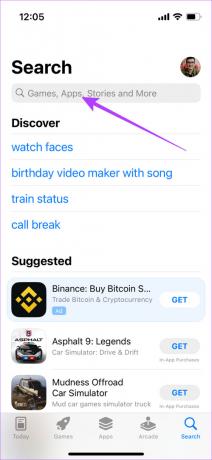
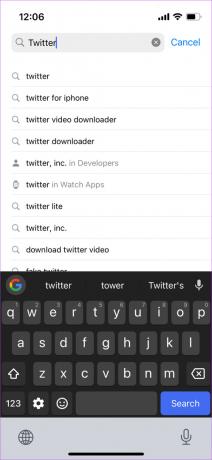
Trin 5: Installer Twitter og sæt det op på din iPhone.

Sådan afinstalleres og geninstalleres Twitter på Android
Trin 1: Find Twitter-appen i din telefons app-skuffe, og tryk længe på den for at få den kontekstuelle menu frem. Tryk på knappen App Info.
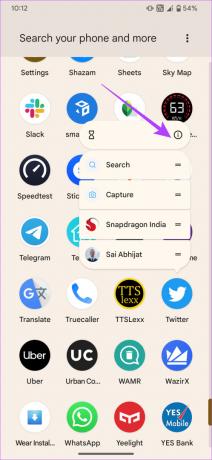
Trin 2: Vælg Afinstaller.
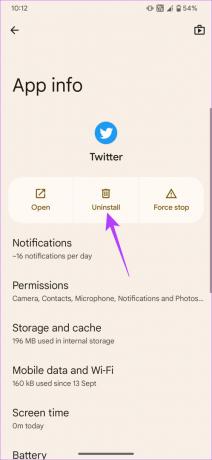
Trin 3: Tryk på OK, når du bliver bedt om det.
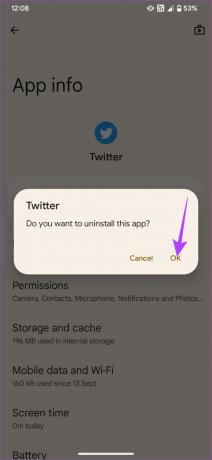
Trin 4: Gå over til Play Butik og søg efter Twitter ved hjælp af søgelinjen øverst.
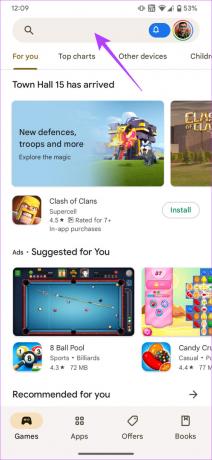

Trin 5: Installer appen og brug den på din telefon.

Sådan aktiverer du Twitter-meddelelser for en bestemt person/konto
Twitter giver dig også mulighed for at aktivere meddelelser fra en bestemt konto, så du ikke modtager en byge af meddelelser for alle tweets. Sådan gør du brug af funktionen.
Trin 1: Åbn Twitter-appen på din smartphone. Naviger til den konto, som du vil aktivere meddelelser for.
Trin 2: Tryk på klokkeikonet ved siden af knappen Følg. Vælg den type indlæg, du vil have besked om. Du kan også vælge indstillingen Alle.


Det er stort set det. Du har nu aktiveret Twitter-meddelelser fra den specifikke konto.
Gå ikke glip af populære emner
Modtagelse af notifikationer kan hjælpe dig med at holde dig ajour med det engagement, du modtager på Twitter. Du kan gå glip af nogle vigtige opdateringer, hvis Twitter-meddelelser ikke fungerer korrekt. At følge disse trin skulle dog hjælpe dig med at modtage alle dine meddelelser til tiden.
Sidst opdateret den 11. oktober 2022
Ovenstående artikel kan indeholde tilknyttede links, som hjælper med at understøtte Guiding Tech. Det påvirker dog ikke vores redaktionelle integritet. Indholdet forbliver upartisk og autentisk.



