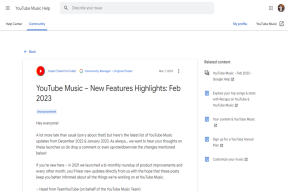Hvor er papirkurven i Windows: 9 måder at finde papirkurven på
Miscellanea / / April 06, 2023
Papirkurven på din Windows-computer lader dig bringe en fil eller mappe tilbage, du ved et uheld har slettet. Men hvis det er første gang, du installerer Windows, undrer du dig måske over, hvor papirkurven er i Windows. Desuden er det praktisk at kende forskellige metoder til at finde papirkurven, uanset om du ved en fejl sletter det fra skrivebordet, eller hvis det forsvinder på grund af en fejl.
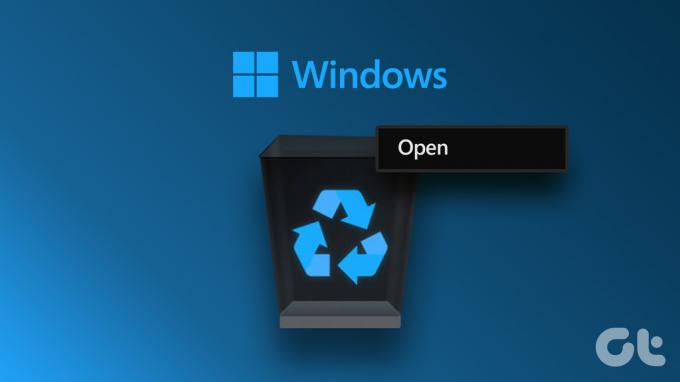
I denne artikel vil vi gennemgå forskellige måder at hjælpe dig med at finde papirkurven, så du kan genoplive en slettet fil eller slette den for altid og frigøre plads på din harddisk. Lad os tjekke disse 9 måder at finde papirkurven i Windows.
1. Sådan finder du papirkurven ved hjælp af Windows Search Bar
Dette er den nemmeste måde at finde noget på Windows. Vi vil bruge Windows-søgning for at finde papirkurven. Følg de hurtige trin.
Trin 1: Klik på Windows-ikonet på proceslinjen.
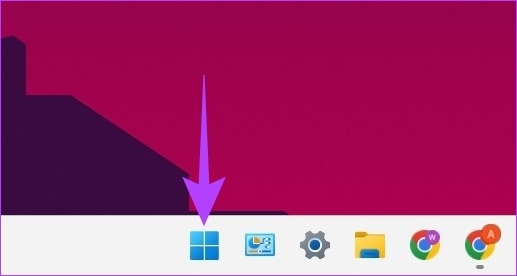
Trin 2: Type Skraldespand i søgefeltet og klik på Åbn.

Er det ikke rigtig simpelt? Nå, hvis du ikke vil gentage denne opgave gentagne gange, kan du konfigurere en genvej til papirkurven på din computers skrivebord.
2. Sådan tilføjes papirkurven til skrivebordet
Når du åbner Windows efter installationen, finder du muligvis ikke papirkurven på skrivebordet. Du skal konfigurere den til at gendanne Papirkurv til skrivebordet. Desuden, hvis du ved et uheld har slettet det, kan du også bruge følgende trin til at komme tilbage genvej til papirkurven på skrivebordet.
Trin 1: Højreklik på et tomt område på skrivebordet, og vælg Personalisering.
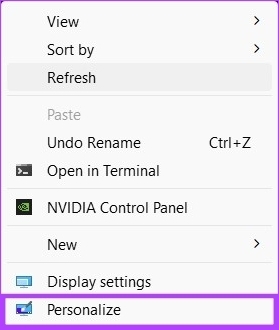
Trin 2: Rul ned og klik på Temaer.

Trin 3: Rul ned og klik på 'Indstillinger for skrivebordsikoner' under Relaterede indstillinger.

Trin 4: Marker afkrydsningsfeltet ud for Papirkurv i vinduet Indstillinger for skrivebordsikoner.
Bemærk: Du kan kontrollere andre ikoner, såsom Computer, Brugerfiler, Kontrolpanel og Netværk, hvis du vil have dem på dit skrivebord.

Trin 5: Fjern nu markeringen af 'Tillad, at temaer ændrer skrivebordsikoner'. Cklik på Anvend efterfulgt af OK.

Med dette har du tilføjet papirkurven på dit skrivebord, og du behøver ikke bruge ovenstående Windows-søgningsmetode igen og igen.
3. Brug genvej til menuen Start for at åbne papirkurven
Du kan fastgøre papirkurven til startmenuen for større bekvemmelighed. Sådan gør du:
Trin 1: Naviger til papirkurvsikonet på skrivebordet.

Trin 2: Højreklik på ikonet, og vælg 'Pin to Start' fra rullemenuen.
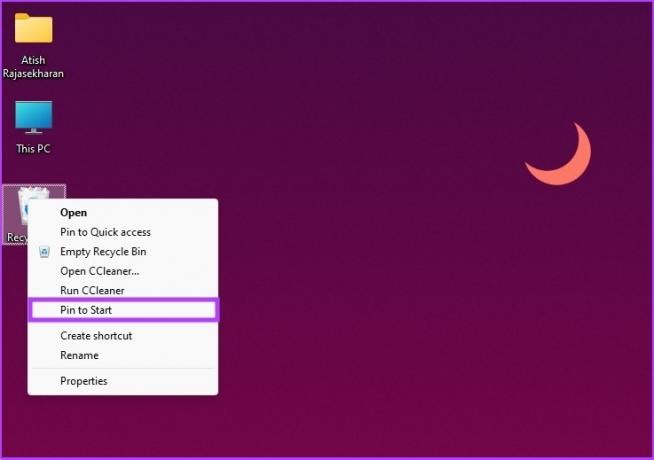
Værsgo. Nu kan du få adgang til papirkurven fra startmenuen. Men hvis det er for meget for dig, kan du også få adgang til det via File Explorer.
4. Sådan åbner du papirkurven ved hjælp af File Explorer
Godt, Fil Explorer har mange skjulte funktioner, der sjældent bruges. En af dem er at åbne papirkurven. Sådan gør du det.
Trin 1: Tryk på Windows-tasten på dit tastatur, skriv Fil Explorer og klik på Åbn.

Trin 2: I den venstre rude af File Explorer skal du højreklikke i et tomt område og vælge 'Vis alle mapper'.
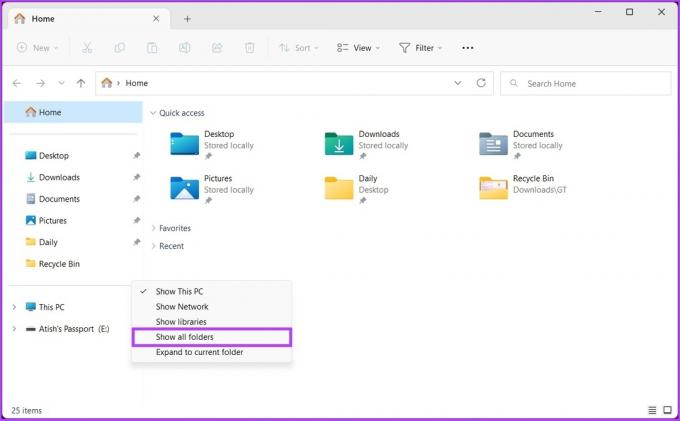
Trin 3: Du bør se en komplet liste over filer og mapper, inklusive papirkurven. Når du ser det, skal du dobbeltklikke på papirkurven og fortsætte.
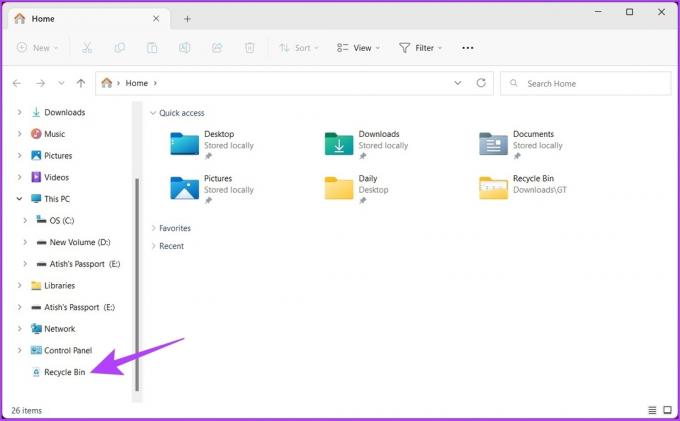
Det er det. Du er i papirkurven. Du kan nu gendanne eller tømme din papirkurv.
5. Sådan finder du papirkurven ved hjælp af adresselinjen i File Explorer
Dette er endnu en mulighed, der er praktisk til at åbne papirkurven ved hjælp af Windows File Explorer.
Trin 1: Tryk på Windows-tasten på dit tastatur, skriv Fil Explorer, og tryk på Enter.

Trin 2: Klik på den yderste venstre pil til højre i adresselinjen.
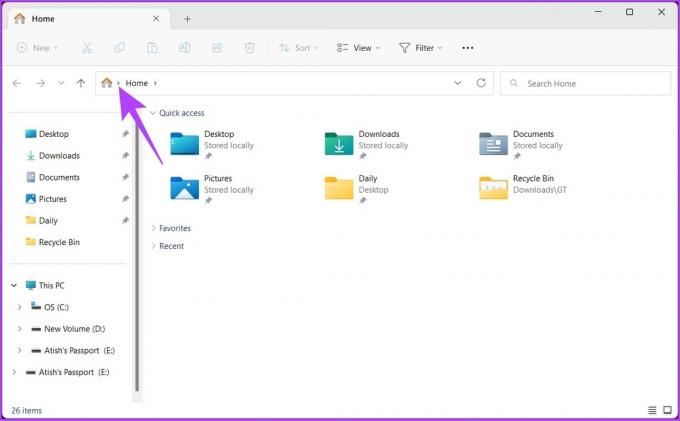
Trin 3: Ffra rullemenuen skal du vælge Papirkurv.

Det handler om det. Det er nemt at udføre. Hvis du ikke vil have besværet med at finde og klikke på pilen, ville det være ideelt at tilføje papirkurven til File Explorer-vinduet. Gå til følgende metode for at finde ud af, hvordan du gør det.
6. Brug kommandoprompt til at tilføje papirkurven til min pc
Trin 1: Tryk på Windows-tasten på tastaturet, skriv Kommandoprompt, og klik på 'Kør som administrator'.

Tryk på Ja i prompten.
Trin 2: Skriv nedenstående kommando, og tryk på Enter.
reg tilføj HKLM\SOFTWARE\Microsoft\Windows\CurrentVersion\Explorer\MyComputer\NameSpace\{645FF040-5081-101B-9F08-00AA002F954E}

Efter at have udført ovenstående kommando, vil du se genvejen til papirkurven i dette pc-vindue.
7. Sådan opretter du genvej til papirkurven på proceslinjen
Skrivebordsgenveje er almindelige, men du kan ikke fastgøre standardgenvejen til papirkurven til proceslinjen eller tildele en genvejstast. Vi har dog en løsning.
Trin 1: Højreklik i det tomme område på skrivebordet, og vælg Ny. Vælg derefter Genvej.
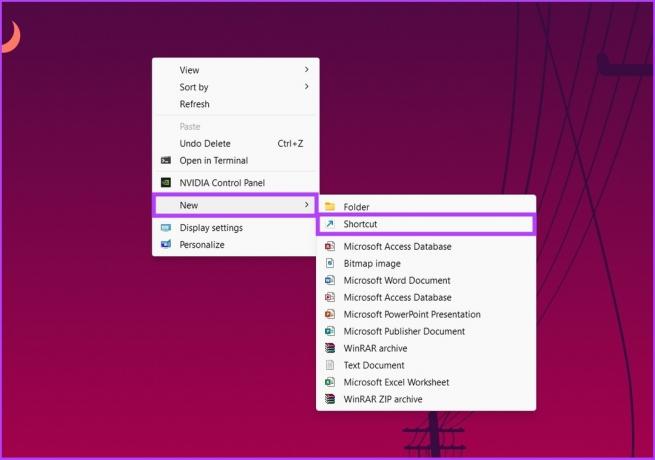
Trin 2: Nu, under vinduet Opret genvej, i 'Indtast placeringen af elementet', skriv nedenstående kommando og klik på Næste.
explorer.exe-skal: RecycleBinFolder

Trin 3: Under 'Skriv et navn til denne genvej'-vindue skal du skrive Skraldespand, og klik på Udfør.

Dette vil tilføje din nye genvej til papirkurven til skrivebordet. Du skal dog muligvis ændre papirkurvsikonet for at få standarden. Følg med.
Trin 4: Højreklik på skrivebordsgenvejen, og vælg Egenskaber.

Trin 5: Klik på knappen Skift ikon.

Trin 6: Skriv nedenstående kommando i 'Søg efter ikoner i denne fil' og klik på OK.
%SystemRoot%\system32\imageres.dll

Trin 7: Vælg papirkurvsikonet, og klik på OK.

Trin 8: Klik til sidst på knappen Anvend efterfulgt af OK for at gemme de nye ikonindstillinger.
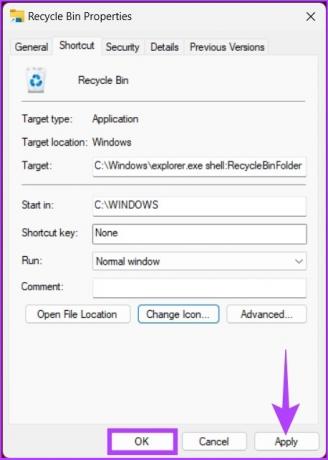
Værsgo. Du har nu en genvej til papirkurven på din proceslinje; ingen grund til at se sig omkring.
8. Sådan åbnes papirkurven ved hjælp af dialogboksen Kør kommando
Dette er en anden måde at åbne papirkurven på din Windows-computer.
Trin 1: Tryk på 'Windows-tasten + R' for at åbne dialogboksen Kør kommando.

Trin 2: Skriv nedenstående kommando i tekstfeltet ud for Åbn, og tryk på Enter.
skal: RecycleBinFolder

Og der har du det. Papirkurven åbnes ved hjælp af Kør kommando. Hvis du vil udvide det og bruge Kommandoprompt, Terminal eller PowerShell til at åbne det, skal du fortsætte med at læse.
9. Sådan åbnes papirkurven ved hjælp af terminal, kommandoprompt eller Powershell-kommando
Sådan åbner du hurtigt papirkurven ved hjælp af shell-kommandoer.
Trin 1: Tryk på Windows-tasten på dit tastatur, og skriv Terminal, eller Kommandoprompt, eller PowerShell, og klik på 'Kør som administrator'.
Bemærk: Af hensyn til denne artikel vil vi bruge PowerShell.
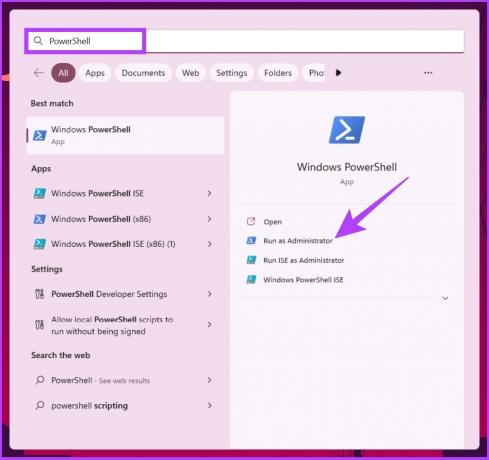
Vælg Ja i prompten.
Trin 2: Skriv nedenstående kommando, og tryk på Enter.
start shell: RecycleBinFolder

Værsgo. Papirkurvsvinduet dukker op, uden at du behøver at lede efter det eller søge efter det.
Ofte stillede spørgsmål om papirkurven
Hvis du har papirkurven på dit skrivebord, skal du blot trykke på 'Windows-tast + D', trykke på R og trykke på Enter for at åbne papirkurven. Husk, hvis du ikke har papirkurven på dit skrivebord, vil tastaturfunktionaliteten ikke fungere.
Der er flere årsager, men de mest almindelige årsager er sletning af papirkurvsikonet fra skrivebordet, ændringer i konfigurationsindstillingerne og malware eller trojanske angreb.
Find, lokaliser og udfør
Uanset hvorfor du har brug for en papirkurv, er det et nyttigt værktøj, når du bruger Windows. Selvom alle de metoder, der er nævnt i artiklen, får jobbet gjort, foreslår vi, at du bruger den anden metode, hvis du er en standard Windows-bruger. Nu hvor du ved, hvordan du åbner papirkurven på forskellige måder, ville det være ideelt at vide hvordan man tømmer papirkurven, når du ikke kan slette filer i Windows.