Sådan fjerner du en konto fra Google Fotos
Miscellanea / / November 28, 2021
Google Fotos er en fremragende platform til at holde en sikkerhedskopi af alle dine billeder på din telefon. Google fotos er standardgalleriappen for mange brugere på grund af dens smarte funktioner som automatisk synkronisering af din enheds billeder i skyen. Nogle brugere føler dog, at når de tilføjer billeder til Google-fotos, er de også synlige på deres telefoner. Desuden har nogle brugere bekymringer om privatlivets fred, når deres Google-konto gemmer alle deres billeder i skyens backup. Derfor vil du måske fjerne en konto fra Google fotos, som du føler ikke er sikker eller er en delt konto.

Indhold
- 5 måder at fjerne en konto fra Google Fotos
- Grunde til at fjerne en konto fra Google Fotos
- Metode 1: Brug Google Fotos uden en konto
- Metode 2: Deaktiver sikkerhedskopiering og synkronisering
- Metode 3: Fjern en konto fuldstændigt fra Google Fotos
- Metode 4: Skift mellem flere konti
- Metode 5: Fjern Google-konto fra andre enheder
5 måder at fjerne en konto fra Google Fotos
Grunde til at fjerne en konto fra Google Fotos
Der kan være flere grunde til, at du måske ønsker at fjerne din konto fra Google fotos. Den primære årsag kan være, at du muligvis ikke har nok lagerplads på Google Fotos og ikke har ønsker at købe ekstra lagerplads. En anden grund til, at brugere foretrækker at fjerne deres konto fra Google-fotos, er på grund af privatlivsproblemer, når deres konto ikke er sikker, eller mere end én person har adgang til deres konto.
Metode 1: Brug Google Fotos uden en konto
Du har mulighed for at afbryde din konto fra Google fotos og bruge tjenesterne uden en konto. Når du bruger Google fotos-appen uden en konto, vil den fungere som en normal offline galleri-app.
1. Åben Google Fotos på din enhed og tryk derefter på din Profilikon fra øverste højre hjørne af skærmen. Den gamle version af appen har profilikonet i venstre side af skærmen.
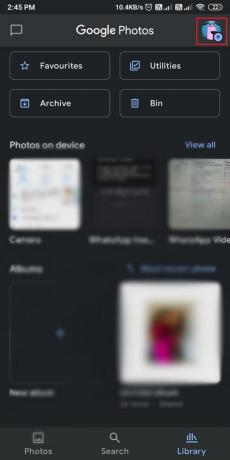
2. Tryk nu på pil ned ikon ud for din Google-konto og vælg 'Brug uden en konto.’
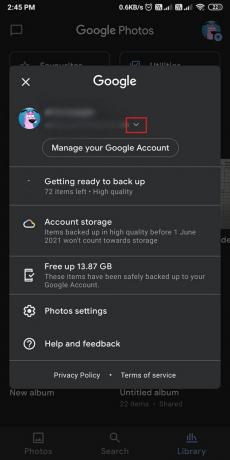
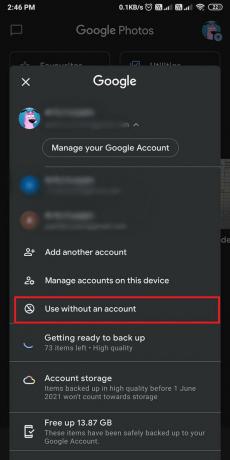
Det er det; nu vil Google Fotos fungere som en generel galleri-app uden nogen sikkerhedskopieringsfunktion. Det fjerner din konto fra Google Fotos.
Metode 2: Deaktiver sikkerhedskopiering og synkronisering
Hvis du ikke ved, hvordan du fjerner linket til Google Fotos fra skysikkerhedskopieringen kan du nemt deaktivere sikkerhedskopierings- og synkroniseringsindstillingen på Google fotos-appen. Når du deaktiverer sikkerhedskopieringsindstillingen, din enheds fotos vil ikke synkroniseres med cloud backup.
1. Åbn Google Fotos app på din enhed, og tryk på din Profilikon. Gå nu til Indstillinger for billeder eller tryk på Indstillinger hvis du bruger den gamle version.
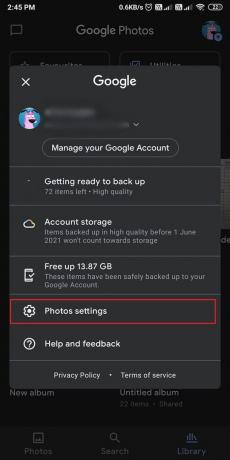
2. Trykke på Sikkerhedskopiering og synkronisering derefter sluk skiften for 'Sikkerhedskopiering og synkronisering' for at stoppe dine fotos i at synkronisere med cloud backup.
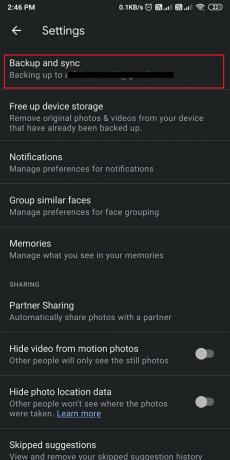

Det er det; dine billeder synkroniseres ikke med Google-fotos, og du kan bruge Google-fotos som en almindelig galleri-app.
Læs også:Flet flere Google Drev- og Google Fotos-konti
Metode 3: Fjern en konto fuldstændigt fra Google Fotos
Du har mulighed for helt at fjerne din konto fra Google Fotos. Når du fjerner din Google-konto, vil den logge dig ud af andre Google-tjenester som f.eks Gmail, YouTube, Drev eller andre. Du kan også miste alle dine data, som du har synkroniseret med Google fotos. Så, hvis du vil fjerne en konto fra Google fotos helt, skal du fjerne den fra selve telefonen.
1. Åbn Indstillinger på din Android- eller iOS-enhed, rul derefter ned og tryk på 'Konti og synkronisering'fanen.

2. Trykke på Google for at få adgang til din konto derefter Vælg din Google-konto som du har linket til Google fotos.

3. Trykke på Mere fra bunden af skærmen og tryk derefter på 'Fjern konto.’


Denne metode fjerner din konto fuldstændigt fra Google Fotos, og dine billeder vil ikke længere synkroniseres med Google Fotos. Imidlertid, du vil ikke være i stand til at bruge andre Google-tjenester såsom Gmail, Drev, kalender eller andet med den konto, du fjerner.
Metode 4: Skift mellem flere konti
Hvis du har mere end én Google-konto, og du vil skifte til en anden konto på Google Fotos, skal du slå sikkerhedskopierings- og synkroniseringsmuligheden fra på den første konto. Når du har deaktiveret sikkerhedskopieringen på den første konto, kan du logge ind på Google fotos ved hjælp af din anden konto og aktivere sikkerhedskopieringsindstillingen. Sådan afbryder du forbindelsen mellem din konto og Google Fotos:
1. Åben Google Fotos på din enhed og tryk på din Profilikon fra toppen og derefter gå til Indstillinger eller Indstillinger for billeder afhængigt af din version af Google fotos.
2. Trykke på Sikkerhedskopiering og synkronisering sluk derefter kontakten 'Sikkerhedskopier og synkroniser.’
3. Gå nu tilbage til startskærmen på Google fotos og tryk igen på din Profilikon fra toppen.
4. Tryk på pil ned ikon ud for din Google-konto og vælg derefter 'Tilføj en anden konto'eller vælg den konto, du allerede har føjet til din enhed.
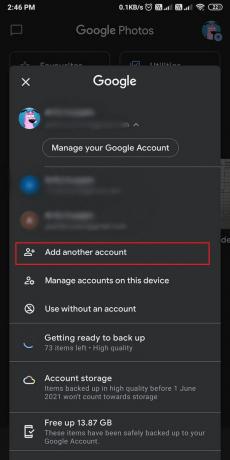
5. Efter du med succes Log på ind på din nye konto, tryk på din Profilikon fra toppen af skærmen og gå til Indstillinger for billeder eller Indstillinger.
6. Trykke på Sikkerhedskopier og synkroniser og tænde for skiften for 'Sikkerhedskopiering og synkronisering.’

Det er det, nu er din tidligere konto fjernet, og dine nye billeder sikkerhedskopieres på din nye konto.
Læs også:Sådan repareres Google Fotos viser tomme billeder
Metode 5: Fjern Google-konto fra andre enheder
Nogle gange kan du logge ind på din Google-konto ved at bruge din vens enhed eller enhver offentlig enhed. Men du glemte at logge ud af din konto. I denne situation kan du eksternt fjerne en konto fra Google Fotos fra andre enheder. Når du lader din Google-konto være logget ind på en andens telefon, kan brugeren nemt få adgang til dine billeder via Google fotos. Du har dog mulighed for nemt at logge ud af din Google-konto fra en andens enhed.
På smartphone
1. Åbn Google Fotos og tryk på din Profilikon fra øverste højre hjørne af skærmen og tryk derefter på Styredin Google-konto.

2. Stryg fanerne fra toppen og gå til Sikkerhed fanen, rul derefter ned og tryk på Dine enheder.
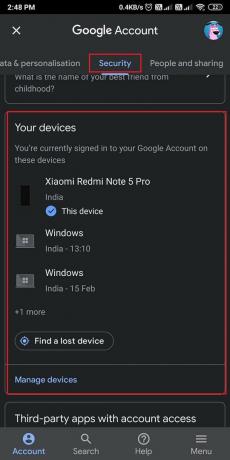
3. Til sidst skal du trykke på tre lodrette prikker ved siden af den tilsluttede enhed, hvorfra du ønsker at logge ud, og tryk på 'Log ud.’
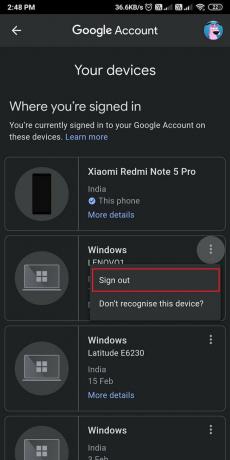
På skrivebordet
1. Åben Google Fotos i din Chrome-browser og Log på til din Google-konto hvis du ikke er logget ind.
2. Klik på din Profilikon fra øverste højre side af din browserskærm. og klik på Administrer din Google-konto.

3. Gå til Sikkerhed fanen fra panelet til venstre på skærmen. og rul ned og klik på 'Dine enheder.’

4. Endelig, du vil se listen over alle dine tilsluttede enheder, klik på den enhed, du ønsker at fjerne, og klik på Log ud.
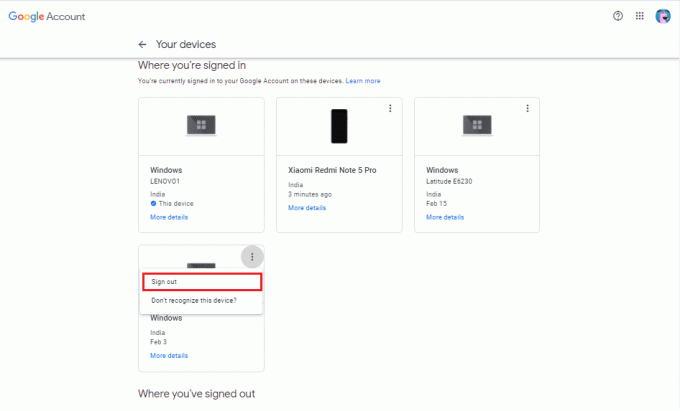
Denne måde, du kan nemt logge ud af din Google-konto, som du har glemt at logge ud på en anden enhed.
Ofte stillede spørgsmål (ofte stillede spørgsmål)
Hvordan fjerner jeg linket til min telefon fra Google Fotos?
For at fjerne linket mellem din telefon eller din konto fra Google Fotos kan du nemt bruge Google Fotos-appen uden en konto. Når du bruger Google fotos uden en konto, så fungerer det som en almindelig galleri-app. For at gøre dette skal du gå til Google fotos > tryk på dit profilikon > klik på pil ned ved siden af din konto > vælg brug uden en konto for at fjerne linket mellem din telefon og Google fotos. Appen vil ikke længere sikkerhedskopiere dine billeder på skyen.
Hvordan fjerner jeg Google Fotos fra en anden enhed?
Google-konto giver brugerne mulighed for nemt at fjerne deres konto fra en anden enhed. For at gøre dette kan du åbne appen Google Fotos på din enhed og klikke på dit profilikon. Trykke på Administrer din Google-konto > sikkerhed > dine enheder > tryk på den enhed, du vil fjerne linket til din konto fra, og klik til sidst på log ud.
Anbefalede:
- Skift dit navn, telefonnummer og andre oplysninger i Google-konto
- Ret Google Fotos, der ikke uploader billeder på Android
- Sådan redigeres videoer i Google Fotos til Android
- 3 måder at blokere YouTube-annoncer på Android
Vi håber, at denne guide var nyttig, og at du nemt kunne fjerne eller fjerne linket til din konto fra Google Fotos. Hvis du kunne lide artiklen, så fortæl os det i kommentarerne nedenfor.



