4 bedste rettelser til slettede filer, der ikke vises i papirkurven
Miscellanea / / April 06, 2023
Som standard holder Windows alle de filer, du sletter, i papirkurven. Det kan omfatte dem, du måske har slettet ved et uheld. Imidlertid, gendannelse af dine slettede filer eller mapper bliver umuligt, hvis disse filer ikke vises i papirkurven. Dette kan ske på Windows 10 og Windows 11.
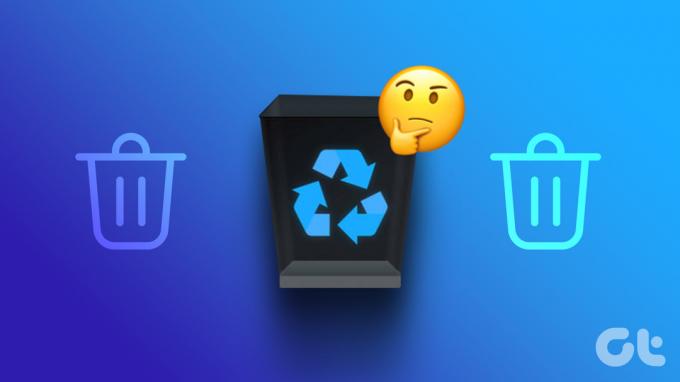
Flere faktorer kan forhindre dine slettede filer i at blive vist i papirkurven. Her er, hvordan du løser sådanne problemer og gendanner dine slettede filer fra papirkurven uden besvær.
1. Kontroller, om papirkurven er konfigureret korrekt
Hvis du ikke kan finde dine slettede filer i papirkurven, skal du kontrollere, om papirkurven er konfigureret korrekt. Hvis det er indstillet til at rense filerne med det samme, når du sletter dem, finder du dem ikke i papirkurven.
Følg disse trin for at kontrollere konfigurationen af papirkurven på din computer:
Trin 1: Tryk på Windows + S-tasterne og skriv Skraldespand. Klik derefter på Åbn fra resultatet for papirkurven.

Trin 2: Når papirkurven åbnes, skal du klikke på menuen med tre vandrette prikker fra værktøjslinjen i øverste højre hjørne og vælge Egenskaber.
Bemærk: Du kan også få adgang til Papirkurvsegenskaber ved at højreklikke på papirkurvsikonet på skrivebordet og vælge Egenskaber.

Trin 3: I vinduet Egenskaber for papirkurven skal du kontrollere, om alternativknappen ud for 'Flyt ikke filer til papirkurven. Fjern filer med det samme, når slettet' er valgt. Hvis det er det, skal du vælge alternativknappen ud for indstillingen Brugerdefineret størrelse og indtaste en god fire- eller femcifret værdi, afhængigt af din lagerplads. Klik derefter på Anvend for at gemme ændringerne.
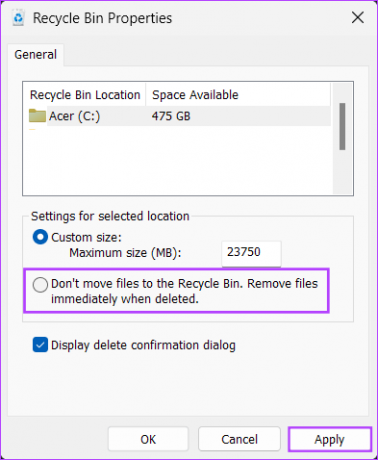
2. Deaktiver eller genkonfigurer Storage Sense
En anden mulig forklaring på, hvorfor du ikke kan finde dine slettede filer i papirkurven, er, at Storage Sense muligvis har slettet dem permanent. Mens Storage Sense i Windows kan hjælpe med at frigøre noget diskplads, når din computer er ved at løbe tør for lagerplads, så den automatisk tømmer papirkurven.
Hvis du vil beholde dine slettede filer i et stykke tid, skal du deaktivere Storage Sense eller omkonfigurere den til aldrig at rydde papirkurven. Her er hvordan du kan gøre det.
Trin 1: Tryk på Windows + I-tasterne for at åbne appen Indstillinger.

Trin 2: Når appen Indstillinger åbnes, skal du vælge System i venstre sidebjælke og klikke på Lager i højre rude.

Trin 3: Sluk for kontakten ved siden af Storage Sense.

Hvis du finder Storage Sense nyttig og ikke ønsker at slukke for det, kan du gå videre til næste trin og omkonfigurere indstillingerne for Storage Sense, så det ikke rydder papirkurven automatisk.
Trin 4: Klik på Storage Sense for at konfigurere den.

Trin 5: Klik på rullemenuen for 'Slet filer i min papirkurv, hvis de har været der i over:' og vælg Aldrig.
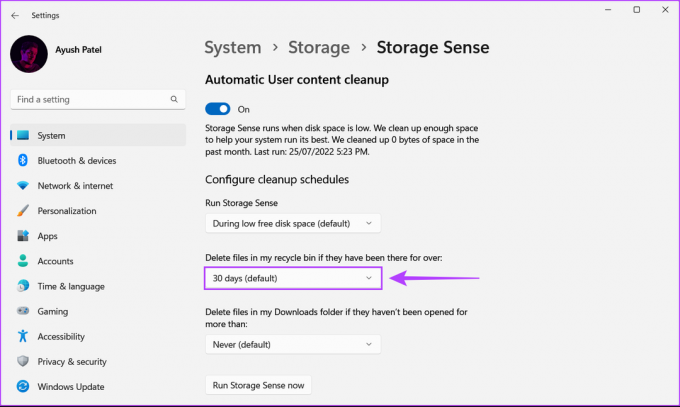
Det betyder, at de slettede filer vises i papirkurven og vil fortsætte med at være der, indtil du sletter dem manuelt.
3. Forøg den maksimale opbevaringsstørrelse for papirkurven
Som standard kan papirkurven kun gemme filer, der tilføjer op til mindre end 5 procent af harddiskens samlede lagerkapacitet. Hvis de slettede filer overskrider denne grænse, vil de ikke gå til papirkurven. I stedet fjernes disse filer permanent fra din computer.
Hvis du oplever lignende problemer, mens du sletter store filer på din computer, kan du tilsidesætte standardindstillingerne for papirkurven for at rumme større filer i papirkurven.
Trin 1: Tryk på Windows + S-tasterne for at åbne Windows Søg og skriv Skraldespand. Klik derefter på Åbn fra resultatet for papirkurven.

Trin 2: Når papirkurven åbnes, skal du klikke på menuen med tre vandrette prikker i øverste højre hjørne og vælge egenskaber.
Bemærk: Du kan også få adgang til Papirkurvsegenskaber ved at højreklikke på papirkurvsikonet på skrivebordet og vælge Egenskaber.

Trin 3: Klik på tekstboksen ved siden af Maksimal størrelse (MB), og indtast en værdi, der er højere end standardstørrelsen. Klik derefter på Anvend for at gemme ændringerne.

4. Nulstil papirkurven
Hvis ingen af de tidligere løsninger virker, tændes papirkurven din computer er muligvis blevet korrupt. For at løse dette problem skal du nulstille papirkurven ved hjælp af kommandoprompten.
Sådan kan du nulstille papirkurven på din Windows 11-computer:
Trin 1: Tryk på Windows + S-tasterne og skriv Kommandoprompt. Klik derefter på Kør som administrator fra resultaterne for kommandoprompt.

Trin 2: Klik på Ja, når en brugerkontokontrol (UAC) prompt vises på skærmen.

Trin 3: Indtast følgende kommando i kommandopromptvinduet, og tryk på Enter for at nulstille papirkurven. Gentag derefter den samme kommando for hvert drev på din computer ved at erstatte bogstavet C med det andet drevs drevbogstav.
rd /s /q C:$Recycle.bin
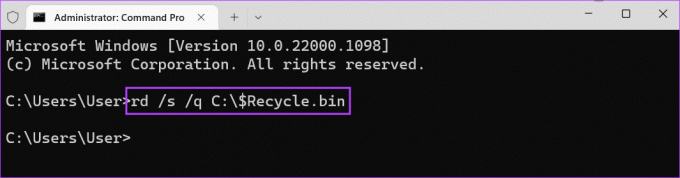
Kørsel af denne kommando sletter den korrupte alle mappe/mapper til papirkurven, hvilket tvinger Windows til at genskabe en ny mappe.
Gendannelse af slettede filer på en nem måde
Chancerne for at stå i en sådan situation er ret små. Forhåbentlig vil de ovennævnte løsninger hjælpe dig med at rette op på, hvornår slettede filer ikke vises i papirkurven. I mellemtiden kan du også se vores guide vedr tømning af papirkurven hvis du har brug for hjælp til det på din Windows 11-computer.
Sidst opdateret den 6. januar, 2023
Ovenstående artikel kan indeholde tilknyttede links, som hjælper med at understøtte Guiding Tech. Det påvirker dog ikke vores redaktionelle integritet. Indholdet forbliver upartisk og autentisk.



