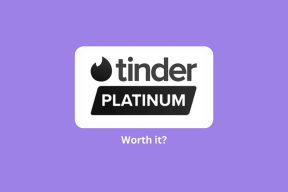Top 5 måder at rette op på proceslinjeikoner, der mangler på Windows 11
Miscellanea / / April 06, 2023
Windows 11s nye proceslinje ser godt ud og føles moderne, men den er ikke så perfekt, som den plejede at være. Du kan muligvis støde på nogle fejl, der kan gøre det ubrugeligt, såsom når ikonerne på proceslinjen forsvinder, eller Startmenuen reagerer ikke.

Det er dog bare bizart, hvis ikonerne på din proceslinje forsvinder ud af det blå. For at hjælpe dig med at afhjælpe det, har vi samlet en liste over de fem bedste løsninger til at gendanne de manglende proceslinjeikoner på din Windows 11-pc.
1. Genstart File Explorer
Windows Stifinder giver dig en gateway til alle de vigtige filer og mapper på din computer. Det kan dog føre til flere problemer, når det ikke fungerer normalt, og du kan opleve fejl som forsvindende ikoner, preview-ruden virker ikke, og så videre.
Heldigvis kan du hurtigt løse sådanne problemer ved at genstarte Windows Stifinder. Følg nedenstående trin:
Trin 1: Tryk på Ctrl + Alt + Del-tasterne for at åbne menuen Sikkerhedsindstillinger, og vælg Task Manager.

Trin 2: I vinduet Task Manager, der vises, skal du gå til fanen Processer og vælge Windows Stifinder-processen. Klik derefter på knappen 'Genstart opgave'.
Hvis du ser mere end én proces relateret til File Explorer, skal du vælge den med mere hukommelsesforbrug.

Når du har genstartet Windows Stifinder, kan ikonerne dukke op igen på proceslinjen. Hvis det ikke virkede, lad os gå videre til den næste løsning.
2. Genstart Windows-komponenter
Mange problemer relateret til andre Windows-komponenter kan forårsage adskillige problemer på din pc, og forsvindende proceslinjeikoner er et af dem.
Du kan hurtigt løse problemer relateret til Windows-komponenter ved at genstarte dem, som vist i nedenstående trin:
Trin 1: Tryk på Ctrl + Alt + Del-tasterne for at åbne menuen Sikkerhedsindstillinger, og vælg Task Manager.

Trin 2: Når vinduet Task Manager vises, skal du gå til fanen detaljer, som vist på billedet nedenfor.

Trin 3: Under fanen detaljer, rul ned og vælg 'ShellExperienceHost'-processen. Klik på knappen Afslut opgave.

Trin 4: Når en bekræftelsesdialog vises, skal du vælge indstillingen Afslut proces.
Følg de samme fire trin ovenfor for at afslutte tre andre processer, inklusive SearchIndexer, SearchHost og RuntimeBroker.

Trin 5: Klik på knappen 'Kør ny opgave'.

Trin 6: I dialogboksen Opret ny opgave skal du skrive SearchIndexer.exe og klikke på ok.
Gentag det samme for processerne (ShellExperienceHost, SearchHost og RunTimeBroker), som du dræbte tidligere. Hvis du får en fejl, mens du starter en bestemt, har Windows muligvis allerede genstartet opgaven.

Når du har genstartet alle fire tjenester, skal du kontrollere, om ikonerne vender tilbage på proceslinjen. Hvis dette ikke hjalp, så gå videre til den næste løsning.
3. Genopbyg ikoncachen
Windows opretter flere ikoncache-filer for at reducere den tid, det tager at indlæse ikoner, hver gang du starter din pc. Men over tid kan den akkumulerede ikoncache forårsage ugunstige problemer, der kan påvirke stabiliteten af din pc i stedet for at hjælpe den.
Hvis du vil løse eventuelle ikonrelaterede problemer på din pc, kan du nemt genopbygge ikoncachen. Sådan kan du gøre det på din Windows 11-pc:
Trin 1: Tryk på Windows + S-tasterne, og skriv Kommandoprompt. Klik derefter på 'Kør som administrator' fra resultaterne for kommandoprompt.

Trin 2: Klik på Ja, når en brugerkontokontrol (UAC) prompt vises på skærmen.

Trin 3: Kopier og indsæt følgende kommando i kommandopromptvinduet, og tryk på Enter for at få adgang til Windows Stifinder-systemmappen.
cd /d %userprofile%\AppData\Local\Microsoft\Windows\Explorer

Trin 4: Indtast følgende kommando i kommandopromptvinduet, og tryk på Enter for at få adgang til den mappe, hvor ikoncachen er gemt:
dir

Trin 5: Kopier og indsæt følgende kommando i kommandopromptvinduet, og tryk på Enter for at slette alle ikoncachefilerne.
del iconcache*

Efter fjernelse af ikoncache-filer genstart din pc. Når Windows 11 genstarter, vil det bygge et nyt sæt ikoncache-filer, og det vil bringe appikonerne tilbage på proceslinjen.
4. Slet Iris-tjenesten
Iris-tjenesten er ansvarlig for, at Microsoft-annoncer fungerer korrekt, forslag til låseskærm, dagens Bing-baggrund og mere. Sletning af det samme på dit system kan også hjælpe dig med at løse de manglende proceslinjeikoner og andre proceslinjerelaterede problemer.
Husk dog, at du muligvis mister adgangen til visse funktioner såsom dagens Bing-baggrund og forslag til låseskærme, for at tælle nogle få, hvis du sletter Iris-tjenesten. Med det sagt, her er, hvordan du kan slette Iris-tjenesten på din Windows 11-pc:
Trin 1: Tryk på Windows-tasten + R-tasterne for at åbne dialogboksen Kør og skriv regedit i tekstfeltet. Tryk derefter på Enter.

Trin 2: Kopier og indsæt følgende placering i navigationslinjen:
Computer\HKEY_CURRENT_USER\SOFTWARE\Microsoft\Windows\CurrentVersion\IrisService

Trin 3: Højreklik på mappen, der siger IrisService, og vælg Slet.

Trin 4: Klik på Ja, når dialogboksen Bekræft nøglesletning vises.

Genstart din pc for at anvende ændringerne, og vent på, at appikonerne på proceslinjen dukker op igen.
5. Brug SFC- og DISM-kommandoer
Til tider kan en korrupt systemfil også bryde vigtige funktioner på Windows, hvilket fører til ugunstige problemer, der kan gøre din pc ustabil eller endda ubrugelig i alvorlige tilfælde.
Hvis du tror, at dette kan være årsagen til dine problemer, kan du hurtigt køre en SFC (System File Checker) scanning efterfulgt af en DISM (Deployment Image Servicing and Management)-scanning for at rette de korrupte systemfiler. Her er trinene til det samme:
Trin 1: Tryk på Windows + S-tasterne og skriv Kommandoprompt. Klik derefter på 'Kør som administrator' fra resultaterne for kommandoprompt.

Trin 2: Klik på Ja, når en brugerkontokontrol (UAC) prompt vises på skærmen.

Trin 3: Indtast følgende kommando i terminalvinduet, og tryk på Enter:
SFC /scannow

Når SFC-scanningen (System File Checker) har fuldført scanningen af din pc, vil du se en meddelelse, der angiver, om den fandt nogen problemer, der skal rettes.
Hvis SFC-scanningen ikke fandt nogen problemer, ville du få en besked, der sagde: 'Windows Resource Protection fandt ikke nogen integritet overtrædelser.’ Men hvis der opdages problemer relateret til beskadigede konfigurationsfiler, vil den automatisk reparere dem for du.

Trin 4:Kør en DISM (Deployment Image Servicing and Management)-scanning, når du har gennemført SFC-scanningen. For at udføre en DISM-scanning skal du udføre alle kommandoerne nedenfor én kommando ad gangen ved at skrive hver kommando og trykke på Enter-tasten.
DISM /Online /Cleanup-Image /CheckHealth
DISM /Online /Cleanup-Image /ScanHealth
DISM /Online /Cleanup-Image /RestoreHealth

Denne DISM-scanning kan tage noget tid. Genstart din pc efter at have gennemført begge scanninger for at se, om det hjælper med at gendanne de manglende proceslinjeikoner.
Sig farvel til manglende ikoner fra proceslinjen
Efter at have fulgt ovenstående løsninger, vil Windows bringe de manglende proceslinjeikoner tilbage på din computer. Fortæl os, hvilken løsning der lykkedes for dig, eller hvis du har fundet et andet trick til at bringe de manglende proceslinjeikoner tilbage.