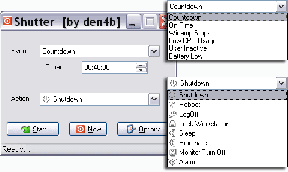Sådan opsætter og bruger du Miracast på Windows 10?
Miscellanea / / November 28, 2021
At projicere din computerskærm til en sekundær skærm eller endda en tv-skærm har mange fordele. En større skærm giver brugerne mulighed for at multitaske mere effektivt ved at vise et større antal aktive programvinduer på samme tid og forbedrer medieforbrugsoplevelsen. Tidligere, hvis brugere ønskede at spejle deres computerskærm, ville de have brug for et klodset HDMI-kabel til at tilslutte deres computere eller bærbare computere med deres TV, men med Smart TV, der bliver en del af enhver husstand, kan HDMI-kablerne grøftet. WiFi Alliances Miracast-teknologi, døbt som HDMI over WiFi, skal takkes for dette.
Miracast, som navnet antyder, er en screencasting-teknologi, der oprindeligt findes på Windows 10 systemer og er også blevet adopteret af andre producenter af teknologiske enheder som Google, Roku, Amazon, Blackberry osv. Teknologien fungerer på Wi-Di-protokollen, dvs. WiFi Direct, hvilket eliminerer behovet for en wifi-router. Ved hjælp af Miracast kan man spejle videoer i 1080p opløsning (H.264 codec) og producere 5.1 surround sound. Bortset fra Windows har alle Android-versioner over 4.2 indbygget understøttelse af Miracast-teknologi. Mens Miracast har elimineret behovet for at rode med HDMI-kabler, følger den efter Googles Chromecast og Apples Airplay med hensyn til funktioner. Ikke desto mindre gør Miracasts grundlæggende evne til at forbinde computere og tv-skærme problemfrit for de fleste brugere.
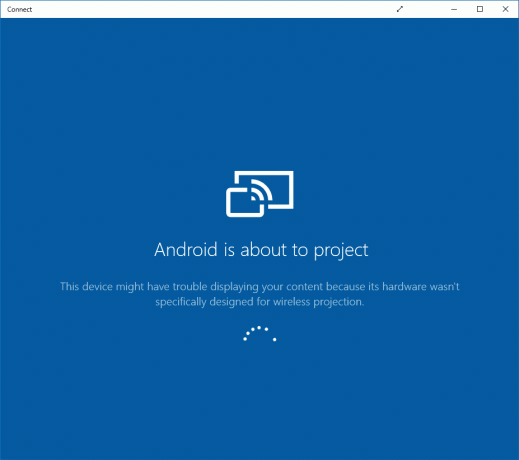
Indhold
- Sådan opsætter og bruger du Miracast på Windows 10?
- #1. Tjek om din computer understøtter Miracast
- #2. Hvordan bruger man Miracast til at oprette forbindelse til en ekstern skærm?
- #3. Fejlfindingstips til 'Miracast virker ikke'
Sådan opsætter og bruger du Miracast på Windows 10?
#1. Tjek om din computer understøtter Miracast
De fleste computere med Windows 8.1 og Windows 10 understøtter Miracast-teknologi, men hvis du opgraderer fra en ældre version af operativsystemet, f.eks. Windows 7, vil du måske gerne bekræfte dens understøttelse. Der er to forskellige måder at kontrollere, om din computer understøtter Miracast.
1. Start boksen Kør kommando ved samtidig at trykke på Windows-tasten og R, skriv dxdiag, og klik på OK for at åbne DirectX diagnoseværktøj.
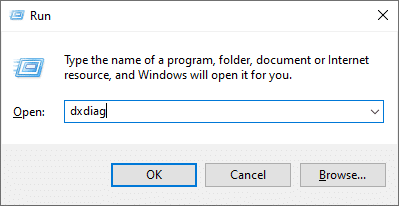
2. Vent på, at den grønne bjælke fuldfører indlæsningen, og klik på Gem alle oplysninger... knap til stede i bunden af vinduet. Vælg et passende sted at gemme filen på, og sørg også for, at filtypen er angivet som tekst.

3. Find og åbn den gemte .txt-fil i Notesblok. Tryk på Ctrl + F for at frembringe find/søgeboksen og se efter Miracast.
4. Det Miracast-posten vil læse 'Tilgængelig' eller 'Tilgængelig, med HDCP' hvilket, som indlysende, indebærer, at din computer understøtter teknologien. Hvis det ikke gør det, vil posten læse 'Ikke understøttet af grafikdriver' eller simpelthen 'Ikke tilgængelig'.

Du kan også kontrollere, om Miracast-teknologien understøttes af Windows-indstillinger. Åbn Skærmindstillinger (under Systemindstillinger), og rul ned i højre panel til sektionen Flere skærme. Du vil se en 'Opret forbindelse til en trådløs skærm' hyperlink, hvis Miracast-teknologien understøttes.
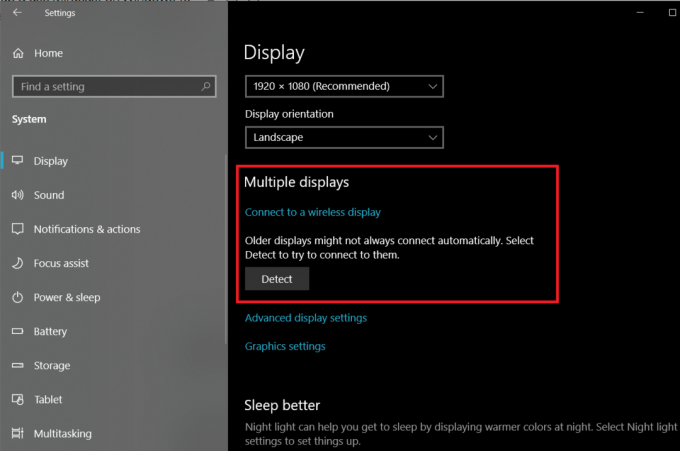
Som indlysende skal dit TV, projektor eller enhver anden mediekonsol også understøtte teknologien, hvis du ønsker at spejle skærme. Læs enten enhedens officielle dokumentation, eller prøv at finde den på WiFi Alliances hjemmeside, som vedligeholder en liste over alle Miracast-kompatible enheder. I øjeblikket har over 10.000 enheder på markedet Miracast-understøttelse. Det er heller ikke alle Miracast-aktiverede enheder, der bærer det samme branding. For eksempel er LGs SmartShare, Samsungs AllShare Cast, Sonys Screen Mirroring og Panasonics Display Mirroring alle baseret på Miracast-teknologi.
Hvis dit tv ikke understøtter Miracast, kan du i stedet købe en trådløs skærmadapter med Miracast-understøttelse og sætte den i tv'et. Microsoft sælger selv en trådløs skærmadapter for 50 dollars, men der er masser af andre skærmadaptere til rådighed med en billigere pris. For eksempel giver Amazons Fire Stick og AnyCasts dongler også brugere mulighed for at spejle deres computerskærme.
Læs også:Ret 5GHz WiFi, der ikke vises i Windows 10
#2. Hvordan bruger man Miracast til at oprette forbindelse til en ekstern skærm?
At bruge Miracast til at spejle din computerskærm er en ret nem opgave. For det første skal du sikre dig, at begge enheder (computer og tv) er tilsluttet det samme WiFi-netværk. Når det er lykkedes dig at forbinde begge enheder, kan du vælge mellem forskellige skærmkonfigurationer, der passer til dine behov.
1. Aktiver startmenuen ved at trykke på Windows-tasten og klik på tandhjulsikonet for at åbne Windows-indstillinger. Tastaturgenvejen til det samme er Windows-tasten + I.
2. Klik på Enheder.

3. På siden Bluetooth og andre enheder skal du klikke på Tilføj Bluetooth eller andre enheder.
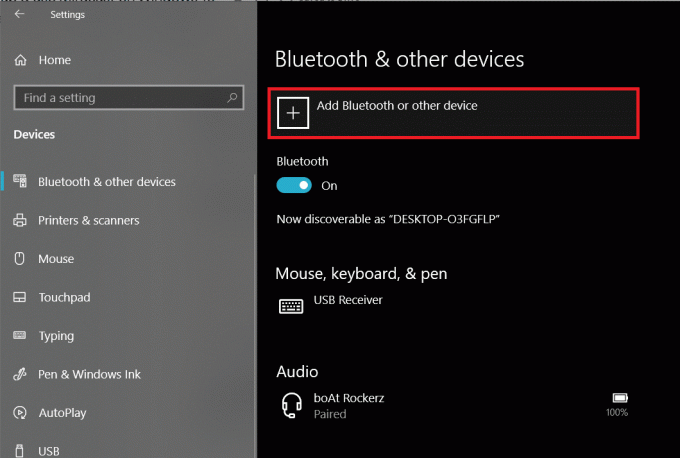
4. I det efterfølgende vindue Tilføj en enhed skal du klikke på Trådløs skærm eller dock.

5. Computeren vil begynde at søge efter aktive Miracast-enheder inden for dens rækkevidde. ganske enkelt klik på din Miracast-enhed/adapter i søgeresultaterne for at etablere en forbindelse og projicere din computerskærm på en anden skærm.
6. Tryk nu på Windows-tast + P for at åbne skærmskiftermenuen og konfigurere de to skærme efter dine præferencer. Du kan også gøre dette, før du forbinder de to enheder.

De fire forskellige konfigurationer, der er tilgængelige for brugere, er - Kun pc-skærm eller kun anden skærm (begge muligheder er smukke forklarende), dupliker (vis det samme indhold på begge skærme), udvide (opdel programvinduerne mellem de to skærme). Du kan også oprette forbindelse til en trådløs skærm fra selve skærmskiftermenuen.
#3. Fejlfindingstips til 'Miracast virker ikke'
Brugere støder ofte ind i nogle få problemer, når de bruger Miracast til at spejle deres computerskærm. De mest almindelige problemer som enhed ikke fundet, Miracast ikke understøttet og problemer med tilslutning kan løses ved regelmæssigt at opdatere skærmen og WiFi (trådløse) adapterdrivere. Applikationer som f.eks Driver booster kan bruges til dette formål. Nogle gange fortsætter computeren med at afspille lyd, mens indholdet vises på tv-skærmen ved hjælp af Miracast. Dette kan løses ved at ændre afspilningsenheden i lydindstillingerne (Windows Indstillinger > Lyd > Afspilning og indstil Miracast TV som standardenheden).
Anbefalede: Opret forbindelse til en trådløs skærm med Miracast i Windows 10
Vi håber, at denne artikel var nyttig, og at du var i stand til det Konfigurer og brug Miracast på Windows 10. Men hvis du står over for andre problemer med at bruge Miracast til at spejle din skærm, kan du kontakte os i kommentarerne nedenfor.