Top 6 måder at ordne Shutdown Box bliver ved med at dukke op på Windows 11
Miscellanea / / April 06, 2023
Windows 11 giver flere måder at lukke, genstarte eller dvale din pc på. En af de mest praktiske er Shutdown-boksen. Du kan endda bruge det til at sætte din pc i dvale eller skifte mellem brugerkonti hurtigt. Men hvad nu hvis denne nedlukningsboks bliver ved med at dukke op på din Windows 11-pc med tilfældige intervaller? Heldigvis er der ingen grund til at blive ved med at lukke det manuelt, da der er måder at løse dette problem på.

Fejlfinding af den tilfældigt poppede 'Sluk Windows'-boks kan være udfordrende, hvis du ikke ved, hvor du skal lede. Der kan være flere grunde som f.eks. at fuldføre installationen af Windows-opdateringer eller efter at have installeret en tredjepartssoftware. Vi har samlet løsninger til at hjælpe dig med at rette de tilfældige lukningsboks-pop-ups på Windows 11.
1. Kør systemvedligeholdelsesfejlfinding
Windows pakker fejlfinding indbygget i indstillingerne for automatisk at diagnosticere og løse flere problemer. I dette tilfælde skal du køre systemvedligeholdelsesfejlfindingen for at identificere og rette almindelige systemvedligeholdelsesproblemer og se, om det hjælper.
Trin 1: Klik på søgeikonet på proceslinjen, skriv ind kontrolpanel, og tryk på Enter.

Trin 2: I kontrolpanelvinduet skal du bruge rullemenuen i øverste højre hjørne til at ændre visningstypen til Store ikoner og derefter klikke på Fejlfinding.

Trin 3: Under System og sikkerhed skal du klikke på indstillingen Kør vedligeholdelsesopgaver.

Følg instruktionerne på skærmen for at køre fejlfindingen og genstart derefter din pc. Derefter skal du se, om nedlukningsboksen dukker op igen.

2. Kør SFC- og DISM-scanninger
Din Windows-pc er afhængig af, at dens systemfiler fungerer problemfrit. Hvis nogle filer er korrupte eller mangler, kan du bemærke usædvanlig adfærd, såsom at lukkeboksen vises tilfældigt. En nem måde at reparere beskadigede systemfiler på er ved at køre SFC (System File Checker) og DISM (Deployment Image Servicing and Management) scanning på din computer. Her er trinene til det samme
Trin 1: Højreklik på Start-ikonet og vælg Terminal (Admin) fra listen.

Trin 2: Vælg Ja, når prompten User Account Control (UAC) vises.

Trin 3: Indsæt følgende kommando i konsollen, og tryk på Enter for at køre SFC-scanningen:
SFC /scannow

Trin 4: Indtast følgende kommandoer én efter én, og tryk på Enter efter hver kommando for at køre DISM-scanningen:
DISM /Online /Cleanup-Image /CheckHealth. DISM /Online /Cleanup-Image /ScanHealth. DISM /Online /Cleanup-Image /RestoreHealth

Scanningsprocessen kan tage et stykke tid. Når scanningen er fuldført, skal du genstarte din pc og kontrollere for problemet.
3. Fuldfør installationen af Windows Updates
En anden grund til, at nedlukningsboksen kan blive ved med at blive vist på din pc, er, hvis du har downloadede Windows-opdateringer, der venter på installation. Hvis det er tilfældet, vil en fuldførelse af Windows-opdateringsinstallationen løse problemet.
Tryk på Windows-tasten + I-genvejen for at åbne appen Indstillinger. På fanen Windows Update skal du klikke på knappen Installer alt for at starte installationsprocessen.
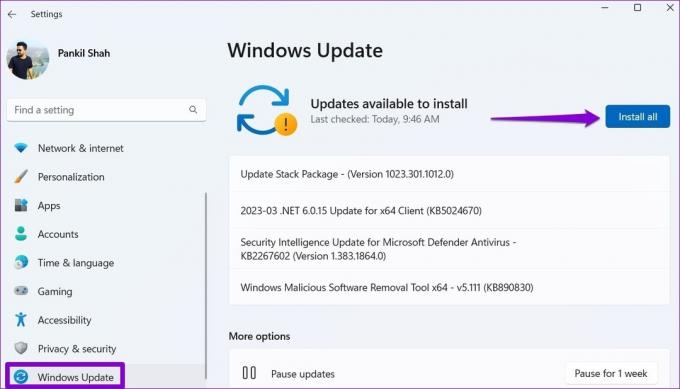
Tillad Windows at genstarte og fuldføre opdateringsinstallationen. Herefter skulle nedlukningsboksen ikke vises.
4. Scan for malware
Tilstedeværelsen af malware på din pc kan også påvirke Windows-operationer og forårsage problemer som denne. For at sikre det kan du udføre en fuld systemscanning på din pc. Hvis du allerede har et tredjeparts antivirusprogram installeret, skal du bruge det til at scanne dit system grundigt. Ellers kan du stole på den indbyggede Windows Defender for at udføre en hurtig scanning.

5. Prøv Clean Boot
Start af din pc i en ren opstartstilstand tillader Windows kun at køre med et grundlæggende sæt programmer og drivere. Dette kan hjælpe dig med at afgøre, om en tredjepartsapp eller -proces, der kører i baggrunden, forårsager, at nedlukningsboksen vises gentagne gange.
Sådan starter du Windows i en ren opstartstilstand:
Trin 1: Tryk på Windows-tasten + R-genvejen for at åbne dialogboksen Kør, skriv ind msconfig.msc, og tryk på Enter.

Trin 2: Under fanen Tjenester skal du markere afkrydsningsfeltet, der læser 'Skjul alle Microsoft-tjenester' og derefter klikke på Deaktiver alle-knappen.

Trin 3: Skift til fanen Start, og klik på Åbn Task Manager.

Trin 4: I vinduet Task Manager skal du vælge en tredjepartsapp eller et program og klikke på knappen Deaktiver øverst. Gentag dette trin for at deaktivere alle startapps og programmer én efter én.

Genstart din pc for at starte den uden nogen tredjepartsapps og -tjenester. Hvis problemet ikke vises i ren opstartstilstand, skal du se alle nyligt installerede apps og programmer igennem og fjerne dem for at løse problemet for altid.
6. Udfør systemgendannelse
Der er en chance for, at en nylig ændring i systemindstillingerne eller en defekt opdatering får Windows 11 til at vise nedlukningsboksen tilfældigt. Hvis du ikke kan finde ud af, hvad der forårsager problemet, udfører en systemgendannelse skulle hjælpe. Hvis du gør det, kan du fortryde eventuelle nylige ændringer, der kan have forårsaget problemet.
Trin 1: Klik på Windows Search-ikonet på proceslinjen, skriv ind oprette et gendannelsespunkt, og tryk på Enter.

Trin 2: Under fanen Systembeskyttelse skal du klikke på knappen Systemgendannelse.

Trin 3: Klik på Næste for at fortsætte.

Trin 4: Vælg et gendannelsespunkt, før problemet først dukkede op, og tryk derefter på Næste.

Trin 5: Klik på Udfør, og lad Windows gendanne til det angivne gendannelsespunkt.

Sig farvel til irriterende pop-ups
Hyppige forekomster af nedlukningsboksen i Windows 11 kan afbryde din arbejdsgang og holde dig beskæftiget hele dagen. Forhåbentlig var det ikke for svært at løse problemet med de trin, der er beskrevet ovenfor. Fortæl os, hvilke af ovenstående rettelser der fungerede for dig i kommentarerne nedenfor.
Sidst opdateret den 15. marts 2023
Ovenstående artikel kan indeholde tilknyttede links, som hjælper med at understøtte Guiding Tech. Det påvirker dog ikke vores redaktionelle integritet. Indholdet forbliver upartisk og autentisk.
Skrevet af
Pankil Shah
Pankil er civilingeniør af profession, der startede sin rejse som forfatter på EOTO.tech. Han sluttede sig for nylig til Guiding Tech som freelanceskribent for at dække how-tos, forklarende vejledninger, købsvejledninger, tips og tricks til Android, iOS, Windows og Web.



