Sådan ændres dit AirDrop-navn på iPhone, iPad og Mac
Miscellanea / / April 06, 2023
AirDrop er en yderst praktisk funktion til at overføre filer mellem dine Apple-enheder. Tag et billede med din iPhone, AirDrop det til din Mac, og start redigering det. Selvom det er nemt at bruge AirDrop, kan det at have flere Apple-enheder gøre AirDrop-grænsefladen ret skræmmende. Hvis du ser for mange enheder med samme moniker, er det tid til at ændre dit AirDrop-navn.
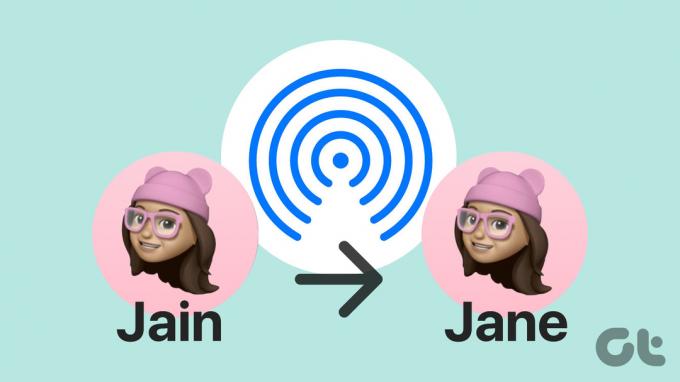
Som standard giver Apple alle lignende enheder det samme navn, hvilket ikke er ideelt. hvis du har 2 MacBook Pro derhjemme, vil begge blive vist som 'MacBook Pro' i AirDrop menu. Så du bliver nødt til at prøve at gætte, hvilken enhed du faktisk skal sende filen til. Du kan nu løse det problem ved at ændre dit AirDrop-navn på din iPhone, iPad og Mac.
Sådan ændres AirDrop-navn på iPhone og iPad
Der er 2 måder at gøre dette på din iPhone og iPad. Du kan vælge at følge en af dem eller udføre trin fra dem begge for at sikre, at du ændrer dit AirDrop-navn.
Den første måde at ændre AirDrop-visningsnavnet på er ved at opdatere dit kontaktkort, så det afspejler det navn, du vil se. Generelt, når nogen forsøger at AirDrop en fil til dig, viser Apple det samme navn som på dit kontaktkort. Sådan ændrer du det for at omdøbe dit AirDrop-navn.
Trin 1: Åbn appen Kontakter på din iPhone eller iPad. Tryk på dit navn øverst, der siger Mit kort.


Trin 2: Vælg indstillingen Rediger i øverste højre hjørne.

Trin 3: Indtast det navn, du vil have vist i AirDrop-menuen. Dette bliver dit nye AirDrop-navn.

Trin 4: Tryk på Udført for at gemme ændringerne.

II. Skift navnet på din iPhone/iPad
Hvis det ikke hjalp at skifte dit kontaktkort, kan du ændre navnet på din iPhone eller iPad direkte via appen Indstillinger. Dette navn vil derefter blive vist i AirDrop-menuen. Sådan ændrer du navnet på din iPhone eller iPad.
Trin 1: Åbn appen Indstillinger på din iPhone. Naviger til afsnittet Generelt.


Trin 2: Tryk nu på indstillingen Om.

Trin 3: Til højre øverst vil du se afsnittet Navn. Tryk på den.

Trin 4: Omdøb din iPhone til hvad du ønsker. Dette er navnet, der vil blive vist, når du overfører filer via AirDrop.

Bemærk: Denne metode er nyttig, hvis du har flere Apple-enheder logget på det samme Apple-id. Dette skyldes, at dit kontaktkort forbliver det samme på alle enheder, så det ændrer sig muligvis ikke navnet på hver enhed.
Hvis du kan se, at ændringerne ikke har fundet sted, selv efter at du har ændret navnene, skal du genstarte din iPhone eller iPad og prøve igen.
Sådan ændres din Macs navn på AirDrop
Hvis du undrer dig over, hvordan du ændrer din Macs navn til AirDrop, er processen lige så enkel, som den var for iPhone og iPad. Du skal bare ændre standardnavnet, der er tildelt din Mac af macOS, og du er klar til at gå. Sådan gør du det.
Trin 1: Klik på Apple-logoet i øverste venstre hjørne af din Mac-skærm. Vælg Systemindstillinger.

Trin 2: Naviger til fanen Deling. Det er her du finder muligheden for at omdøbe din Mac.

Trin 3: Øverst i vinduet vil du se et tekstfelt, der siger Computernavn. Indtast det ønskede navn her. Dette vil fremover være din Macs AirDrop-navn.

Når du har ændret navnet, skal du genstarte din Mac for at ændringen kan finde sted.
Hvorfor viser alle mine Apple-enheder det samme AirDrop-navn
Som standard har alle Apple-enheder, der er logget på det samme Apple-id, det samme AirDrop-navn. Dette er ret kontraintuitivt, da du skal blive ved med at gætte, hvilken enhed filen skal til. Løsningen på dette problem på en iPhone er at fjerne dit e-mail-id fra dit kontaktkort. Du kan gøre det ved at følge disse trin.
Sådan rettes det samme AirDrop-navn på iPhone og iPad
Trin 1: Åbn appen Kontakter på din iPhone eller iPad. Tryk på dit navn øverst, der siger Mit kort.


Trin 2: Vælg indstillingen Rediger i øverste højre hjørne.

Trin 3: Tryk på knappen Fjern ved siden af e-mail-id'et. Tryk derefter på Slet.
Trin 4: Tryk på Udført for at gemme ændringerne.

Sådan rettes det samme Apple ID-navn på Mac
På en Mac kan du ændre det lokale værtsnavn til et andet end dine andre enheder. Sådan gør du.
Trin 1: Klik på Apple-logoet i øverste venstre hjørne af din Mac-skærm.

Trin 2: Vælg Systemindstillinger.

Trin 3: Naviger til fanen Deling. Det er her du finder muligheden for at omdøbe din Mac.

Trin 4: Klik på knappen Rediger under computernavnet.

Trin 5: Indtast et lokalt værtsnavn efter eget valg, og sørg for, at det er forskelligt fra de lokale værtsnavne på dine andre Mac-computere. Klik derefter på OK.
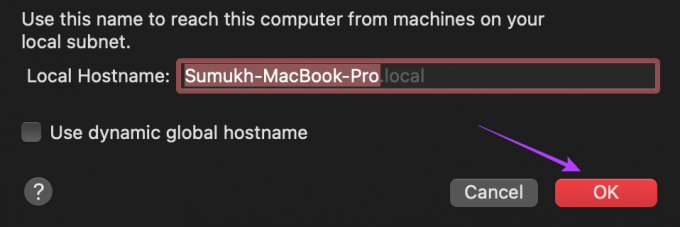
Genstart din Mac for at ændringen finder sted.
Hvad skal du gøre, hvis du ikke kan se andre enheder
Til tider vises dine enheder muligvis ikke i AirDrop-menuen, så du kan ikke sende dine filer. Den bedste måde at løse dette på er at sikre, at du har opsætte AirDrop på din iPhone korrekt, og at du følger rigtige trin til at dele filer mellem dine Apple-enheder.
Hvis du stadig ikke lykkes, så tjek bedste måder at reparere AirDrop, der ikke virker på iPhone eller Mac.
Ofte stillede spørgsmål om ændring af AirDrop-navn
Hvis du modtager en AirDrop fra en andens enhed, vil du se en prompt, der spørger dig, om du vil acceptere eller afvise den indgående fil. Det er her, du kan se, hvem der forsøger at sende dig noget via AirDrop.
AirDrop kræver ikke en internetforbindelse, men du bliver nødt til at holde Wi-Fi og Bluetooth aktiveret for at AirDrop kan fungere.
Ja, de er de samme.
Ændring af din iPhones navn vil også ændre dens AirDrop, Bluetooth og personlige hotspot-navne.
Del filer med den rigtige enhed
Du behøver ikke længere bruge tid på at sende dine filer til alle dine enheder én efter én, fordi du har sendt dem til den forkerte enhed med samme navn. Du skal bare ændre dit AirDrop-navn ved at bruge trinene ovenfor og sende dine filer til enhver enhed, du ønsker, uden nogen forvirring.
Sidst opdateret den 11. oktober 2022
Ovenstående artikel kan indeholde tilknyttede links, som hjælper med at understøtte Guiding Tech. Det påvirker dog ikke vores redaktionelle integritet. Indholdet forbliver upartisk og autentisk.



