8 måder at reparere Apple Watch Face bliver ved med at ændre sig
Miscellanea / / April 06, 2023
"Hvorfor bliver mit Apple Watch-ansigt ved med at ændre sig?" Er det spørgsmålet, der bragte dig her? Du er ikke alene. Mange Apple Watch-brugere står over for dette problem, hvor deres urskive bliver ved med at skifte til en anden tilfældigt. Heldigvis er det ret nemt at rette, Apple Watch bliver ved med at skifte ansigtsproblem.

Du bliver enten nødt til at slå automatisering fra, fjerne linket mellem urskiven fra en Focus eller forhindre utilsigtede berøringer. Lad os tjekke rettelserne for at forhindre Apple Watch-ansigt i at ændre sig.
1. Genstart Apple Watch
Den første ting, du skal gøre for at forhindre, at dit Apple Watch-ansigt ændres, er blot at genstarte dit Apple Watch. Ofte kan en midlertidig fejl forårsage dette problem, og en simpel genstart vil løse det.
For det skal du trykke på og holde sideknappen nede, indtil du ser Sluk-skyderen eller Power-ikonet. Tryk på den. Når uret er slukket, skal du vente et par sekunder. Tryk derefter på sideknappen igen for at tænde uret.
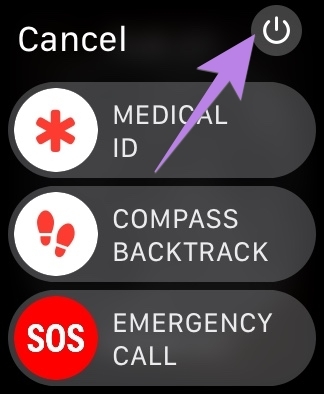
2. Fjern ekstra urskiver
En af hovedårsagerne til, at dit Apple Watch skifter ansigt tilfældigt, er på grund af de utilsigtede strygebevægelser. Grundlæggende kommer Apple Watch med en funktion, der lader dig skifte urskive hurtigt ved at stryge fra venstre eller højre kant af skærmen. Derfor, hvis du utilsigtet stryger fra disse kanter, ændres din urskive automatisk.
Nu spekulerer du måske på, om en simpel løsning til at løse dette problem ville være blot at deaktivere swipe-bevægelsen. Men desværre tilbyder Apple Watch ikke den funktion. Du bliver nødt til at prøve andre løsninger for at forhindre Apple Watchs ansigt i at ændre sig.
Til at begynde med kan du fjerne ekstra urskiver og kun beholde den, du har tænkt dig at bruge. På den måde, selvom du stryger ved et uheld, vil der ikke ske noget med urskiven, da der ikke findes nogen anden urskive.
Følg disse trin for at slette en urskive fra Apple Watch:
Trin 1: Tryk og hold på den aktuelle urskive, indtil uret vibrerer, eller du ser knappen Rediger nederst.
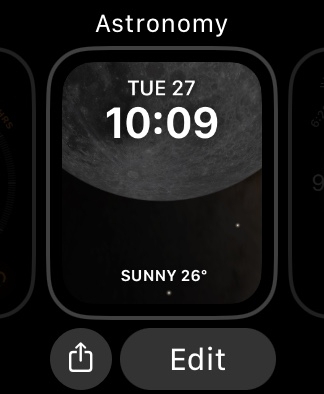
Trin 2: Stryg derefter op på urskiven og tryk på knappen Fjern. På samme måde skal du fjerne andre urskiver.
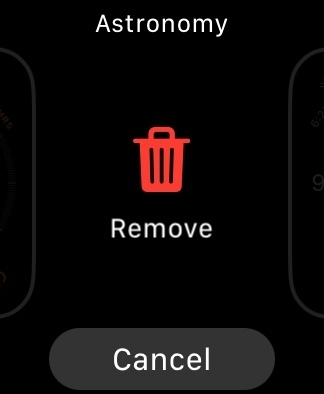
Tip: Lær hvordan skabe brugerdefinerede urskiver til Apple Watch.
3. Tænd for Water Lock
En anden måde at stoppe utilsigtede berøringer på er at aktivere vandlåsen på dit Apple Watch. Når det er aktiveret, reagerer dit Apple Watch ikke på et tryk eller en gestus, hvilket holder dit urskive intakt. Du vil selvfølgelig ikke kunne bruge de andre funktioner på dit ur, før du slår vandlåsen fra.
For at aktivere Water Lock fra uret skal du stryge opad for at åbne kontrolcentret på dit ur. Tryk på vanddråbeikonet for at aktivere det. Når det er aktiveret, vil du se et vanddråbeikon på urskiven.
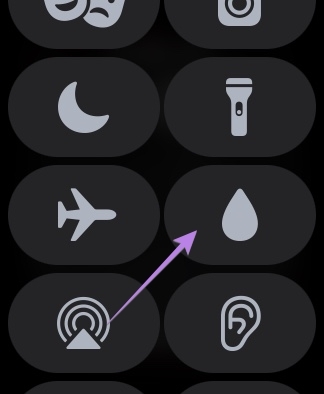

For at deaktivere Water Lock skal du trykke på og holde Digital Crown nede, indtil dit ur begynder at bippe. Du får en Prompt om udstødning af vand. Ignorer det, og tryk på Digital Crown igen for at stoppe lyden.
4. Fjern urkassen
Hvis du bruger en etui på dit Apple Watch, som også kunne udløse swipe-bevægelsen og dermed ændre urskiven til gengæld. Prøv at fjerne etuiet for at se, om det løser problemet. Du kan også prøve at fjerne urets skærmbeskytter af samme grund.
5. Slå Fotos eller Portræt-urskive fra
Hvis du bruger Fotos eller Portræt-urskive med flere billeder, vil et enkelt tryk på urskiven ændre ansigtet til et andet billede. Hvis det er det, der sker, kan du enten aktivere vandlåstilstand som vist ovenfor eller slette de ekstra billeder.
Følg disse trin for at fjerne ekstra billeder fra din urskive:
Trin 1: Åbn Apple Watch-appen på din iPhone.
Trin 2: Tryk på urskiven Fotos eller Portræt under sektionen Mine ansigter.
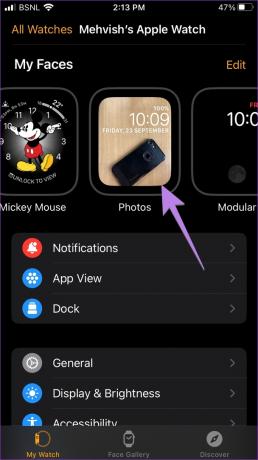
Trin 3: Tryk på X fotos under etiketten Fotos.
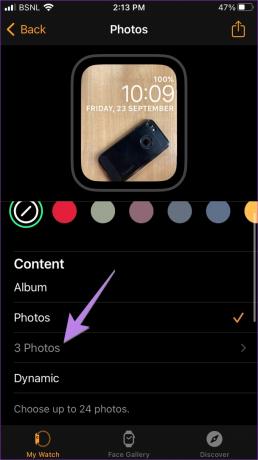
Trin 4: Tryk på Vælg øverst, og tryk på de billeder, du vil fjerne. Tryk på papirkurven. Bare rolig, billederne slettes ikke fra din iPhone. De vil kun blive slettet fra urskiven.

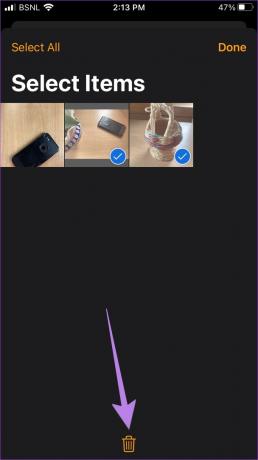
Bemærk: Hvis du får dine billeder fra et album eller dynamiske fotos, skal du deaktivere dem og skifte til urskiven med et enkelt foto ved at trykke på Fotos.
6. Sæt en adgangskode på dit ur
En anden måde at stoppe utilsigtede berøringer på er blot at låse urskiven eller sætte en adgangskode på dit Apple-ur.
For at gøre det skal du følge disse trin:
Trin 1: Åbn Apple Watch-appen på din telefon.
Trin 2: Gå til Adgangskode. Tryk på Slå adgangskode til.
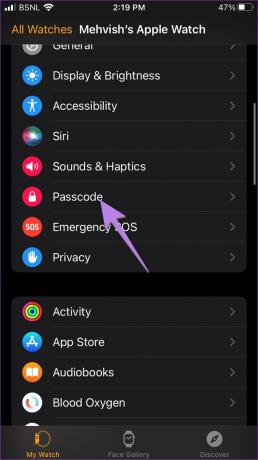
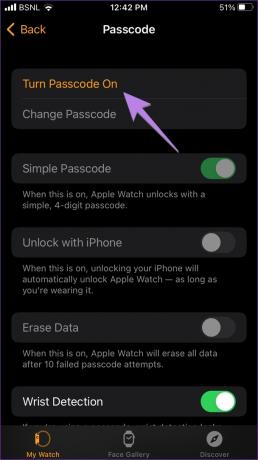
Trin 3: Indtast den adgangskode, du vil indstille to gange på dit Apple Watch.
Det er det. Nu, når du fjerner uret fra dit håndled, låses dit ur automatisk, forudsat at håndledsregistrering (Indstillinger > Adgangskode > Håndledsregistrering) er aktiveret på dit ur. Dit ur forbliver ulåst på dit håndled, når du har indtastet adgangskoden én gang.
Hvis du vil låse uret manuelt, når det er på dit håndled, skal du følge disse trin:
Trin 1: Først skal du deaktivere håndledsregistrering under Apple Watch Indstillinger > Adgangskode > slå håndledsregistrering fra.

Trin 2: Åbn derefter Kontrolcenter på dit Apple Watch og tryk på låseikonet.
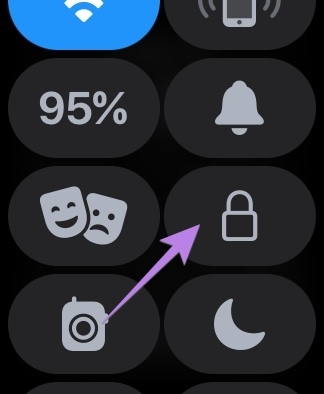
Bemærk: Du vil ikke se låseikonet, hvis håndledsregistrering er aktiveret.
7. Slå automatisering fra
Med personlige automatiseringer i Apple Shortcuts-appen kan du få dit urskive til at skifte automatisk på et bestemt tidspunkt eller et bestemt sted. Derfor skal du deaktivere enhver sådan automatisering som vist nedenfor:
Trin 1: Åbn appen Apple Genveje på din iPhone. Hvis appen ikke findes på din telefon, skal du ignorere denne rettelse og springe til den næste.
Trin 2: Tryk på fanen Automation nederst. Se efter enhver automatisering, der har en urskive. Hvis du ser en, skal du trykke på den.
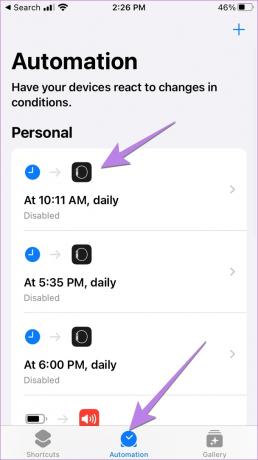
Trin 3: Tjek betingelserne for automatiseringen. Hvis der står "Indstil urskive" under Gør-afsnittet, skal du slukke for kontakten ved siden af Aktiver denne automatisering og trykke på knappen Udført øverst.
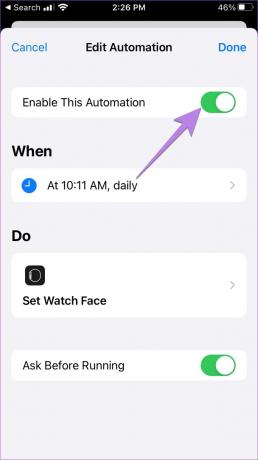
Med Watch OS 9 og iOS 16, kan du linke urskiver til Focus-profiler. Så hvis du indstiller en fokusprofil som Forstyr ikke-tilstand på din iPhone, vil den valgte urskive automatisk anvendes.
Du skal frakoble urskiven fra fokustilstande for at rette op på, at Apple Watch-skive hele tiden ændrer sig. For at gøre det skal du følge disse trin:
Trin 1: Åbn Indstillinger på din iPhone.
Trin 2: Gå til Fokus og tryk på hver fokustilstand en efter en. Lad os starte med Forstyr ikke.
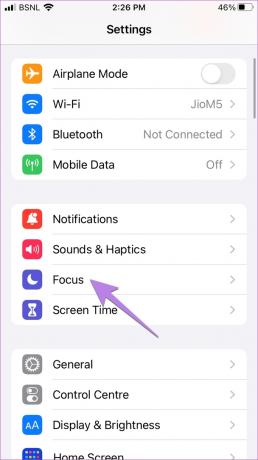

Trin 3: Rul ned til afsnittet Tilpas skærme. Hvis du ser en urskive på Apple Watch-forhåndsvisningen, skal du trykke på (-) Fjern-ikonet på urskiven.

Gentag på samme måde trinene for andre Focus-profiler. Dette burde for det meste løse problemet med at skifte urskive for dig.
Ofte stillede spørgsmål om Apple Watch Face bliver ved med at ændre sig
Dit Apple Watch-skive er muligvis ved at blive sort, fordi Always-on-skærmen muligvis er slukket. Du skal aktivere det ved at gå til Apple Watch Indstillinger > Skærm og lysstyrke > Altid tændt.
Din Apple Watch-skive kan se ud som zoomet ind på grund af Zoom-tilgængelighedsindstillingen. Du skal slå det fra ved at gå til Apple Watch Indstillinger > Tilgængelighed. Slå kontakten fra ved siden af Zoom. For hurtigt at zoome dit Apple Watch ud, skal du dobbelttrykke på urets skærm med to fingre eller trykke på Digital Crown tre gange.
Nej. Dit Apple Watch kan kun have én aktiv urskive ad gangen.
Brug Apple Watch som en professionel
Jeg håber, at du var i stand til at løse, at Apple Watch bliver ved med at ændre ansigtsproblem. Når alt er tilbage på sporet, skal du lære hvordan forbedre batterilevetiden på dit ur. Kend også til de nyligt introducerede Lav strømtilstand på Apple Watch.
Sidst opdateret den 27. september 2022
Ovenstående artikel kan indeholde tilknyttede links, som hjælper med at understøtte Guiding Tech. Det påvirker dog ikke vores redaktionelle integritet. Indholdet forbliver upartisk og autentisk.
Skrevet af
Mehvish
Mehvish er uddannet computeringeniør. Hendes kærlighed til Android og gadgets fik hende til at udvikle den første Android-app til Kashmir. Hun er kendt som Dial Kashmir og vandt den prestigefyldte Nari Shakti-pris fra Indiens præsident for det samme. Hun har skrevet om teknologi i mange år, og hendes foretrukne vertikaler omfatter vejledninger, forklarende, tips og tricks til Android, iOS/iPadOS, Windows og webapps.



