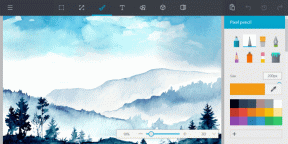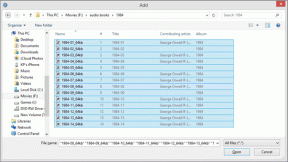Top 6 måder at rette videoforsinkelse på Windows 11
Miscellanea / / April 06, 2023
Bliver videoer ved med at stamme eller halte på din Windows 11-computer? Desværre problem er mere almindeligt end du skulle tro, og årsagerne kan variere fra forkert konfigurerede afspilningsindstillinger til en korrupt grafik driver.

Når du oplever dette problem, mens du streamer eller ser en video offline, skal du følge fejlfindingstrinene nedenfor for at løse problemet for altid.
1. Kør Fejlfinding af videoafspilning
Windows 11 indeholder en dedikeret videoafspilningsfejlfinding, der er praktisk, når videoer ikke afspilles korrekt. Det scanner dit system for almindelige problemer og forsøger at løse dem. Sådan kan du køre det.
Trin 1: Åbn menuen Start, og klik på det tandhjulsformede ikon for at starte appen Indstillinger.

Trin 2: På fanen System skal du vælge Fejlfinding.

Trin 3: Klik på Andre fejlfindere.

Trin 4: Klik på knappen Kør ved siden af Videoafspilning. Følg derefter vejledningen på skærmen for at køre fejlfindingen.

2. Rediger videoafspilningsindstillinger
Hvis Windows fejlfinding fejler
for at finde eventuelle problemer, kan du ændre nogle videoafspilningsindstillinger for at rette forsinkelsen manuelt.For at ændre indstillinger for videoafspilning i Windows 11, her er hvad du skal gøre:
Trin 1: Højreklik på Start-ikonet og vælg Indstillinger fra listen.

Trin 2: Naviger til fanen Apps til venstre. Klik derefter på Videoafspilning.

Trin 3: Deaktiver kontakten ved siden af 'Behandle video automatisk for at forbedre den.' Slå derefter indstillingen 'Gem netværksbåndbredde ved at afspille video med en lavere opløsning' fra.

Trin 4: Til sidst skal du bruge rullemenuen ud for Batteriindstillinger til at vælge "Optimer til videokvalitet".

Efter at have justeret ovenstående muligheder, skal du kontrollere, om videoer stadig halter eller hakker på din computer.
3. Skift til højtydende tilstand
Windows 11 giver dig mulighed for skifte mellem forskellige strømtilstande at prioritere ydeevne eller strømeffektivitet. Hvis du vælger en strengere strømprofil, kan du opleve problemer med ydeevnen, mens du afspiller videoer i høj kvalitet. Du kan indstille Windows 11 til at favorisere ydeevne, hvis videoer stadig halter på Windows 11.
Trin 1: Klik på søgeikonet på proceslinjen, skriv ind kontrolpanel, og tryk på Enter.

Trin 2: Brug rullemenuen i øverste højre hjørne til at ændre visningstypen til Store ikoner. Gå derefter til Strømindstillinger.

Trin 3: Vælg Høj ydeevne.

Valg af mulighed kan tømme din bærbare computers batteri relativt hurtigere, men det vil give en bedre videooplevelse.
4. Skift grafikpræferencen for Media Player-appen
På Windows 11 kan du konfigurere grafikpræferencer for hver app og programmer separat. Du kan konfigurere din medieafspiller-app til at bruge den dedikerede GPU til at levere en bedre videoafspilningsoplevelse på Windows 11. Dette virker selvfølgelig kun, når din computer har en dedikeret GPU-chip indeni.
Trin 1: Tryk på Windows-tasten + I for at starte appen Indstillinger. Klik på Skærm på fanen System.

Trin 2: Under Relaterede indstillinger skal du klikke på Grafik.

Trin 3: Find din medieafspiller-app på listen. Klik på den og vælg Indstillinger.

Hvis du ikke kan finde din app på listen, skal du klikke på knappen Gennemse og finde din apps EXE-fil på din pc for at tilføje den.

Trin 4: Vælg indstillingen 'Høj ydeevne' og klik på Gem.

Ligeledes, hvis du bruger en streaming-app som Netflix eller Prime Video, kan du ændre den foretrukne GPU for disse apps.
5. Opdater eller geninstaller grafikdriveren
Ændring af den foretrukne GPU til videoafspillerappen kan have ringe effekt, hvis grafikdriveren på din pc er forældet. Dette kan også resultere i en række andre skærmproblemer. For at løse dette skal du opdatere dine grafikdrivere med nedenstående trin.
Trin 1: Tryk på Windows-tasten + X, og vælg Enhedshåndtering fra den resulterende menu.

Trin 2: Udvid skærmadapteren, højreklik på din grafikdriver, og vælg Opdater driver.

Derfra skal du følge instruktionerne på skærmen for at afslutte opdateringen af driveren.
Hvis opdatering af driveren ikke hjælper, skal du afinstallere driveren ved hjælp af Enhedshåndtering og genstart din pc. Derefter skal du lade Windows Update søge og installere en stabil version af grafikdriveren på din computer.

6. Deaktiver hardwareacceleration (for browsere)
Når du aktiverer hardwareacceleration på din browser, tildeler den nogle af de grafikintensive opgaver til din GPU i stedet for CPU'en for at forbedre det visuelle output. Dette fungerer dog muligvis ikke godt. Hvis du oplever en videoforsinkelse, mens du streamer indhold fra YouTube eller Netflix i din browser, kan du deaktivere hardwareaccelerationsfunktionen.
For at deaktivere hardwareacceleration i Chrome skal du skrive chrome://settings/system i URL-linjen øverst, og tryk på Enter. Slå derefter indstillingen 'Brug hardwareacceleration, når tilgængelig' fra.

Hvis du bruger Edge, skal du skrive edge://settings/system i adresselinjen, og tryk på Enter. Deaktiver derefter indstillingen 'Brug hardwareacceleration, når tilgængelig'.

Genstart din browser efter dette, og prøv at streame videoer igen.
Ikke mere haltende
Få ting er mere irriterende end at se en video, der konstant halter eller hakker. Heldigvis er det nemt at løse problemet med en lille smule fejlfinding. Når det er sagt, hvis du føler, at den samlede ydeevnen på din pc er ikke op til mærket efter en nylig Windows 11-opdatering, vil du måske også rette det.
Sidst opdateret den 10. november 2022
Ovenstående artikel kan indeholde tilknyttede links, som hjælper med at understøtte Guiding Tech. Det påvirker dog ikke vores redaktionelle integritet. Indholdet forbliver upartisk og autentisk.
Skrevet af
Pankil Shah
Pankil er civilingeniør af profession, der startede sin rejse som forfatter på EOTO.tech. Han sluttede sig for nylig til Guiding Tech som freelanceskribent for at dække how-tos, forklarende vejledninger, købsvejledninger, tips og tricks til Android, iOS, Windows og Web.