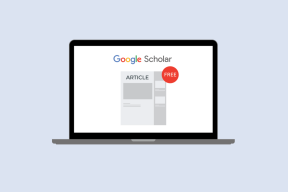10 måder at løse løsning af værtsfejl i Chrome
Miscellanea / / November 28, 2021
Hvis du står over for problemet med at løse værtsfejl i Google Chrome, der får webstederne til at indlæse langsomt eller DNS server ikke fundet, så fortvivl ikke, da vi i denne guide vil tale om flere rettelser, der vil løse problemet problem.
Hvis du ikke er i stand til at åbne et websted, eller webstedet indlæses meget langsomt i Google Chrome, så hvis du ser tæt på vil du se meddelelsen "Resolving Host" i statuslinjen i browseren, som er årsagen til problem. Dette problem opleves af de fleste af brugerne, men de kender faktisk ikke årsagen bag dette, og de ignorerer simpelthen beskeden, indtil de ikke er i stand til at åbne webstedet. Ikke kun Google Chrome, men alle de andre browsere er også påvirket af dette problem, såsom Firefox, Safari, Edge osv.
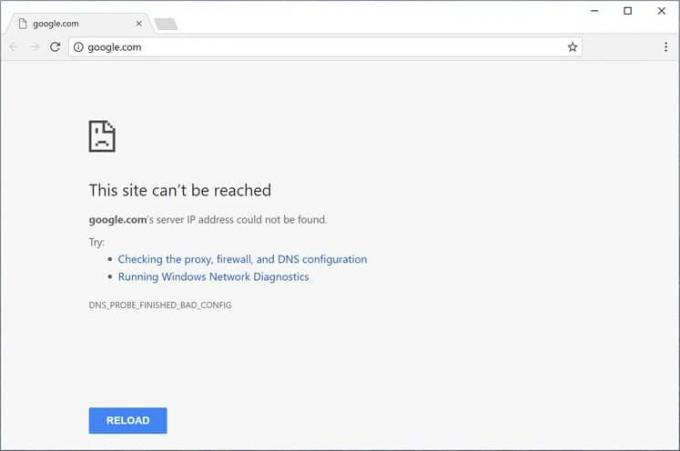
Bemærk: Denne meddelelse kan variere fra browser til browser, som i Chrome viser den "Resolving host", i Firefox viser den "Looking up" osv.
Indhold
- Hvorfor fandt løsning af vært sted på Chrome?
- 10 måder at løse løsning af værtsfejl i Google Chrome
- Metode 1: Deaktiver DNS-forudsigelse eller Prefetching
- Metode 2: Brug Google DNS Server
- Metode 3: Ryd DNS-cache
- Metode 4: Tøm DNS og nulstil TCP/IP
- Metode 5: Deaktiver VPN og proxy
- Metode 6: Ryd browserdata
- Metode 7: Ændring af værtsprofil
- Metode 8: Deaktiver IPv6
- Metode 9: IP-adressekonflikt
- Metode 10: Kontakt din internetudbyder
Hvorfor fandt løsning af vært sted på Chrome?
For at åbne et hvilket som helst websted er den første ting, du gør, at indtaste webstedets URL i browserens adresselinje og trykke på Enter. Og hvis du tror, at det virkelig er sådan hjemmesiden åbner, så tager du fejl, min ven, da der i virkeligheden er en kompleks proces involveret for at åbne en hvilken som helst hjemmeside. For at åbne et websted, konverteres den URL, du indtaster, først til IP-adressen, så computerne kan forstå den. Opløsningen af URL'en til en IP-adresse sker gennem Domain Name System (DNS).
Når du indtaster en hvilken som helst URL, går den til et multilevel-hierarki af DNS og så snart den korrekte IP-adresse findes for den indtastede URL, sendes den tilbage til browseren, og som et resultat heraf vises websiden. Årsagen til at løse værtsproblemet kan være din internetudbyder (ISP), da de DNS-servere, der er konfigureret af dem, tager lang tid at finde en tilknytnings-IP-adresse til den indtastede URL. Andre årsager til problemerne er en ændring i ISP eller ændring i DNS-indstillingerne. En anden grund er, at den gemte DNS-cache også kan forårsage en forsinkelse i at finde den korrekte IP-adresse.
10 måder at løse løsning af værtsfejl i Google Chrome
Nedenfor er givet flere metoder, som du kan bruge til at rette Løsning af værtsfejl i Chrome:
Metode 1: Deaktiver DNS-forudsigelse eller Prefetching
Chrome Prefetch-indstilling gør det muligt for websider at indlæse hurtigt, og denne funktion fungerer ved at gemme IP-adresserne på de websider, du besøger eller søgte i, i cachehukommelsen. Og nu, når du prøver at besøge den samme URL, så vil browseren i stedet for at søge efter den igen søg direkte efter IP-adressen på den indtastede URL fra cachehukommelsen, hvilket forbedrer indlæsningshastigheden af internet side. Men denne mulighed kan også forårsage problemet med at løse værten på Chrome, så du skal deaktivere funktionen for forhåndshentning ved at følge nedenstående trin:
1. Åbn Google Chrome.
2. Klik nu på ikon med tre prikker tilgængelig i øverste højre hjørne og vælg Indstillinger.

3. Rul ned til bunden af vinduet og klik på Avanceret mulighed.

4. Nu under afsnittet Privatliv og sikkerhed, slå FRA knappen ved siden af indstillingen "Brug en forudsigelsestjeneste til at indlæse sider hurtigere“.

Efter at have gennemført ovenstående trin, Forhåndshent ressourcer vil blive deaktiveret og nu vil du være i stand til at besøge websiden tidligere, der viser Løsning af værtsfejl.
Metode 2: Brug Google DNS Server
Nogle gange kan standard-DNS-serveren leveret af internetudbyderen forårsage fejlen i Chrome, eller nogle gange er standard-DNS ikke pålidelig, i sådanne tilfælde kan du nemt ændre DNS-servere på Windows 10. Det anbefales at bruge Google Public DNS, da de er pålidelige og kan løse eventuelle problemer relateret til DNS på din computer.
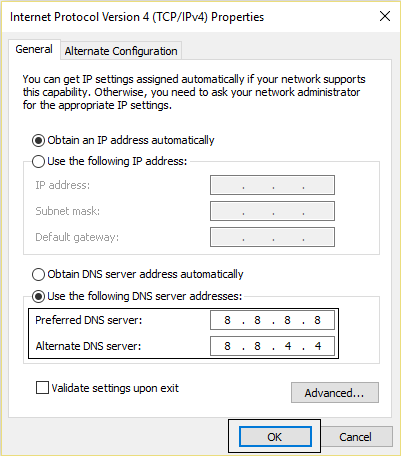
Metode 3: Ryd DNS-cache
1.Åbn Google Chrome, og gå derefter til inkognitotilstand ved at ved at trykke på Ctrl+Shift+N.
2. Skriv nu følgende i adresselinjen og tryk på Enter:
chrome://net-internals/#dns
3. Klik derefter Ryd værtscache og genstart din browser.

Anbefalede: 10 måder at løse langsom sideindlæsning i Google Chrome
Metode 4: Tøm DNS og nulstil TCP/IP
1. Højreklik på Windows-knappen og vælg "Kommandoprompt (Admin).“

2. Skriv nu følgende kommando og tryk på Enter efter hver kommando:
ipconfig /releaseipconfig /flushdns. ipconfig /forny

3.Åben igen forhøjet kommandoprompt og skriv følgende og tryk enter efter hver enkelt:
ipconfig /flushdnsnbtstat –rnetsh int ip nulstillingnetsh winsock nulstilling

4. Genstart for at anvende ændringer. Det ser ud til at tømme DNS Ret løsning af værtsfejl i Google Chrome.
Metode 5: Deaktiver VPN og proxy
Hvis du bruger en VPN til ophæv blokeringen af de blokerede websteder i skoler, gymnasier, forretningssteder osv., så kan det også forårsage problemet med at løse vært i Chrome. Når VPN er aktiveret, blokeres brugerens rigtige IP-adresse og i stedet en anonym IP-adresse er tildelt, hvilket kan skabe forvirring for netværket, og det kan blokere dig for at få adgang til web sider.
Da IP-adressen tildelt af VPN kan bruges af et stort antal brugere, hvilket kan føre til Resolving Host problem på Chrome, tilrådes det midlertidigt at deaktivere VPN-software og kontrollere, om du kan få adgang til webstedet eller ikke.

Hvis du har VPN-software installeret på dit system eller browser, så fjern, kan du fjerne dem ved at følge nedenstående trin:
- Generelt, hvis en VPN er installeret på din browser, vil dens ikon være tilgængeligt i Chrome-adresselinjen.
- Højreklik på VPN-ikonet og vælg derefter "Fjern fra Chrome” valgmulighed fra menuen.
- Hvis du har en VPN installeret på dit system, skal du højreklikke på meddelelsesområdet VPN-softwareikon.
- Klik på Afbryd mulighed.
Efter at have udført ovenstående trin, vil VPN enten blive fjernet eller midlertidigt afbrudt, og nu kan du prøve at kontrollere, om du er i stand til at besøge den webside, som tidligere viste fejlen. Hvis du stadig står over for problemet, skal du også deaktivere Proxy på Windows 10 ved at følge nedenstående trin:
1. Tryk på Windows-tasten + R og skriv derefter msconfig og klik på OK.

2. Vælg boot-fanen og tjek Sikker opstart. Klik derefter på Anvend og OK.

3. Genstart din pc, og når den er genstartet igen, tryk på Windows-tasten + R og skriv derefter inetcpl.cpl.

4. Tryk på Ok for at åbne internetejendomme og vælg derfra Forbindelser.

5. Fjern markeringen af "Brug en proxyserver til dit LAN“. Klik derefter på OK.

6. Åbn MSConfig-vinduet igen og fjern markeringen ved Sikker opstart mulighed, og klik derefter på Anvend og OK.
7. Genstart din pc, og du kan muligvis Ret løsning af værtsfejl i Google Chrome.
Metode 6: Ryd browserdata
Når du gennemser noget ved hjælp af Chrome, gemmer den de webadresser, du har søgt på, downloadhistorikcookies, andre websteder og plugins. Formålet med at gøre det er at øge hastigheden af søgeresultatet ved at søge først i cachehukommelsen eller din harddisk og derefter gå til hjemmesiden for at downloade den, hvis den ikke findes i cachehukommelsen eller harddisken køre. Men nogle gange bliver denne cachehukommelse for stor, og den ender med at sænke sideindlæsningen, hvilket giver Løsning af værtsfejl i Chrome. Så ved at rydde browserdataene kan dit problem muligvis blive løst.
Følg nedenstående trin for at rydde hele browserhistorikken:
1. Åbn Google Chrome, og tryk på Ctrl + H for at åbne historien.

2. Klik derefter Ryd browsing data fra venstre panel.

3. Nu skal du bestemme, hvilken periode du sletter historikdatoen for. Hvis du vil slette fra begyndelsen, skal du vælge muligheden for at slette browserhistorik fra begyndelsen.

Bemærk: Du kan også vælge flere andre muligheder såsom Sidste time, Sidste 24 timer, Sidste 7 dage osv.
4. Marker også følgende:
- Browserhistorik
- Cookies og andre webstedsdata
- Cachelagrede billeder og filer

5. Klik nu Slet data for at begynde at slette browserhistorikken og vente på, at den er færdig.
6. Luk din browser og genstart din pc.
Metode 7: Ændring af værtsprofil
En 'hosts'-fil er en almindelig tekstfil, som kortlægger værtsnavne til IP-adresser. En værtsfil hjælper med at adressere netværksknuder i et computernetværk. Hvis det websted, du forsøger at besøge, men ikke kan på grund af Løser værtsfejl er tilføjet i værtsfilen, så skal du fjerne det bestemte websted og gemme værtsfilen for at løse problemet. Det er ikke nemt at redigere hosts-filen, og derfor anbefales det, at du gennemgå denne guide. Følg nedenstående trin for at ændre værtens fil:
1. Tryk på Windows-tasten + Q og skriv derefter Notesblok og højreklik på den for at vælge Kør som administrator.

2. Klik nu Fil vælg derefter Åben og browse til følgende placering:
C:\Windows\System32\drivers\etc

3. Vælg derefter fra filtypen Alle filer.

4. Så vælg værtsfil og klik på åben.
5.Slet alt efter det sidste # skilt.

6. Klik Fil>gem luk derefter notesblok og genstart din pc.
Efter at have gennemført ovenstående trin, vil din værts fil blive ændret, og prøv nu at køre hjemmesiden, den kan indlæses perfekt nu.
Men hvis du stadig ikke er i stand til at åbne webstedet, kan du styre opløsningen af domænenavnet til IP-adressen ved hjælp af værtsfilen. Og opløsningen af værtsfilen finder sted før DNS-opløsningen. Så du kan nemt tilføje IP-adressen og dets tilsvarende domænenavn eller URL'en i værtsfilen for at rette fejlen ved at løse vært i Chrome. Så hver gang du besøger det pågældende websted, vil IP-adressen blive løst direkte fra værtsfilen, og opløsningsprocessen vil være meget hurtigere for de websteder, du besøger ofte. Den eneste ulempe ved denne metode er, at det ikke er muligt at vedligeholde IP-adresserne på alle de websteder, du besøger, i værtsfilen.
1.Typ Notesblok i startmenuens søgelinje, og højreklik derefter på den og vælg Kør som administrator.

2. Klik nu Fil fra notesblokmenuen og vælg derefter Åben og browse til følgende placering:
C:\Windows\System32\drivers\etc

3. Vælg derefter fra filtypen Alle filer derefter vælg værtsfil og klik på åben.

4.Værtsfilen åbnes. Tilføj nu den påkrævede IP-adresse og dens domænenavn (URL) i værtsfilen.
Eksempel: 17.178.96.59 www.apple.com
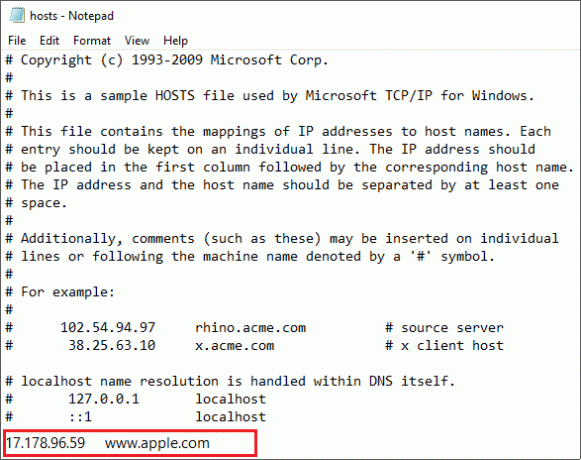
5.Gem filen ved at trykke på Ctrl + S knappen på dit tastatur.
Efter at have gennemført ovenstående trin, vil din værtsfil blive ændret, og nu kan du igen prøve at åbne webstedet, og denne gang kan det indlæses uden problemer.
Metode 8: Deaktiver IPv6
1. Højreklik på WiFi ikon på proceslinjen og klik derefter på "Åbn Netværks- og internetindstillinger“.

2. Rul nu ned i statusvinduet og klik på Netværks-og delingscenter.
3. Klik derefter på din nuværende forbindelse for at åbne dens Ejendomme vindue.
Bemærk: Hvis du ikke kan oprette forbindelse til dit netværk, skal du bruge Ethernet-kabel til at oprette forbindelse og derefter følge dette trin.
4. Klik på Ejendomme knappen i vinduet Wi-Fi Status.

5. Sørg for at fjern markeringen i Internet Protocol Version 6 (TCP/IPv6).

6. Klik på OK, og klik derefter på Luk. Genstart din pc for at gemme ændringer.
Metode 9: IP-adressekonflikt
Selvom det ikke er noget, der sker ofte, IP-adressekonflikter er ekstremt reelle problemer og plager mange brugere. Konflikt mellem IP-adresser sker, når 2 eller flere systemer, forbindelsesendepunkter eller håndholdte enheder i det samme netværk ender med at blive tildelt den samme IP-adresse. Disse endepunkter kan enten være pc'er, mobile enheder eller andre netværksenheder. Når denne IP-konflikt opstår mellem 2 endepunkter, giver det problemer med at bruge internettet eller oprette forbindelse til internettet.

Hvis du står over for fejlen, Windows har registreret en IP-adressekonflikt på din computer, betyder det, at en anden enhed på det samme netværk har den samme IP-adresse som din pc. Hovedproblemet ser ud til at være forbindelsen mellem din computer og routeren, så prøv at genstarte modemmet eller routeren, og problemet kan blive løst.
Metode 10: Kontakt din internetudbyder
Hvis ingen af ovenstående metoder virker, er den sidste mulighed at kontakte din internetudbyder (ISP) og diskutere problemet med dem. Du skal også give dem alle webadresserne på de websteder, som du forsøger at få adgang til, men ikke kan på grund af løsning af værtsfejlen i Chrome. Din internetudbyder vil tjekke problemet på deres side og vil enten løse problemet eller lade dig vide, at de blokerer disse websteder.
Anbefalede:
- Vis altid rullepaneler i Windows 10 Store Apps
- 8 måder at ordne bærbar touchpad, der ikke virker
Så forhåbentlig kan du ved at bruge en af de ovenfor forklarede løsninger løse dit problem med at løse vært i Google Chrome.