7 bedste rettelser til Firefox høj CPU-brug på Windows 11
Miscellanea / / April 06, 2023
Firefox er en populær webbrowser kendt for sin hastighed, sikkerhed og tilpasningsmuligheder. Det er dog ikke fuldstændig blottet for problemer. Mange Windows 11-brugere klager over, at Firefox bruger usædvanligt flere CPU-ressourcer, hver gang de starter browseren eller bruger den i længere tid.

Selvom du ikke bemærker det, mens du afslappet surfer, er dette stigning i CPU-forbrug kan påvirke din computers ydeevne negativt, hvilket forhindrer andre applikationer i at køre problemfrit. Men før du foretager ændringer for at afhjælpe en træg oplevelse, er her nogle løsninger til at rette høj CPU-brug til Firefox på Windows 11.
1. Luk ubrugte faner
En af de første ting, du kan gøre for at reducere CPU-brug til Firefox, er at lukke alle de ubrugte faner i browseren. Med flere faner åbne samtidigt, har din computer en tendens til at forbruge en betydelig mængde systemressourcer, såsom CPU og hukommelse. Det er endnu højere, hvis fanerne er relateret til video- eller lydstreamingtjenester.
2. Opdater Firefox
Der er en chance for, at du måske er stødt på en fejl, der får Firefox til at bruge flere CPU-ressourcer end normalt. I sådanne tilfælde skal du kontrollere, om der er nogen ny opdatering tilgængelig til Firefox der kan rette fejlen for dig.
For manuelt at søge efter opdateringer i Firefox skal du følge nedenstående trin:
Trin 1: Tryk på Windows + S-tasterne for at åbne Windows Søg og skriv Firefox. Klik derefter på Åbn fra resultatet for Firefox.

Trin 2: Klik på Hamburger-menuen i øverste højre hjørne.

Trin 3: Fra menuen, der vises, skal du klikke på Hjælp.

Trin 4: Klik på Om Firefox under menuen Hjælp til Firefox.

Trin 5: Når vinduet Om Mozilla Firefox åbnes, vil Firefox automatisk søge efter opdateringer.

3. Ryd browsercookies og cache
Forældede browsercookies, cache og andre webstedsdata kan også få Firefox til at bruge mere CPU end normalt på din Windows 11-computer. Vi anbefaler rydde cookies og cache i Firefox før du genstarter den for at få den til at starte frisk. Bemærk, at det vil gøre Firefox en smule langsommere i starten, indtil den indsamler friske cookies og data.
Hvis du har brug for hjælp til at rydde browsercookies og cache i Firefox, skal du følge nedenstående trin:
Trin 1: Tryk på Windows + S-tasterne for at åbne Windows Søg og skriv Firefox. Klik derefter på Åbn fra resultatet for Firefox.

Trin 2: Klik på Hamburger-menuen i øverste højre hjørne.

Trin 3: Fra menuen, der vises, skal du klikke på Indstillinger.

Trin 4: Under Indstillinger skal du klikke på Privatliv og sikkerhed.

Trin 5: Rul ned og klik på Ryd data.

Trin 6: Marker afkrydsningsfelterne for 'Cookies og webstedsdata' og 'Cached webindhold.' Klik derefter på Ryd.

Hvis rydning af cookies og cache i Firefox ikke hjalp med at reducere CPU-udnyttelsen, skal du gå videre til den næste løsning.
4. Deaktiver unødvendige udvidelser i Firefox
Browserudvidelser eller tilføjelser kan forbedre din browseroplevelse med yderligere funktionalitet. Men brug af for mange udvidelser på én gang kan føre til højt CPU-forbrug på din computer. Derfor, hvis du har installeret flere udvidelser i Firefox, skal du deaktivere de unødvendige, som vist i nedenstående trin:
Trin 1: Tryk på Windows + S-tasterne for at åbne Windows Søg og skriv Firefox. Klik derefter på Åbn fra resultatet for Firefox.

Trin 2: Klik på Hamburger-menuen i øverste højre hjørne.

Trin 3: Fra menuen, der åbnes, skal du klikke på Tilføjelser og temaer.

Trin 4: Vælg muligheden for Udvidelse fra venstre og deaktiver de ubrugte browserudvidelser ved at slå dem fra.

5. Kontroller, om hardwareacceleration er aktiveret
Endnu en grund til, at du måske oplever højere CPU-udnyttelse i Firefox, kan skyldes, at hardwareacceleration er deaktiveret. Hvis hardwareacceleration er deaktiveret, bliver din CPU nødt til at presse sig selv hårdere for at udføre grafikintensive opgaver, som GPU'en ellers ville have optaget.
For at kontrollere, om hardwareacceleration er aktiveret i Firefox, kan du følge nedenstående trin:
Trin 1: Tryk på Windows + S-tasterne for at åbne Windows Søg og skriv Firefox. Klik derefter på Åbn fra resultatet for Firefox.

Trin 2: Når Firefox åbner, skal du klikke på Hamburger-menuen i øverste højre hjørne.

Trin 3: Fra menuen, der vises, skal du klikke på Indstillinger.

Trin 4: Rul ned til afsnittet Ydelse. Kontroller derefter, om afkrydsningsfeltet for 'Brug anbefalede ydeevneindstillinger' er fravalgt, og 'Brug hardwareacceleration, når tilgængelig' er valgt.

Hvis hardwareacceleration allerede er aktiveret, kan du deaktivere den for at se, om det hjælper med at reducere CPU-forbruget. Selvom dens funktion er at reducere belastningen på din CPU, kan det nogle gange forårsage mere skade end gavn.
6. Prøv at bruge Firefox i fejlfindingstilstand
Hvis du oplever høj CPU-brug, når du bruger Firefox, kan du prøve at køre Firefox i fejlfindingstilstand. Dette vil starte browseren med standardindstillinger uden at indlæse tilføjelser eller udvidelser, du måtte have installeret, hvilket hjælper med at reducere CPU-forbruget.
For at køre Firefox i fejlfindingstilstand kan du bruge følgende trin:
Trin 1: Tryk på Windows + S-tasterne for at åbne Windows Søg og skriv Firefox. Klik derefter på Åbn fra resultatet for Firefox.

Trin 2: Klik på Hamburger-menuen i øverste højre hjørne.

Trin 3: Fra menuen, der vises, skal du klikke på Hjælp.

Trin 4: Klik på Fejlfindingstilstand under menuen til Firefox Hjælp.

Trin 5: Når en 'Genstart Firefox i fejlfindingstilstand' vises på skærmen, skal du klikke på Genstart.
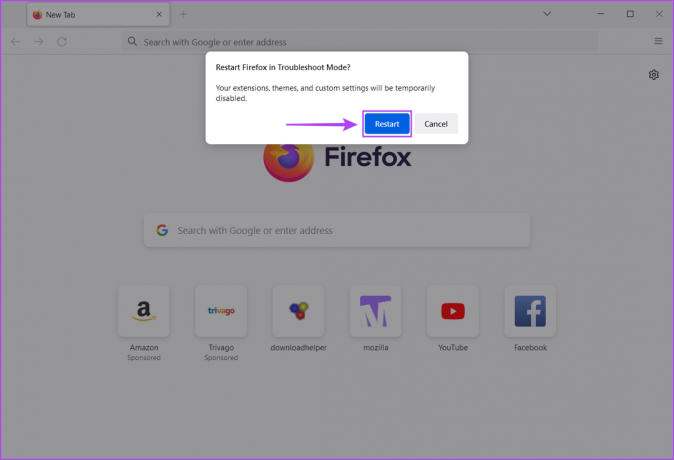
Trin 6: Klik på Åbn for at starte Firefox i fejlfindingstilstand.

Antag, at problemet er løst i fejlfindingstilstand. I så fald kan du afslutte fejlfindingstilstand og manuelt deaktivere alle udvidelser, før du genaktiverer dem én efter én for at finde ud af, hvilken der forårsager problemer.
7. Geninstaller Firefox
Hvis ingen af de tidligere løsninger virker, kan der være et problem med din Firefox-installation, hvilket får den til at forbruge flere CPU-ressourcer end normalt. I sådanne tilfælde kan du fjerne Firefox og geninstallere den fra bunden. Sådan kan du gøre det samme på din Windows-computer:
Trin 1: Tryk på Windows + I-tasterne for at åbne appen Indstillinger.

Trin 2: Når appen Indstillinger åbnes, skal du klikke på indstillingen Apps i venstre sidebjælke.

Trin 3: På siden Apps skal du klikke på indstillingen, der siger Installerede apps fra højre rude.

Trin 4: Type Firefox i søgefeltet øverst.

Trin 5: Fra søgeresultaterne skal du klikke på den vandrette menu med tre prikker ved siden af Firefox-resultatet. Vælg derefter Afinstaller.

Trin 6: Klik på download-knappen nedenfor for at downloade Firefox-installationsprogrammet på din pc.
Download Mozilla Firefox til Windows
Trin 7: Når overførslen er fuldført, skal du klikke på .exe-filen og følge instruktionerne på skærmen for at geninstallere Firefox på din computer.

Forhindrer Firefox i at hæve CPU'en
Ved at implementere løsningerne skitseret ovenfor kan du effektivt forhindre Firefox i at samle din computers CPU-ressourcer. Dette vil give din computer mulighed for at allokere flere ressourcer til andre vigtige programmer, selv når Firefox kører i baggrunden. I mellemtiden, hvis du fortsat oplever problemer med Firefox, anbefaler vi at erstatte den med en Chrom-baseret webbrowser til Windows.



