Top 6 måder at reparere kameraet, der ikke fungerer i Microsoft Edge på Windows
Miscellanea / / April 06, 2023
Kan du ikke oprette forbindelse til videoopkald på grund af kameraproblemer i Microsoft Edge på Windows? Der kan være flere årsager, lige fra mangel på relevante tilladelser til en fejlbehæftet browserudvidelse. Hvis du ikke vil installere en dedikeret app til videoopkald eller noget, kan du løse kameraproblemerne i Microsoft Edge.

Hvis Microsoft Edge er din foretrukne browser til at deltage i virtuelle møder, kan det være frustrerende, når browseren ikke kan indlæse dit kamerafeed. Det er der dog ingen grund til skifte til en anden browser lige endnu. Vi antager selvfølgelig, at du har tjekket den fysiske forbindelse, hvis du bruger et USB-drevet eksternt kamera. Nedenfor er nogle effektive rettelser, du kan prøve for at løse problemet med at kameraet ikke fungerer i Microsoft Edge til Windows.
1. Luk baggrundsapps
Hvis en anden app allerede bruger din computers kamera, vil Microsoft Edge ikke kunne få adgang til det. Dette er en almindelig årsag til, at en browser muligvis ikke bruger kameraet på din computer. Luk alle apps ved hjælp af dit webcam, og åbn Microsoft Edge igen for at se, om det løser dit problem.
2. Aktiver kameratilladelse for Edge
Microsoft Edge kræver din tilladelse til at bruge kameraet på Windows. Sådan kan du aktivere kameraadgang til Microsoft Edge.
Trin 1: Åbn menuen Start, og klik på tandhjulsikonet for at starte appen Indstillinger.

Trin 2: Klik på Privatliv og sikkerhed i venstre sidebjælke.

Trin 3: Fra højre rude skal du rulle ned til App-tilladelser og vælge Kamera.
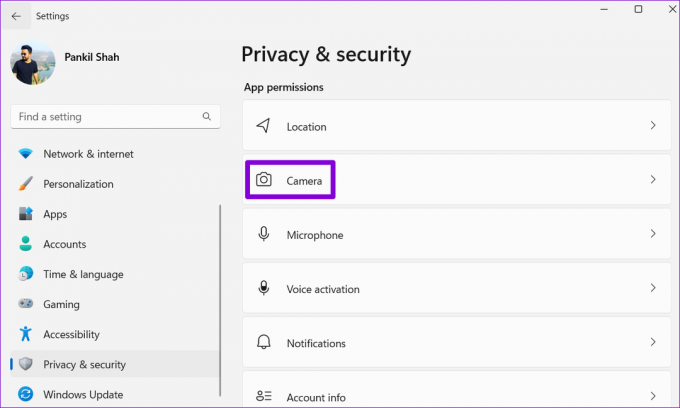
Trin 4: Slå kontakten til ved siden af Kameraadgang.

Trin 5: Rul ned, og aktiver til/fra-knappen ved siden af 'Lad desktop-apps få adgang til dit kamera'.

Genstart Microsoft Edge, og kontroller, om browseren kan bruge dit webcam.
3. Tillad websteder at bruge kamera i Edge
En anden grund til, at dit kamera muligvis ikke virker i Microsoft Edge, er, hvis du har blokeret kameraadgang til websteder. Sådan kan du ændre det.
Trin 1: I Microsoft Edge skal du klikke på menuikonet med tre vandrette prikker i øverste højre hjørne og vælge Indstillinger på listen.

Trin 2: Vælg 'Cookies og webstedstilladelser' fra venstre sidebjælke.

Trin 3: Vælg Kamera under Alle tilladelser.

Trin 4: Slå kontakten til ved siden af 'Spørg før adgang (anbefales).'
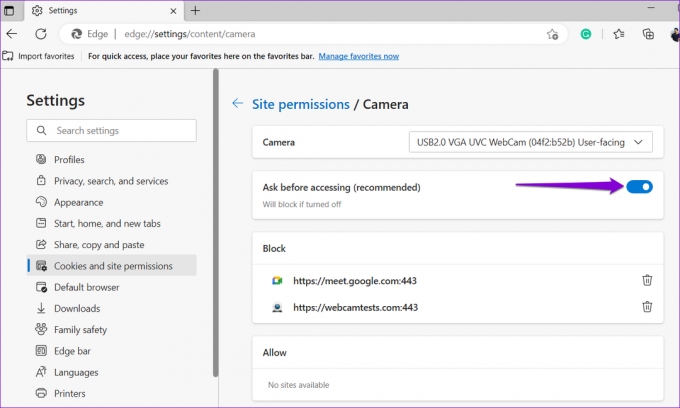
Hvis du ser nogle af dine foretrukne websteder under Bloker-sektionen, skal du klikke på papirkurven ud for deres URL-adresse for at fjerne dem fra listen.
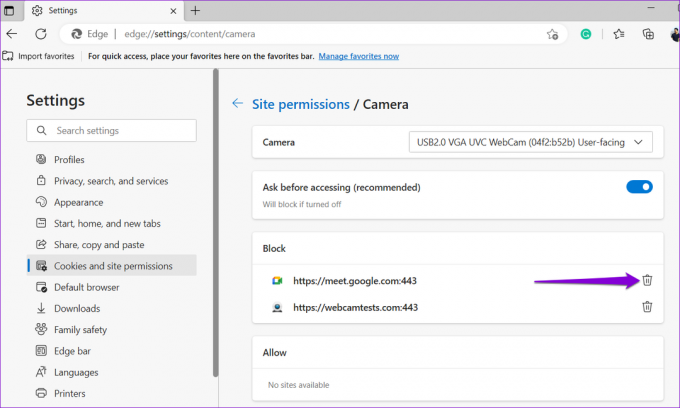
4. Deaktiver udvidelser
Microsoft Edge understøtter en bred vifte af tredjeparter udvidelser, der kan forbedre din browseroplevelse. En defekt browserudvidelse kan dog forstyrre Edges funktionalitet og forårsage problemer. Det kan være svært at sige, hvilken udvidelse der forårsager problemet. En måde at finde ud af det på er at deaktivere alle dine udvidelser og genaktivere dem én ad gangen.
Trin 1: I Microsoft Edge skal du klikke på menuikonet med tre prikker i øverste højre hjørne og vælge Udvidelser fra menuen, der vises.

Trin 2: Klik på indstillingen Administrer udvidelser.
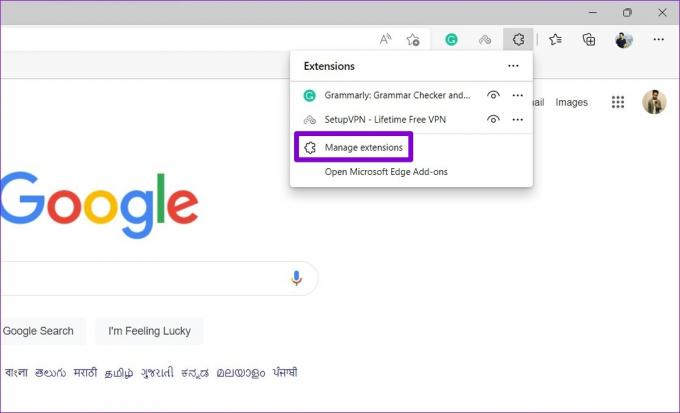
Trin 3: På siden Udvidelser skal du deaktivere kontakterne ud for udvidelsesnavnene for at deaktivere dem.

Genstart Edge, og kontroller, om kameraet fungerer fint, ved at besøge et websted, der anmoder om kameraadgang. Hvis det gør det, kan du aktivere alle dine udvidelser individuelt, indtil problemet opstår igen. Identificer derefter den problematiske udvidelse, fjern den fra Edge.
5. Nulstil flag i Microsoft Edge
Browserflag i Microsoft Edge giver dig adgang til forskellige eksperimentelle funktioner. Hvis du har justeret nogle af disse flag for at prøve nye funktioner, kan en af dem være skyld i kameraproblemer i Microsoft Edge. Heldigvis er det nemt at nulstille browserflag i Edge. Her er, hvordan du kan gøre det.
Trin 1: Skriv i Microsoft Edge kant://flag i adresselinjen øverst, og tryk på Enter.
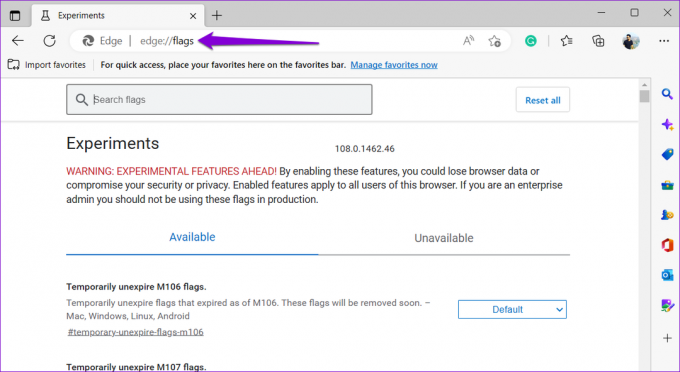
Trin 2: Klik på knappen Nulstil alt.
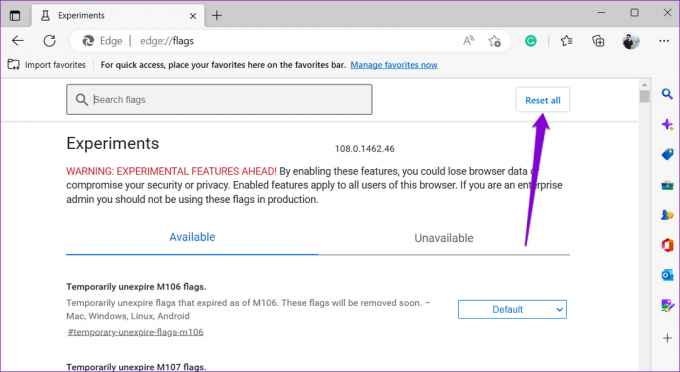
Trin 3: Klik på Genstart for at anvende ændringerne, og prøv derefter at bruge dit kamera igen.
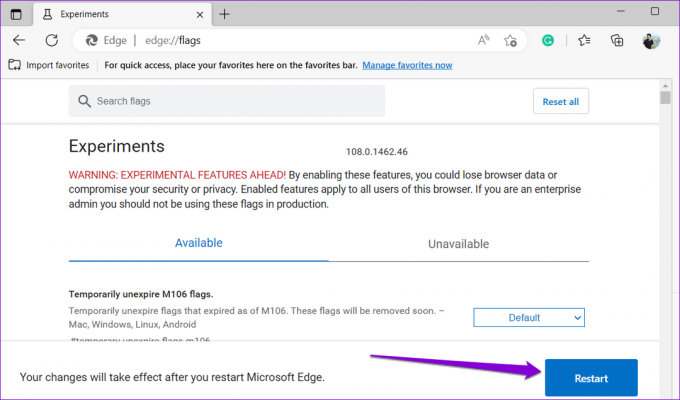
6. Reparer Microsoft Edge
Microsoft Edge inkluderer en reparationsfunktion, der kan hjælpe dig med de fleste browserrelaterede problemer, inklusive denne. Reparation af Microsoft Edge vil geninstallere browseren på din computer uden at påvirke nogen af dine browserdata.
Sådan reparerer du Microsoft Edge på Windows:
Trin 1: Tryk på Windows-tasten + X for at åbne Power User-menuen og vælg Installerede apps fra listen.

Trin 2: Rul ned for at finde Microsoft Edge på listen. Klik på menuikonet med tre prikker ved siden af det, og vælg Rediger.

Trin 3: Klik på knappen Reparer.

Vent på, at Windows reparerer Microsoft Edge på din computer. Herefter vil kameraet fungere som forventet.
Smil, du er på kameraet
En af løsningerne i denne vejledning får Microsoft Edge til at oprette forbindelse til dit kamera på Windows. Men hvis ingen af ovenstående rettelser virker, eller hvis du oplever kameraproblemer i andre browsere eller apps, vil du måske fejlfinde kameraet i Windows.
Sidst opdateret den 2. januar 2023
Ovenstående artikel kan indeholde tilknyttede links, som hjælper med at understøtte Guiding Tech. Det påvirker dog ikke vores redaktionelle integritet. Indholdet forbliver upartisk og autentisk.
Skrevet af
Pankil Shah
Pankil er civilingeniør af profession, der startede sin rejse som forfatter på EOTO.tech. Han sluttede sig for nylig til Guiding Tech som freelanceskribent for at dække how-tos, forklarende vejledninger, købsvejledninger, tips og tricks til Android, iOS, Windows og Web.



