Sådan fremhæver du dubletter i Excel: 2 nemme måder
Miscellanea / / April 06, 2023
Når du arbejder med et stort regneark i Excel, kan det være udfordrende at få øje på duplikerede poster. Desuden kan du også ved et uheld indtaste den samme information to gange. For hurtigt at identificere disse fejl og sikre, at dine data er rene og nøjagtige, er det bedre at fremhæve dubletter i Excel med et par klik. Dette kan spare dig for masser af tid og frustration i det lange løb.
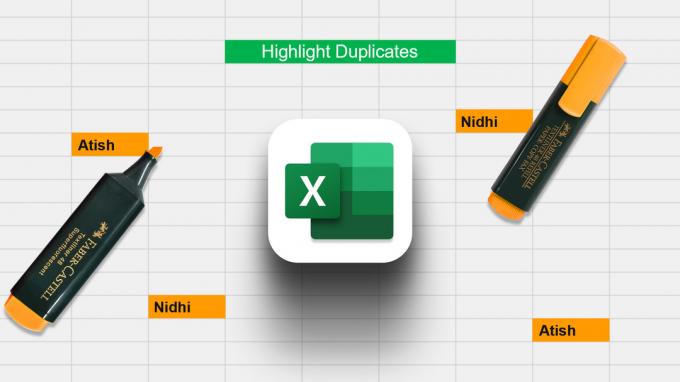
Der er flere måder at fremhæve dubletter i Excel, og den metode, du bruger, afhænger af de data, du arbejder med. I denne artikel vil vi vise dig alle de forskellige måder at få arbejdet udført effektivt på. Lad os begynde.
Ting at huske på, når du håndterer duplikerede værdier
- Du skal afgøre, om dubletterne er nøjagtige eller omtrentlige. Præcise dubletter er nøjagtige kopier af en post, mens omtrentlige dubletter kan have nogle små variationer.
- Det er vigtigt at afgøre, om dubletterne er inden for samme eller forskellige datasæt. Hvis de er inden for det samme datasæt, kan du blot slette dubletterne. Men hvis dubletterne er på tværs af forskellige datasæt, skal du muligvis beholde begge kopier og flette dem.
- Endelig er det vigtigt at overveje virkningen af dubletterne på eventuelle analyser, der vil blive udført. Dubletter kan introducere bias og skæve resultater, så det er vigtigt at være opmærksom på dette, når du håndterer dem.
Sådan finder du dubletter i Excel
Nedenfor er nogle af måderne at finde dubletter i Excel:
- Brug COUNTIF – Denne indbyggede funktion tæller antallet af celler, der opfylder de kriterier, du angiver. Det tæller antallet af gange, hver værdi vises i en kolonne. En værdi betragtes som en dublet, hvis den vises mere end én gang.
- Brug funktionen Betinget formatering – Denne funktion giver dig mulighed for at fremhæve celler, der opfylder bestemte kriterier. Så for at finde dubletter kan du bruge betinget formatering til at fremhæve celler, der indeholder duplikerede værdier.
- Brug en VBA-makro – Denne metode er lidt mere avanceret og kraftfuld. Der er mange forskellige måder at skrive en makro på for at finde dubletter, så jeg vil ikke gå i detaljer her. Men hvis du er interesseret i at lære at skrive en makro, er der mange ressourcer tilgængelige online.
Uanset hvilken metode du bruger, kan det være nyttigt at finde dubletter i Excel til at rydde op i dine data. Lad os udforske de mest ubesværede metoder trin for trin.
Fremhæv dubletter fra individuelle rækker/kolonner i Excel
Følg disse trin for at fremhæve dubletter og ikke-unikke værdier.
Trin 1: Åbn regneark med Microsoft Excel.
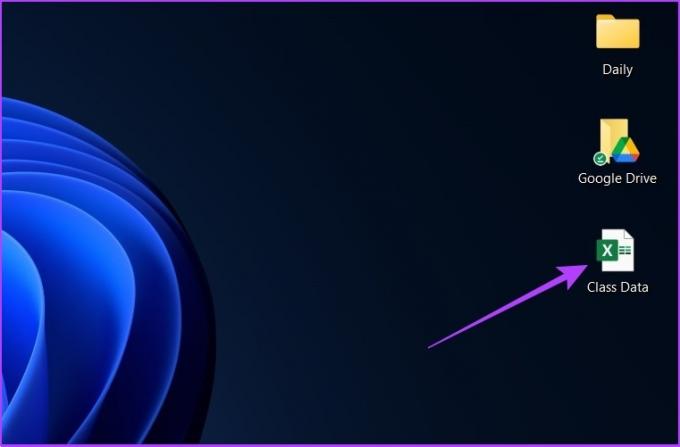
Trin 2: Vælg nu det datasæt, hvor du vil kontrollere for dubletter. Glem ikke at inkludere kolonneoverskriften i dit valg.

Trin 3: Vælg betinget formatering under stilsektionen.
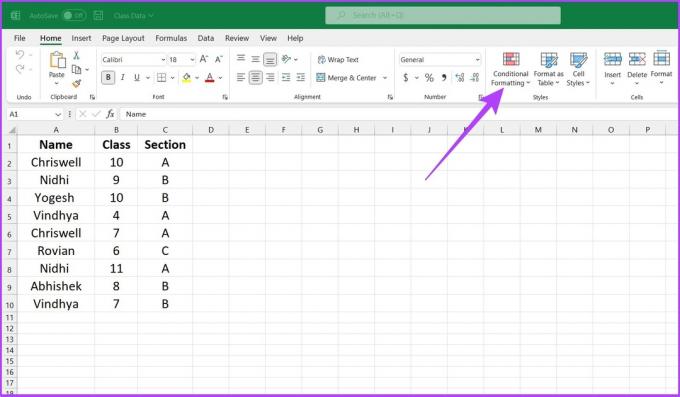
Trin 4: Vælg Fremhæv celleregler, og gå til Duplicate Values.

Trin 5: Klik på den første rullemenu, og vælg Dupliker. I den næste rullemenu skal du vælge den formatering, du vil bruge til at fremhæve de duplikerede poster. Klik nu på OK.
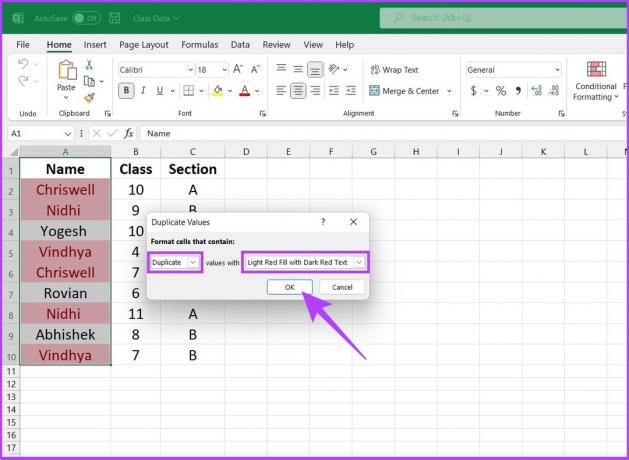
Værsgo. På dit regneark vil du opdage, at Excel har fremhævet de duplikerede poster. Var det ikke enkelt? Når det er sagt, hvis du kæmper med formateringen af tabeller, så tjek disse bedste måder at formatere tabeldata på i Microsoft Excel.
Sådan bruger du Excel-formel til at finde dublerede kolonner eller rækker
COUNTIF er en af de mest brugte Excel-formler til at fremhæve dubletter. Som diskuteret ovenfor, bruges det primært til at tælle antallet af celler, der vises inden for et defineret område og opfylder de foruddefinerede kriterier. Desuden udmærker det sig også med den moderne 'Betinget formatering'-funktion, da det giver brugeren mulighed for at definere kommandoen, i modsætning til betinget formatering, som kun udvælger dubletter.
Ved at bruge COUNTIF-funktionen kan man ikke kun fremhæve dubletter, men også triplikater og andre gentagne værdier. Desuden letter det også at fremhæve en hel række baseret på duplikerede værdier i en specifik kolonne, flere kolonner eller alle kolonner.
Syntaks: =COUNTIF (interval, kriterier)
Området definerer det celleområde, hvor formlen skal anvendes, og kriterierne definerer det grundlag, der skal anvendes for at identificere dubletter.
Sådan fremhæves alle værdier i regnearket
Trin 1: Vælg celleområdet. Gå nu til funktionen Betinget formatering på fanen Hjem og vælg Ny regel.

Trin 2: Vælg indstillingen 'Brug en formel til at bestemme, hvilke celler der skal formateres'.

Trin 3: Indlæs nu formlen ved hjælp af interval og kriterier, og klik på OK.

For eksempel: '=COUNTIF ($A$1:$B$10, A1)=2'
I dette eksempel definerer ($A$1:$B$10) området A1:B10 for Excel, hvorimod A1 er kriteriet, hvilket betyder Excel vil sammenligne og identificere den samme værdi som den i celle A1 med de fremhævede celler, dvs. A1:B10. Tallet efter lig med bestemmer antallet af gange værdien i A1 skal gentages i A1 til B10 for at blive fremhævet.
Trin 4: Når du har bestemt formlen, skal du vælge det definerede område og klikke på det nederste ikon for at indstille formateringsstilen.

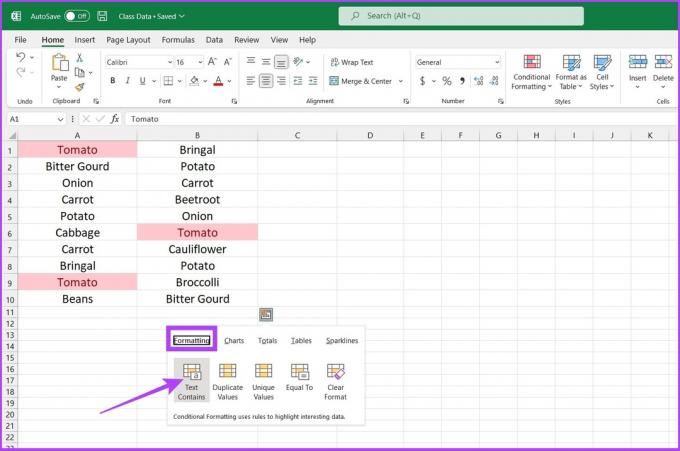
Det er det. Hvis en værdi vises to gange, fremhæver Excel cellen.
Hvis du bemærker, blev Bringal & Carrot ikke fremhævet, da de ikke vises mere end to gange. Du kan ændre COUNTIF-formlen for at få de ønskede resultater.
For eksempel kan du ændre formlen til =COUNTIF ($A$1:$B$10, A1)= 3 for at fremhæve alle tredobbelte værdier. Eller skift formlen til = COUNTIF ($A$1:$B$10, A1) > 3 for at fremhæve celler, der vises mere end tre gange.
Fremhæv dubletter i rækker i Excel
Den indbyggede highlighter dublerer kun værdier på celleniveau. Når det er sagt, hvis du vil fremhæve en hel række af duplikerede værdier, skal du justere COUNTIF-funktionen for at opnå det ønskede resultat.
Trin 1: Først skal du vælge cellerne for at kontrollere for dubletter.

Trin 2: Gå til funktionen Betinget formatering under sektionen Stil, og vælg ny regel.

Trin 3: Vælg indstillingen 'Brug en formel til at bestemme, hvilke celler der skal formateres'.

Trin 4: Indtast formlen, dvs.= COUNTIFS ($A$2:$A$14,$A2,$B$2:$B$14,$B2,$C$2:$C$14,$C2) = 2'

Værsgo. Excel vil producere resultatet baseret på din forespørgsel.
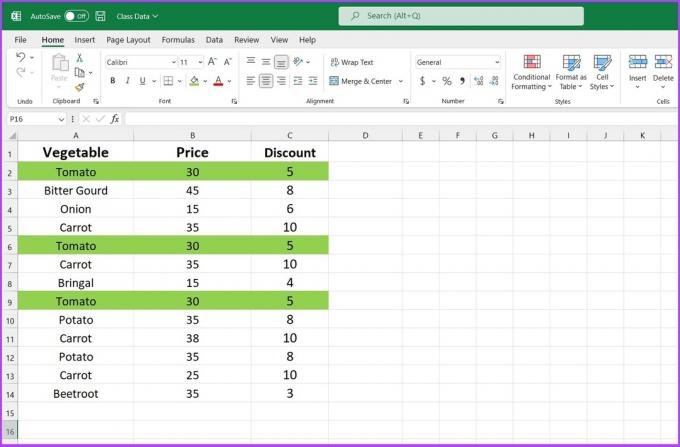
Husk at COUNTIFS-funktionen fungerer ligesom COUNTIFS-funktionen. Hvis du vil identificere triplikater, skal du erstatte '2' fra ovenstående formel med '3'. Du kan også angive kriterier som '>1' eller '<3'.
Eksempel: '= COUNTIFS ($A$2:$A$14,$A2,$B$2:$B$14,$B2,$C$2:$C$14,$C2) = 3’
Hvis du står over for et problem, mens du bruger Excel på Mac, skal du tjekke disse bedste måder at rette op på, at Microsoft Excel ikke åbner på Mac.
Sådan fjerner du dublerede værdier i Excel
Ikke kun kan du fremhæve det duplikerede datasæt, men du kan også nemt fjerne det ved hjælp af Excel. Sådan gør du det.
Trin 1: Først skal du vælge det datasæt, du vil fjerne dubletter fra. Glem ikke at vælg kolonneoverskriften sammen med den valgte kolonne.

Trin 2: Klik på fanen Data i Excel-menuen øverst.
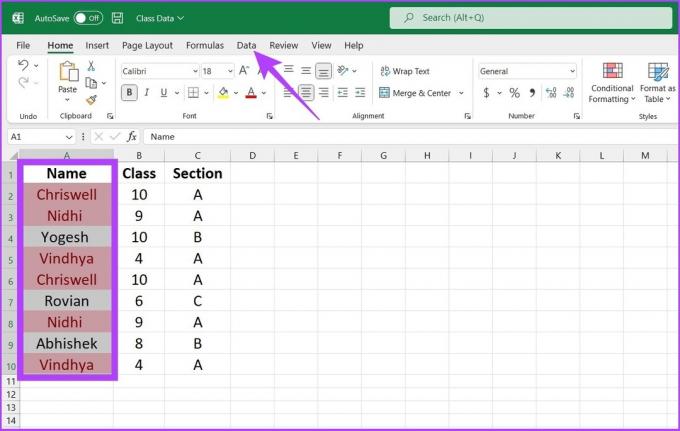
Trin 3: Klik nu på ikonet Fjern dubletter i afsnittet Dataværktøjer.

Trin 4: I dialogboksen Fjern duplikatadvarsel skal du vælge Udvid udvalget og klikke på Fjern dubletter.
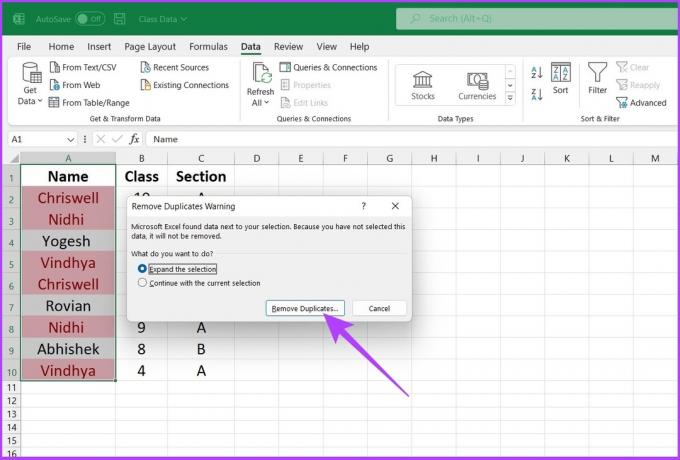
Trin 5: Under Fjern dubletter skal du vælge dubletkolonner, du vil slette, og klikke på OK.

Excel vil fjerne duplikerede poster fra det valgte datasæt og overlade de unikke data til din behandling.

Dubletter-frit unikt regneark i Excel
At fremhæve duplikerede celleværdier vil være et smart træk, hvis du har at gøre med et stort datasæt. De ovennævnte metoder vil hjælpe dig med sikkerhed, uanset om du bruger Excel regelmæssigt eller lejlighedsvis. Jeg håber, at denne vejledning hjalp dig med at fremhæve dubletter i Excel. Har du brug for flere tricks til effektivt at administrere dit arbejde på Excel? Efterlad en tommelfinger op i kommentarfeltet nedenfor.



