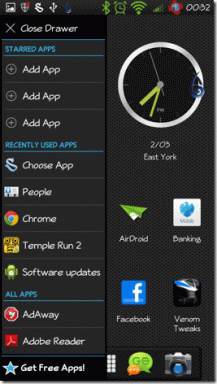Sådan repareres hovedtelefoner, der ikke fungerer i Windows 10
Miscellanea / / November 28, 2021
Dine hovedtelefoner bliver ikke genkendt af Windows 10? Eller virker dine hovedtelefoner ikke i Windows 10? Problemet ligger i den forkerte lydkonfiguration, beskadiget kabel, hovedtelefonstik kan være beskadiget, problemer med Bluetooth-forbindelse osv. Dette er blot nogle få problemer, der kan forårsage, at hovedtelefonerne ikke virker, men årsagen kan variere, da forskellige brugere har forskellige systemkonfigurationer og opsætninger.

Indhold
- Sådan repareres hovedtelefoner, der ikke virker i Windows 10
- Metode 1: Genstart din computer
- Metode 2: Indstil din hovedtelefon som standardenhed
- Metode 3: Lad Windows automatisk opdatere dine lyd-/lyddrivere
- Metode 4: Skift standard lydformat
- Metode 5: Opdater dine lyd-/lyddrivere manuelt
- Metode 6: Deaktiver frontpanelstikdetektion
- Metode 7: Kør lydfejlfinding
- Metode 8: Deaktiver lydforbedringer
Sådan repareres hovedtelefoner, der ikke virker i Windows 10
Sådan kan du rette hovedtelefonstikket for at sende lyd til dit eksterne højttalersystem:
Metode 1: Genstart din computer
Selvom dette ikke virker som en løsning, men det har hjulpet mange mennesker. Sæt bare dine hovedtelefoner i din pc, og genstart derefter din pc. Når systemet genstarter, skal du kontrollere, om dine hovedtelefoner begynder at fungere eller ej.
Metode 2: Indstil din hovedtelefon som standardenhed
1. Trykke Windows-tast + I for at åbne Indstillinger og vælg derefter System.
2. Fra venstre fane, klik på Lyd.
3. Klik nu under Output på "Administrer lydenheder“.

4. Klik på under Outputenheder Højttalere (som i øjeblikket er deaktiveret) klik derefter på Aktiver knap.

5. Gå nu tilbage til lydindstillingerne og fra "Vælg din outputenhed” rullemenu vælg dine hovedtelefoner fra listen.
Hvis dette ikke virker, kan du altid bruge den traditionelle måde at indstille dine hovedtelefoner som standardenhed:
1. Højreklik på dit lydstyrkeikon og vælg "Åbn lydindstillinger". Under Relaterede indstillinger klik på Lydkontrolpanel.
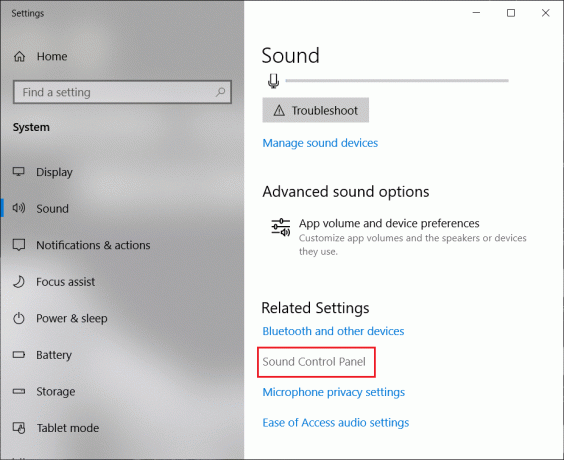
2. Sørg for, at du er på Fanen Afspilning. Højreklik i et tomt område og vælg "Vis deaktiveret enhed“.
3. Højreklik nu på dine hovedtelefoner og vælg "Indstil som standardenhed“.
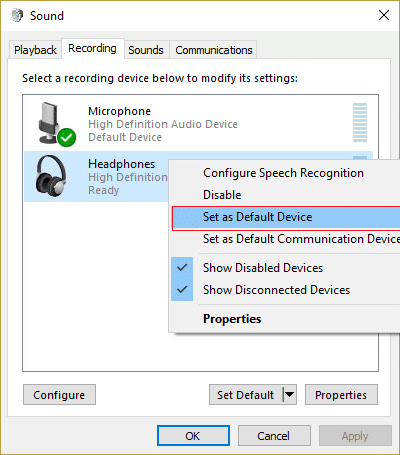
Dette burde helt sikkert hjælpe dig løse hovedtelefonproblemet. Hvis ikke, så fortsæt med den næste metode.
Metode 3: Lad Windows automatisk opdatere dine lyd-/lyddrivere
1. Højreklik på dit lydstyrkeikon og vælg "Åbn lydindstillinger".
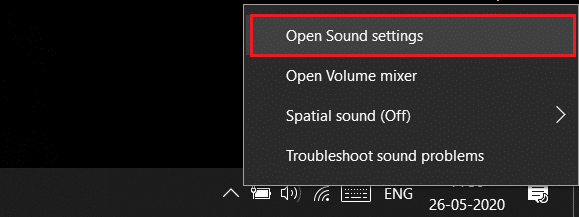
2. Klik nu på under Relaterede indstillinger Lydkontrolpanel. Sørg for, at du er på Fanen Afspilning.
3. Vælg derefter din Højttalere/hovedtelefoner og klik på Ejendomme knap.
4. Under Controlleroplysninger klik på Ejendomme knap.
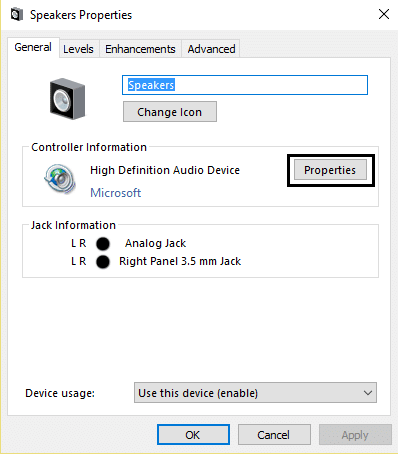
5. Klik på Skift indstillinger knap (Behov Administratorer tilladelse).
6. Skift til Driver-fanen og klik på Opdater driver knap.

7. Vælg "Søg automatisk efter opdateret driversoftware“.
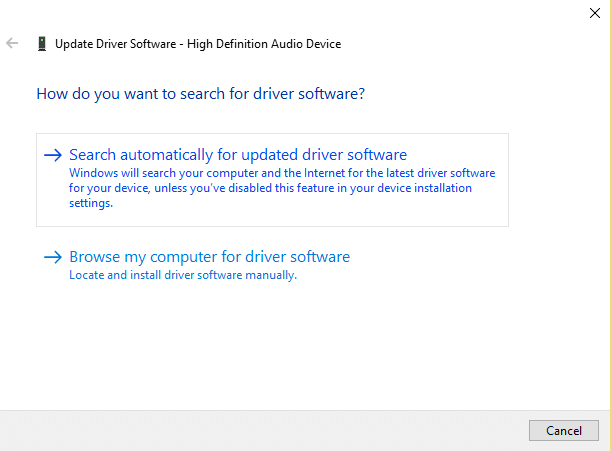
8. Færdig! Lyddriverne opdateres automatisk, og nu kan du tjekke, om du er i stand til det fix hovedtelefonstik, der ikke virker i Windows 10-problem.
Metode 4: Skift standard lydformat
1. Højreklik på din lydstyrke ikonet og vælg "Åbn lydindstillinger".
2. Nu under Relaterede indstillinger, klik på Lydkontrolpanel.
3. Sørg for, at du er på Fanen Afspilning. Dobbeltklik derefter på Højttalere/hovedtelefoner (standard).
Bemærk: Hovedtelefonerne vises også som højttalere.
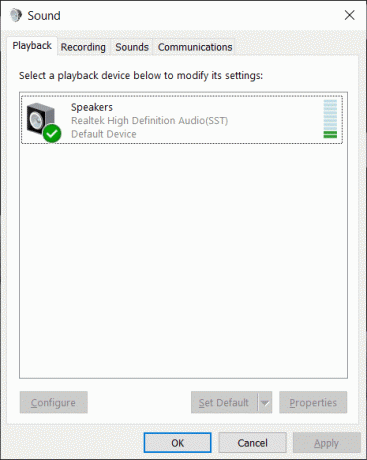
4. Skift til Avanceret fane. Fra "Standardformat” rullemenu prøv at skifte til et andet format og klik Prøve hver gang du ændrer det til et nyt format.

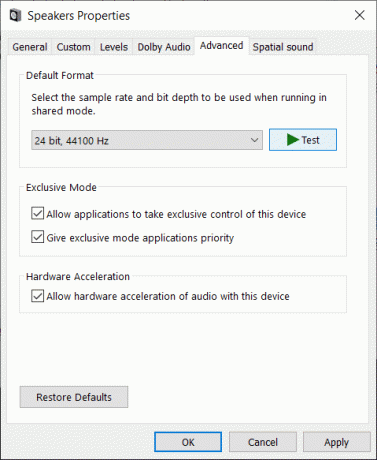
5. Når du begynder at høre lyd i dine hovedtelefoner, skal du klikke på Anvend efterfulgt af OK.
Metode 5: Opdater dine lyd-/lyddrivere manuelt
1. Højreklik på "Denne pc" eller "Denne computer" og vælg Ejendomme.
2. I vinduerne Egenskaber i venstre plan skal du vælge "Enhedshåndtering.”
3. Udvid lyd-, video- og spilcontrollere, og højreklik derefter på High Definition lydenhed og vælg Ejendomme.

4. Skift til Driver-fanen i vinduet High Definition Audio Device Properties og klik på Opdater driver knap.
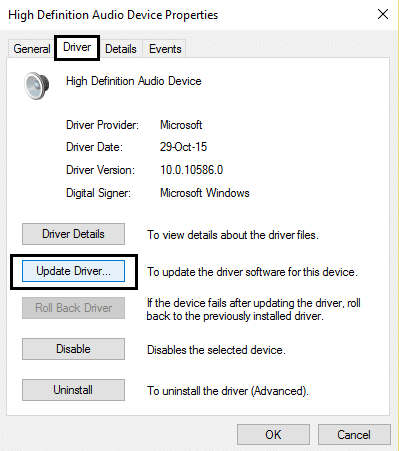
Dette bør opdatere High Definition Audio Device Drivers. Bare genstart din pc og se, om du er i stand til at løse hovedtelefoner, der ikke er fundet i Windows 10-problemet.
Metode 6: Deaktiver frontpanelstikdetektion
Hvis du har installeret Realtek-softwaren, skal du åbne Realtek HD Audio Manager og kontrollere "Deaktiver frontpanelstikdetektion” mulighed under Forbindelsesindstillinger i panelet i højre side. Hovedtelefonerne og andre lydenheder burde fungere uden problemer.

Metode 7: Kør lydfejlfinding
1. Trykke Windows-tast + I for at åbne Indstillinger, klik derefter på Opdatering og sikkerhed ikon.
2. Sørg for at vælge fra menuen til venstre Fejlfinding.
3. Nu under "Kom i gang" sektion, klik på "Afspiller lyd“.

4. Klik derefter på Kør fejlfindingen og følg instruktionerne på skærmen for at løse problemet med høretelefonerne, der ikke virker.

Metode 8: Deaktiver lydforbedringer
1. Højreklik på lydstyrke- eller højttalerikonet på proceslinjen, og vælg Lyd.
2. Skift derefter til fanen Afspilning højreklik på Højttalere og vælg Ejendomme.

3. Skift til Fanen Forbedringer og afkryds markere muligheden 'Deaktiver alle forbedringer.'

4. Klik på Anvend efterfulgt af OK, og genstart derefter din pc for at gemme ændringerne.
Du kan måske også lide:
- Ret programfejl 0xc0000142
- Fix din computer mangler hukommelse Advarsel
- Sådan rettes 0xc000007b applikationsfejl
Det er det, du har med succes reparere hovedtelefoner, der ikke virker på Windows 10, men hvis du stadig har spørgsmål vedrørende denne artikel, er du velkommen til at stille dem i kommentarfeltet.