Fix mulighed for at slå Bluetooth til eller fra mangler i Windows 10
Miscellanea / / November 28, 2021
Fix mulighed for at slå Bluetooth til eller fra mangler fra Windows 10: Hvis du vil aktivere eller deaktivere Bluetooth i Windows 10, kan du nemt gøre det fra appen Indstillinger. Bare gå til Indstillinger > Enheder > Bluetooth og andre enheder, og under Bluetooth tænd eller sluk kontakten til enten Aktiver Bluetooth eller Deaktiver Bluetooth. Men hvad hvis muligheden for at slå Bluetooth til eller fra mangler i Windows 10-indstillinger? Nå, i dette indlæg vil vi se, hvordan du nemt kan løse dette problem med enkle fejlfindingstrin.
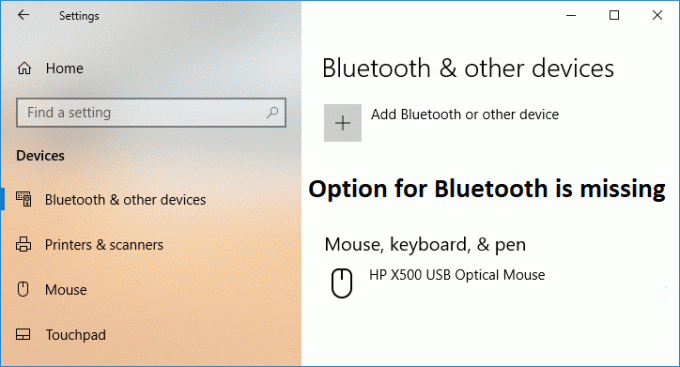
Her er nogle af de problemer, som brugere står over for med Bluetooth på Windows 10:
Ingen mulighed for at aktivere Bluetooth i Windows 10. Enheden har ikke Bluetooth. Bluetooth vil ikke tænde Windows 10. Bluetooth mangler skifte i Windows 10. Ingen Bluetooth-skift i Windows 10. Ingen Bluetooth-switch Windows 10. Kan ikke tænde Bluetooth Windows 8. Mulighed for at slå Bluetooth til eller fra mangler i Windows 10
Indhold
- Fix mulighed for at slå Bluetooth til eller fra mangler i Windows 10
- Metode 1: Opdater Bluetooth-drivere
- Metode 2: Aktiver Bluetooth i Enhedshåndtering
- Metode 3: Deaktiver Hurtig opstart
- Metode 4: Aktiver Bluetooth-tjenester
- Metode 5: Geninstaller Bluetooth-drivere
Fix mulighed for at slå Bluetooth til eller fra mangler i Windows 10
Sørg for at oprette et gendannelsespunkt bare hvis noget går galt.
Metode 1: Opdater Bluetooth-drivere
1. Tryk på Windows-tasten + R og skriv derefter devmgmt.msc og tryk på Enter for at åbne Enhedshåndtering.

2. Klik på i menuen Udsigt vælg derefter "Vis skjulte enheder“.

3. Udvid derefter Bluetooth og højreklik på "Bluetooth USB-modul" eller "Generisk Bluetooth-adapter” vælg derefter Opdater driver.

4. Vælg "Søg automatisk efter opdateret driversoftware” og lad det afslutte processen.

5.Hvis ovenstående trin var i stand til at løse dit problem, så er det godt, hvis ikke, så fortsæt.
6. Vælg igen "Opdater driversoftware" men denne gang på den næste skærm skal du vælge "Gennemse min computer for driversoftware.“

7. Vælg nu "Lad mig vælge fra en liste over tilgængelige drivere på min computer.”

8. Til sidst skal du vælge den kompatible driver fra listen til din Bluetooth-enhed og klik på Næste.
9. Lad ovenstående proces afslutte og genstart din pc for at gemme ændringerne.
Se om du er i stand til det Fix mulighed for at slå Bluetooth til eller fra mangler fra Windows 10, hvis ikke, så fortsæt til næste metode.
Metode 2: Aktiver Bluetooth i Enhedshåndtering
1. Tryk på Windows-tasten + R og skriv derefter devmgmt.msc og tryk på Enter.

2. Udvid Bluetooth, højreklik derefter på din Bluetooth-enhed og vælg Aktiver.

3. Tryk nu på Windows-tasten + I for at åbne Indstillinger klik derefter på Enheder.

4. Klik på i menuen til venstre Bluetooth og andre enheder.
5. Nu i højre rude skift kontakten under Bluetooth til TIL for at Aktiver Bluetooth i Windows 10.

6. Når du er færdig, luk alt og genstart din pc.
Metode 3: Deaktiver Hurtig opstart
1. Tryk på Windows-tasten + R, skriv derefter kontrol og tryk på Enter for at åbne Kontrolpanel.

2. Klik på Hardware og lyd klik derefter på Strømindstillinger.

3. Vælg derefter fra venstre vinduesrude "Vælg, hvad tænd/sluk-knapperne gør.“

4. Klik nu på "Skift indstillinger, der i øjeblikket ikke er tilgængelige.“

5. Fjern markeringen af "Slå hurtig opstart til” og klik på Gem ændringer.

Metode 4: Aktiver Bluetooth-tjenester
1. Tryk på Windows-tasten + R og skriv derefter services.msc og tryk på Enter.

2. Højreklik på Bluetooth supporttjeneste vælg derefter Ejendomme.

3. Sørg for at indstille Opstartstype til Automatisk og hvis tjenesten ikke allerede kører, skal du klikke Start.

4. Klik på Anvend efterfulgt af OK.
5. Genstart din pc for at gemme ændringer og se, om du er i stand til det Fix mulighed for at slå Bluetooth til eller fra mangler i Windows 10.
7. Åbn Windows 10-indstillinger efter genstart og se, om du kan få adgang til Bluetooth-indstillinger.
Metode 5: Geninstaller Bluetooth-drivere
1. Tryk på Windows-tasten + R og skriv derefter devmgmt.msc og tryk på Enter.

2.Udvid Bluetooth højreklik derefter på din enhed og vælg Afinstaller.

3.Hvis du bliver bedt om bekræftelse, vælg Ja at fortsætte.
4. Højreklik nu på et tomt rum inde i Enhedshåndtering og vælg derefter "Scan for hardwareændringer“. Dette vil automatisk installere standard Bluetooth-driverne.

5. Åbn derefter Windows 10-indstillinger og se, om du kan få adgang til Bluetooth-indstillinger.
Anbefalede:
- Sådan installeres Exodus Kodi 2018
- Reparer pc, der sidder fast ved at gøre Windows klar, sluk ikke din computer
- Aktiver eller deaktiver statuslinjen i File Explorer i Windows 10
- Sådan deaktiveres fuldskærmsoptimeringer i Windows 10
Det er det, du med succes har lært Sådan rettes Mulighed for at slå Bluetooth til eller fra mangler i Windows 10 men hvis du stadig har spørgsmål vedrørende denne tutorial, er du velkommen til at stille dem i kommentarfeltet.


