5 nemme måder at slå Sticky Keys fra i Windows 11
Miscellanea / / April 06, 2023
Sticky Keys giver dig mulighed for at bruge tastaturgenveje uden at trykke på dem på samme tid. For eksempel, hvis du vil bruge ctrl + Z til at fortryde, kan du først trykke på kontroltasten efterfulgt af Z-tasten. Sticky Keys sikrer, at kontroltasten forbliver aktiv, indtil du trykker på den næste tast eller klikker hvor som helst med din mus. Du kan dog også slå Sticky Keys fra i Windows 11.

Når det er aktiveret, vises Sticky Keys-ikonet normalt på proceslinjen i Windows. Og selvom det er en god tilgængelighedsfunktion, kan det hindre visse opgaver, som at spille spil på din bærbare computer. For ikke at nævne, at trykke på Shift-tasten 5 gange i træk kan ende med at udløse pop-up-vinduet Sticky Key. Så lad os se på fem nemme måder at slå Sticky Keys fra i Windows 11.
1. Deaktiver Windows 11 Sticky Keys ved hjælp af tastaturgenveje
En af de nemmeste måder at deaktivere Sticky keys i Windows 11 er ved at bruge tastaturgenvejen. For at gøre dette skal du blot trykke på Shift-tasten på dit tastatur 5 gange hurtigt efter hinanden. Hvis din enheds lyd er tændt, vil du høre en række bip, mens du trykker på Shift-tasten.
Ved sidste tastetryk vil du høre en høj lyd, og derefter forsvinder ikonet Sticky keys fra proceslinjen. Nu, for at bekræfte, at dette har virket, skal du igen trykke på Shift-tasten 5 gange. Hvis dialogboksen "Tænd Sticky Keys" vises, betyder det, at Sticky Keys er slået fra.

Klik her på Nej. Dette sikrer, at Sticks Keys forbliver slukket i Windows 11.
2. Slå Sticky Keys fra i Windows 11 ved hjælp af logonskærm
Windows 11-logonskærmen har også mulighed for at aktivere eller deaktivere tilgængelighedsindstillinger. Ved at bruge dette kan du slå Sticky keys fra, selv når din bærbare computer er låst. Følg nedenstående trin for at gøre det.
Trin 1: Åbn din enhed.
Trin 2: Når login-skærmen vises, skal du klikke på tilgængelighedsikonet.
Trin 3: Sluk derefter kontakten for Sticky keys.

3. Brug Hurtige indstillinger til at slå Windows 11 Sticky Keys fra
Du kan også få adgang til Windows 11 Accessibility fra menuen Hurtige indstillinger. Brug derefter dette til at slå kontakten for Sticky keys fra. Sådan gør du.
Tip: Hvis du mangler tilgængelighedsikonet fra Hurtige indstillinger, så rediger menuen Hurtige indstillinger og, når det er tilføjet, skal du følge nedenstående trin.
Trin 1: Klik på enten netværks-, lyd- eller batteriikonet.
Trin 2: Klik derefter på Tilgængelighed. Dette åbner menuen Tilgængelighed.

Trin 3: Klik her på knappen Sticky keys for at slå den fra.
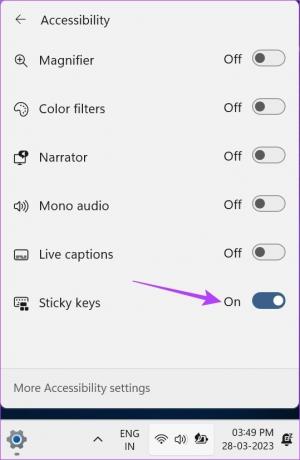
Dette vil deaktivere Sticky Keys i Windows 11.
4. Slå Sticky Keys fra i Windows 11 ved hjælp af menuen Indstillinger
Udover at deaktivere Sticky keys, kan du også deaktivere Sticky keys pop-up og meddelelseslyde. For at gøre dette skal du åbne menuen Indstillinger og finde indstillingerne for Sticky keys på fanen Tilgængelighed. Her er en trin-for-trin oversigt over, hvordan du gør det på Windows-pc.
Trin 1: Tryk på Windows + I på dit tastatur for at åbne appen Windows Indstillinger.
Trin 2: Fra menuindstillingerne skal du klikke på fanen Tilgængelighed.
Trin 3: Rul ned og klik på Tastatur.
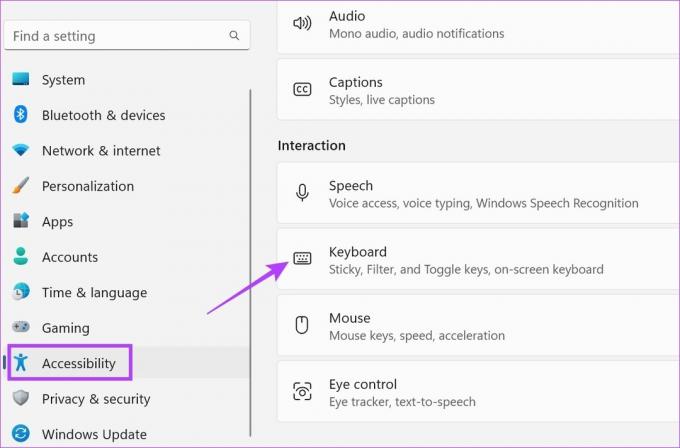
Trin 4: Slå her Sticky Keys fra.

Trin 5: Derudover, hvis du vil deaktivere meddelelsen om klæbrige taster eller pop op-lyd, skal du rulle ned til meddelelsespræference og klikke på pilen for at udvide mulighederne.
Trin 6: Fjern markeringen i begge felter her. Dette vil deaktivere klæbrige taster pop-up og meddelelseslyde.
Bemærk: Hvis du gør dette, deaktiveres pop-up-meddelelsen og lyden for Filter- og Toggle-tasterne også.
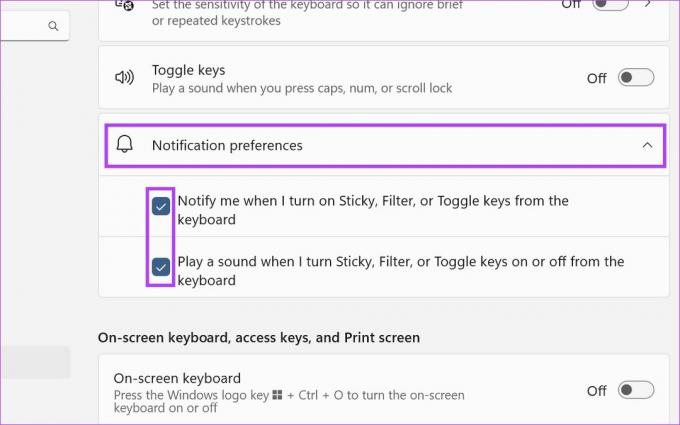
Trin 7: Rul derefter tilbage til Sticky keys og klik på pilen ved siden af skiftet.
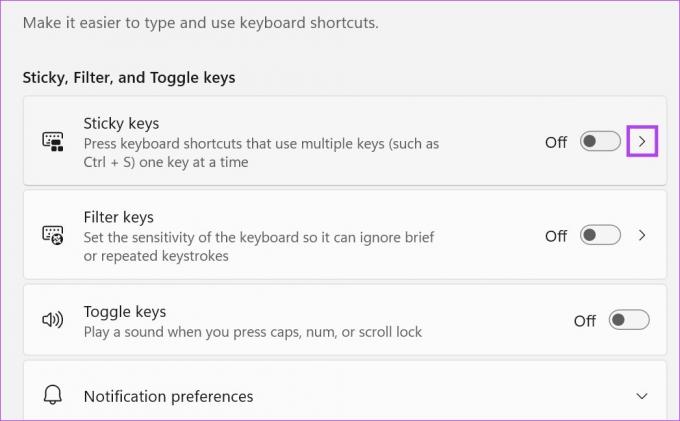
Trin 8: Her skal du slukke for alle de skifter, der i øjeblikket vises på din skærm.
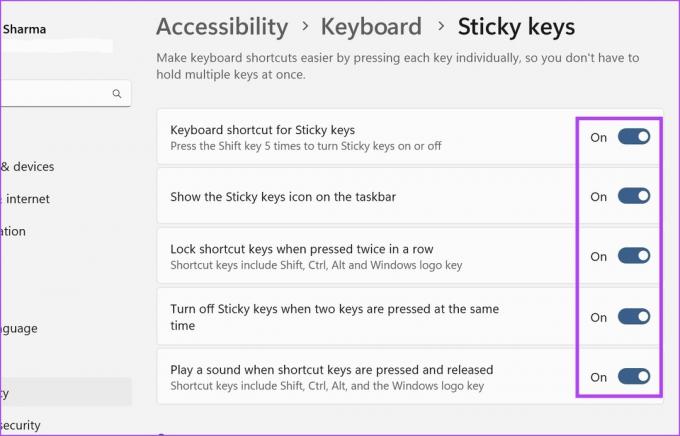
Dette vil deaktivere Sticky keys og alle dets relaterede indstillinger i Windows 11.
5. Deaktiver Sticky Keys i Windows 11 ved hjælp af kontrolpanelet
Kontrolpanelmenuen har også de relevante muligheder for at slå Sticky keys fra i Windows 11. Dette vil også give dig mulighed for at deaktivere Sticky Keys-meddelelser og pop-ups. Følg nedenstående trin for at gøre det.
Trin 1: Gå til Søg og skriv Kontrolpanel. Åbn derefter Kontrolpanel fra søgeresultaterne.

Trin 2: Vælg her Nem adgang.
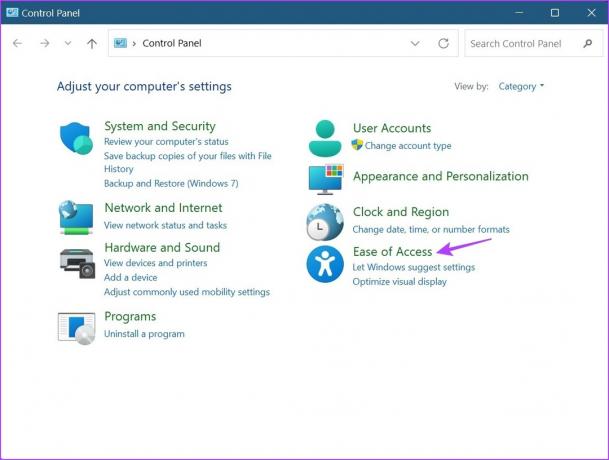
Trin 3: Klik derefter på 'Skift, hvordan dit tastatur fungerer'.
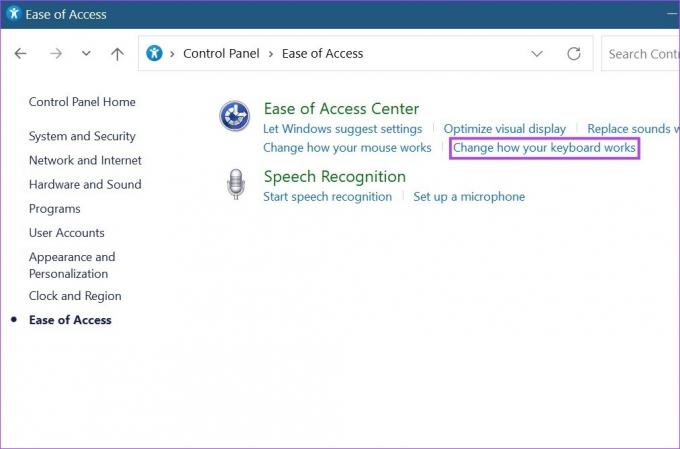
Trin 4: Her skal du fjerne markeringen af 'Slå klæbrige nøgler til' til.
Trin 5: Klik derefter på 'Set up Sticky Keys'. Dette åbner yderligere Sticky keys-menuindstillinger.

Trin 6: Her skal du fjerne markeringen af alle de relevante muligheder. Dette vil også deaktivere Sticky Keys-meddelelseslyde og pop op-beskeder.

Trin 7: Når du er færdig, skal du klikke på Anvend og derefter klikke på OK for at anvende indstillingerne.
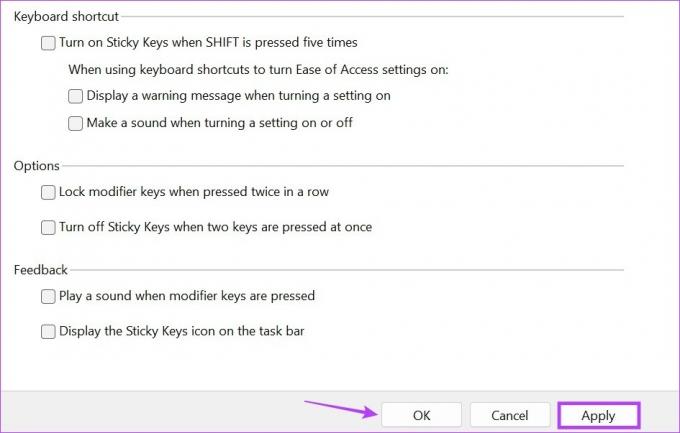
Dette vil slukke og få Windows til også at stoppe med at bede om Sticky Keys.
Bonus: Ret Sticky Keys, der ikke slukker i Windows 11
Hvis du har prøvet alle ovenstående måder, og Sticky keys stadig nægter at slukke, har vi dig dækket. Registreringseditoren er en enorm database, der kan give dig adgang på administratorniveau og muligheden for at foretage ændringer i vitale Windows-funktioner. Det betyder, at du også kan bruge det som sidste udvej til at slå Sticky keys fra. Sådan gør du.
Bemærk: Det tilrådes altid at være forsigtig, når du arbejder med registreringseditoren, da ændring af den forkerte indstilling kan ende med at ødelægge din enhed.
Trin 1: Tryk på Windows + R på dit tastatur for at åbne vinduet Kør.
Tip: Tjek disse ud måder at åbne registreringseditor på Windows 11.
Trin 2: Her, skriv regedit og klik på OK. Dette åbner registreringseditoren.

Trin 3: Gå derefter til registreringseditorens søgelinje og skriv følgende:
Computer\HKEY_CURRENT_USER\Kontrolpanel\Accessibility\StickyKeys
Trin 4: Tryk på enter. Dette åbner menuen Sticky keys.
Trin 5: Klik på Flag. Dette åbner vinduet Rediger streng.

Trin 6: Skriv i feltet Værdidata 58 og klik på OK.
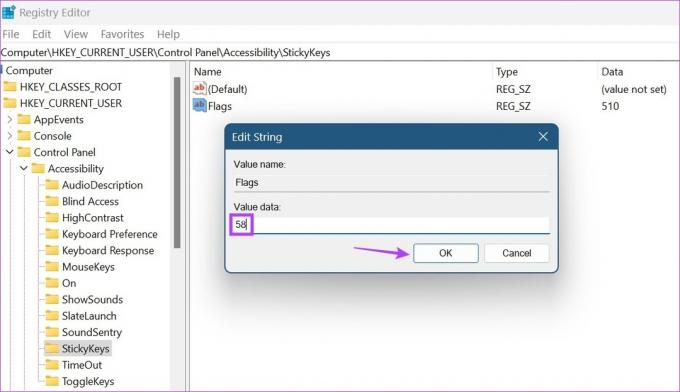
Dette skulle slå Sticky keys fra i Windows 11.
Ofte stillede spørgsmål om at slå Sticky Keys fra i Windows 11
Selvom der ikke er nogen separat genvej til Sticky Keys i Hurtige indstillinger, kan du bruge redigeringsmuligheden og fjerne tilgængelighedsikonet. Dette vil automatisk fjerne Sticky keys fra Hurtige indstillinger.
Ja, du kan aktivere Sticky keys igen i Windows 11. Du skal blot følge de ovennævnte trin og markere afkrydsningsfelterne/slå kontakten til for de relevante muligheder.
Tilpas din Windows 11-enhed
Selvom Sticky keys kan være nyttige for nogle, kan de forårsage problemer for andre, især hvis du ender med at udløse dem ved et uheld. Derfor håber vi, at denne artikel hjalp dig med at slå Sticky keys fra i Windows 11. For yderligere at tilpasse din Windows-oplevelse kan du også slå medie-genvejstaster fra og tag kontrollen over lydstyrkebjælken tilbage.



