Trashing the Mystery: Afdækning af, hvor papirkurven er på Android
Miscellanea / / April 06, 2023
Vi har ofte oplevet, at vi kæmper for lagerplads på vores telefoner efter en vis periode. Og nogle gange virker slet ikke dataene. Gad vide hvorfor det er? Nå, det er fordi selvom du har slettet filerne, bliver de stadig bevaret i papirkurven på Android. Men hvor er skrald på Android? Læs videre for at finde ud af det.

For de fleste enheder betyder sletning af noget ikke, at det er blevet permanent slettet fra din enheds hukommelse. De opbevares normalt i papirkurven i en bestemt periode, hvis du ombestemmer dig. Men hvad nu hvis du i stedet vil slette dem permanent? Hvordan finder du skrald på Android? Læs videre.
Bemærk: Medmindre den slettes manuelt, opbevarer Androids papirkurv normalt slettede elementer i 30 dage fra den dato, de oprindeligt blev slettet, og kan gendannes, hvis det kræves.
1. Find papirkurven på Android ved hjælp af telefongalleriet
Selvom billeder er en god måde at værne om dine minder, har vi nogle gange en tendens til at gå overbord med, hvor mange vi tager. Og det er her, slet-knappen kommer til nytte. Disse slettede billeder er dog muligvis stadig tilgængelige i papirkurven.
Så lad os se på, hvordan du kan finde papirkurven i din enheds fotogalleri.
Bemærk: Vi bruger telefongalleriet på en Samsung Galaxy-enhed til demonstrationsformål. Processen til at finde affald på din enheds telefongalleri kan være lidt anderledes.
Trin 1: Åbn din enheds telefongalleri.
Trin 2: Tryk nu på hamburgerikonet og åbn menuindstillingerne.
Trin 3: Tryk her på Papirkurv.
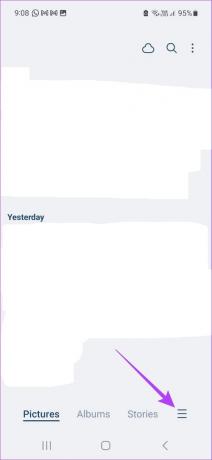

Trin 4: Vælg derefter alle de elementer, du vil slette.
Trin 5: Tryk på Slet alle.
Trin 6: Tryk her på Slet.


Dette vil øjeblikkeligt tømme papirkurven på Android.
2. Søg i filhåndteringsappen efter papirkurven på Android
Filhåndteringsappen hjælper dig med at få adgang til alle dine filer og mapper. Den rummer også mappen Downloads, der automatisk gemmer alle dine downloads. Det kan dog blive frustrerende, når du sletter filer, men de vises stadig på din enhed. For at stoppe det, lad os se på, hvordan du finder og tømmer papirkurven på Android-filhåndteringsappen.
Bemærk: Nogle filhåndteringsapps har muligvis ikke en papirkurvsmappe.
Trin 1: Åbn filhåndteringsappen på din enhed.
Trin 2: Tryk her på hamburgerikonet for at få alle menumulighederne.
Nu, hvis din enhed har en papirkurvsmappe, skulle den være synlig her.


Trin 3: Alternativt kan du trykke på mappen Downloads.
Trin 4: Kontroller derefter, om papirkurven er synlig.


Når du har fundet papirkurven, kan du derefter vælge og slette alle de elementer, der i øjeblikket findes i den.
I Samsung-enheder
Hvis du bruger en Samsung-enhed, kan processen til at finde og tømme papirkurven være lidt anderledes. Følg nedenstående trin for at gøre det.
Trin 1: Åbn mappen Mine filer.
Trin 2: Her, rul ned og tryk på Papirkurv.
Trin 3: Tryk på ikonet med tre prikker.

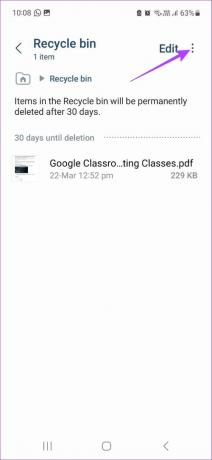
Trin 4: Tryk derefter på Tøm.
Trin 5: Tryk på Slet.

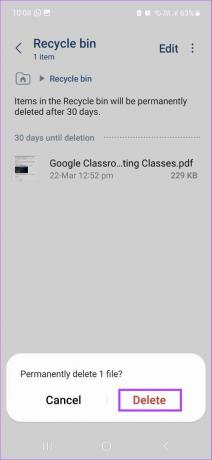
Dette vil øjeblikkeligt tømme papirkurven.
3. Se efter papirkurven på Android ved hjælp af cloud-baserede lagringsapps
Mest populære skybaserede lager som Google Drive og OneDrive har også deres papirkurv. Det betyder, at når en fil er blevet slettet, bliver den gemt i denne mappe i en vis periode. Selvom det er en god måde at sikre sig, at ingen vigtige filer ved et uheld slettes, kan det også ende med at optage unødvendig plads på dit drev.
Følg nedenstående trin for at finde og tøm papirkurven på Google Drev og OneDrive.
I Google Drev
Trin 1: Åbn Google Drev.
Åbn Google Drev
Trin 2: Tryk på hamburgerikonet.
Trin 3: Tryk derefter på Bin. Dette vil vise alle de filer, der i øjeblikket er tilgængelige i papirkurven.


Trin 4: Tryk derefter længe på alle de elementer, du vil slette, for at vælge dem.
Trin 5: Tryk på ikonet med tre prikker i øverste højre hjørne.


Trin 6: Tryk på Slet for altid.
Trin 7: Vælg Slet for evigt igen for at bekræfte.


I OneDrive
Trin 1: Åbn OneDrive-appen.
Åbn Microsoft OneDrive
Trin 2: Tryk derefter på profilikonet i nederste højre hjørne.
Trin 3: Tryk her på Papirkurv.


Nu vil alle de filer, der i øjeblikket er i papirkurven, være synlige. Hvis du vil rydde denne mappe, skal du blot vælge alle filerne og trykke på Slet alle.
4. Find Androids papirkurvsmappe i Google Fotos
Visse Android-enheder har muligvis ikke nogen indbygget fotogalleri-app tilgængelig og kommer kun med Google Fotos. Så lad os se på, hvordan du finder og sletter papirkurven i Google Fotos-appen.
Trin 1: Åbn Google Fotos-appen.
Åbn Google Fotos
Trin 2: Tryk derefter på Bibliotek i nederste højre hjørne.
Trin 3: Tryk her på Bin. Dette åbner papirkurven.

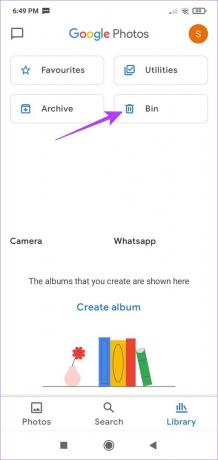
Trin 4: Hvis du ønsker at rydde papirkurven, skal du trykke længe og vælge de elementer, der skal ryddes.
Trin 5: Tryk derefter på Slet.
Trin 6: Tryk på Slet permanent.
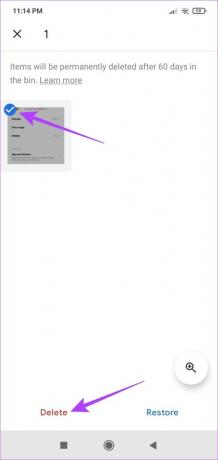

Dette sletter alle elementer fra Google Fotos papirkurvsmappe. Tjek denne artikel, hvis din Google Fotos papirkurven vises stadig som fuld.
Tip: Hvis du sletter en app på Android, vil dens data stadig blive gemt på Android. Derfor vil du måske også ryd cache og appdata på Android.
Ofte stillede spørgsmål til at finde Androids papirkurvsmappe
Ja, du kan finde og slette papirkurven på Android ved hjælp af tredjepartsapps som f.eks CC renser.
Ja, du kan gendanne slettede filer fra papirkurven i Android. Når du har valgt filerne, skal du trykke på gendan i stedet for at trykke på slet. Dette vil gendanne filen til dens oprindelige mappe.
Visse native messaging-apps, som Samsungs Message-app, har papirkurvsmapper tilgængelige, hvis brugeren ønsker at hente tidligere slettede tekster. Ved at trykke på menuikonet eller profilikonet vises papirkurven, hvis den er tilgængelig.
Ryd det papirkurv
Mens Androids papirkurvsmappe er et vigtigt værktøj til at sikre, at du kan gendanne eventuelle fejlagtigt slettede elementer, kan de ende med at optage unødvendig plads på din enhed. Så vi håber, at denne artikel hjalp dig med at finde og tømme skrald på Android. Hvis du stadig har problemer med plads på din enhed, kan du bruge tredjepart apps til at finde store filer på Android og slet dem i overensstemmelse hermed.
Sidst opdateret den 30. marts, 2023
Ovenstående artikel kan indeholde tilknyttede links, som hjælper med at understøtte Guiding Tech. Det påvirker dog ikke vores redaktionelle integritet. Indholdet forbliver upartisk og autentisk.



