Top 7 måder at ordne Phone Link-app, der ikke virker på Windows 11
Miscellanea / / April 07, 2023
Microsoft Phone Link, tidligere kendt som Din telefon, er en app, der forbinder din Windows-pc til din Android-enhed. Du kan se din telefons meddelelser, svare på tekstbeskeder og endda foretage eller modtage telefonopkald på din Windows-pc. Men hvis du ikke har været i stand til at høste fordelene, fordi Phone Link-appen ikke virker på Windows 11, kan vi hjælpe.

Uanset om Phone Link har problemer med at synkronisere dine data eller undlader at vise dine meddelelser, bør følgende fejlfindingstip hjælpe med at løse alle disse problemer. Så lad os tjekke dem ud.
1. Aktiver telefonlinkfunktioner
Phone Link-appen giver dig mulighed for at aktivere eller deaktivere specifikke funktioner for dine tilknyttede enheder separat. Så hvis du har problemer med specifik funktionalitet, såsom opkald, beskeder eller meddelelser, bør du tjekke Phone Links appfunktioner for at sikre, at de er aktiveret.
Trin 1: Åbn Phone Link-appen på din pc, og klik på det tandhjulsformede ikon i øverste højre hjørne for at besøge menuen Indstillinger.

Trin 2: Skift til fanen Funktioner for at se indstillinger for opkald, beskeder, meddelelser, billeder og mere. Brug derefter de respektive skifter til at aktivere alle de funktioner, du vil bruge.

Efter dette skal du kontrollere, om du kan bruge disse funktioner som tilsigtet i Phone Link-appen.
2. Tillad appen at køre i baggrunden
Phone Link-appen kan muligvis ikke synkronisere dine data eller vise meddelelser, hvis den mangler det nødvendige tilladelser til at køre i baggrunden. Sådan ændrer du det.
Trin 1: Højreklik på Start-ikonet og vælg Indstillinger fra listen.

Trin 2: Klik på Installerede apps på fanen Apps.

Trin 3: Rul ned for at finde Phone Link-appen. Klik på menuen med tre prikker ved siden af den, og vælg Avancerede indstillinger.
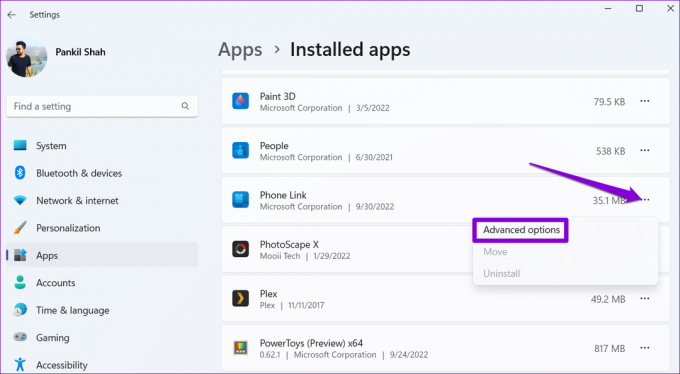
Trin 4: Brug rullemenuen under Baggrundsapps-tilladelser til at vælge Altid.

Genstart Phone Link-appen og se, om problemet stadig er der.
3. Tjek apptilladelser for link til Windows-app på telefonen
Phone Link-appen virker muligvis ikke på Windows 11, hvis du ikke har konfigureret den ledsagende app korrekt på din Android-telefon. Du skal sikre, at linket til Windows app på din telefon har alle tilladelserne det har brug for.
Trin 1: Tryk længe på ikonet Link til Windows-app, og tryk på infoikonet fra den resulterende menu.
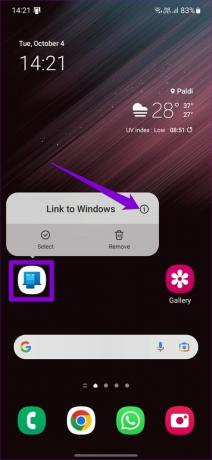
Trin 2: Tryk på Tilladelser.

Trin 3: Gå gennem hver tilladelse og tillad den.


Trin 4: Gå tilbage til appinfosiden og tryk på Batteri. Vælg derefter Ubegrænset fra følgende menu.
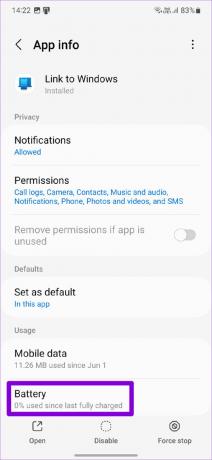
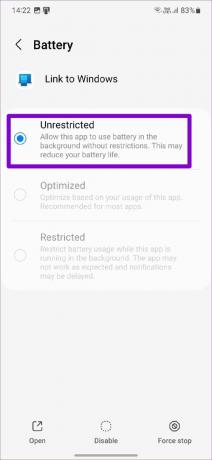
4. Deaktiver batterisparer (kun bærbare computere)
Batterisparetilstand på Windows kan hæmme en apps evne til at fungere korrekt og forårsage problemer. For at undgå dette skal du deaktivere batterisparetilstand på din bærbare computer.
Trin 1: Højreklik på batteriikonet på proceslinjen, og vælg Strøm- og dvaleindstillinger.
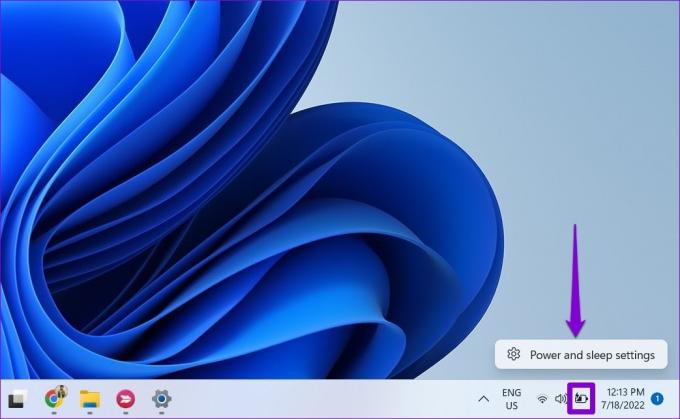
Trin 2: Klik på Batterisparer for at udvide den. Klik derefter på knappen Sluk nu for at deaktivere batterispareren.

Bemærk, at batterisparetilstanden på Windows starter automatisk, når din bærbare computers batteriniveau falder til under 20 procent. Så du skal også sikre dig, at din Windows bærbare computer eller tablet har nok juice.
5. Fjern linket og tilknyt din telefon igen
Hvis du stadig har problemer med Phone Link-appen, kan du fjerne tilknytningen af din telefon fra appen og tilknytte den igen. Dette skulle hjælpe med at genetablere forbindelsen mellem Windows og din telefon og løse eventuelle mindre problemer.
Trin 1: Åbn Phone Link-appen på din pc, og tryk på det tandhjulsformede ikon i øverste højre hjørne for at åbne Indstillinger.

Trin 2: På fanen Mine enheder skal du klikke på menuikonet med tre prikker ved siden af din telefon og vælge Fjern.
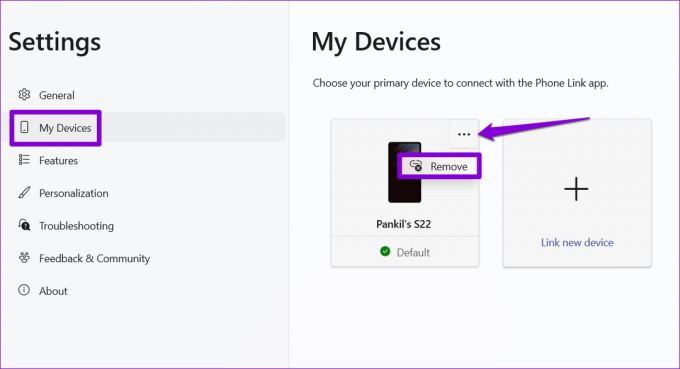
Genstart Phone Link-appen, og følg instruktionerne på skærmen for at parre din enhed med Windows. Efter dette skulle appen fungere fint.
6. Kør Windows Store App Fejlfinding
Windows Store Apps fejlfinding er et indbygget værktøj, der kan scanne dine apps for almindelige problemer og foreslå rettelser i overensstemmelse hermed. Du kan bruge den til at få Phone Link-appen op at køre igen.
Trin 1: Tryk på Windows-tasten + I for at starte appen Indstillinger. På fanen System skal du klikke på Fejlfinding.

Trin 2: Gå til Andre fejlfindere.

Trin 3: Klik på knappen Kør ved siden af Windows Store Apps.

Tillad fejlfinderen at diagnosticere dine apps og løse eventuelle problemer.
7. Reparer eller nulstil appen
Hvis intet virker, kan du reparere Phone Link-appen på Windows som en sidste udvej. Sådan gør du:
Trin 1: Klik på søgeikonet på proceslinjen, skriv telefon link, og vælg Appindstillinger.

Trin 2: Rul ned til sektionen Nulstil, og klik på knappen Reparer.

Hvis reparation af appen ikke hjælper, kan du prøve at nulstille den fra den samme menu. Dette vil slette alle appdata og nulstille appen til standardtilstanden.
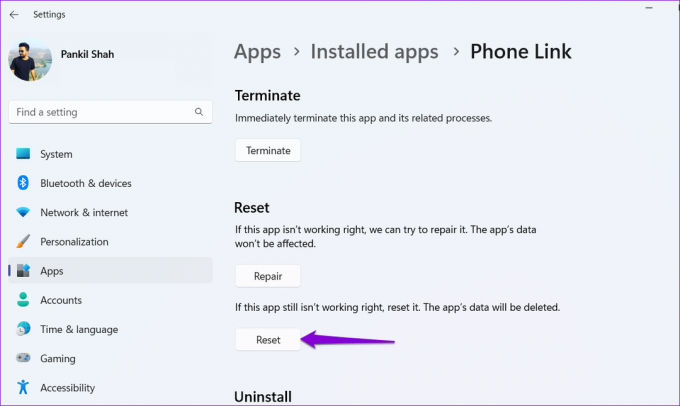
Holder dig forbundet
Windows Phone Link er en nyttig app, der lader dig interagere med din Android-telefon uden selv at se på den. Det kan dog være ubelejligt, når appen ikke fungerer efter hensigten. Forhåbentlig har gennemgangen af ovenstående løsninger hjulpet dig med at løse eventuelle problemer med Phone Link-appen, og du er i fred.
Sidst opdateret den 4. oktober 2022
Ovenstående artikel kan indeholde tilknyttede links, som hjælper med at understøtte Guiding Tech. Det påvirker dog ikke vores redaktionelle integritet. Indholdet forbliver upartisk og autentisk.
Skrevet af
Pankil Shah
Pankil er civilingeniør af profession, der startede sin rejse som forfatter på EOTO.tech. Han sluttede sig for nylig til Guiding Tech som freelanceskribent for at dække how-tos, forklarende vejledninger, købsvejledninger, tips og tricks til Android, iOS, Windows og Web.



