6 bedste måder at få adgang til MSConfig på Windows 11
Miscellanea / / April 07, 2023
Systemkonfigurationsværktøjet eller MSConfig på Windows giver dig mulighed for at fejlfinde og løse problemer med opstartsprocessen. Det lader dig bestemme, hvilke tjenester der starter med din computer eller få adgang til fejlsikret tilstand for at fjerne ondsindede eller modstridende programmer, der forhindrer din pc i at starte normalt. Det kan dog være svært at få adgang til dette vigtige værktøj, hvis du ikke ved, hvor du skal lede efter det.
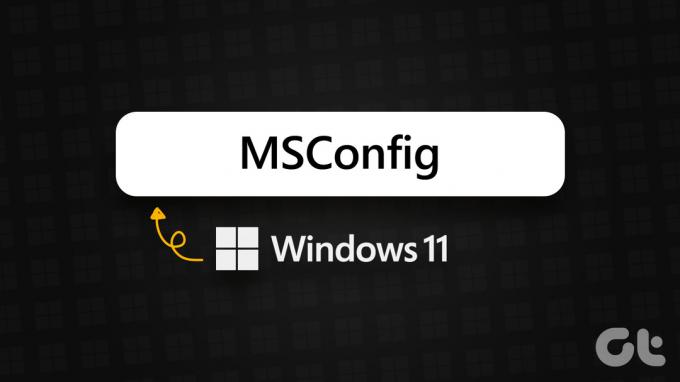
For at gøre tingene nemme og tilgængelige for dig har vi sammensat dette indlæg, som opsummerer de seks bedste måder, du hurtigt kan få adgang til Systemkonfigurationsværktøj (MSConfig) på din Windows 11 pc.
1. Få adgang til MSConfig ved hjælp af Run Dialog
Kør-værktøjet er et ret nyttigt værktøj indbygget i Windows, der lader dig udføre ethvert program eller kommando på din computer.
Sådan kan du få adgang til systemkonfigurationsværktøjet (MSConfig) ved hjælp af Kør:
Trin 1: Tryk på Windows + R-genvejen for at åbne dialogboksen Kør.
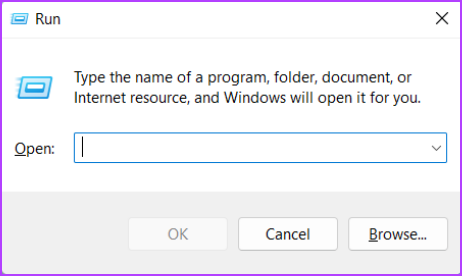
Trin 2: Klik på tekstfeltet og skriv
msconfig. Tryk derefter på Enter for at starte systemkonfigurationsværktøjet.
2. Få adgang til MSConfig ved hjælp af Task Manager
Task Manager lader dig se de programmer, der kører på din computer, overvåge systemressourcer for at vurdere ydeevne og endda styre programmer.
Sådan får du adgang til systemkonfigurationsværktøjet (MSConfig) ved hjælp af Task Manager:
Trin 1: Tryk på Windows + X-tasterne for at åbne Power User Menu og vælg Task Manager.

Trin 2: Klik på knappen 'Kør ny opgave' i vinduet Task Manager.

Trin 3: Når dialogboksen Opret ny opgave vises, skal du skrive MSConfig i tekstfeltet og tryk på Enter på tastaturet.

3. Få adgang til MSConfig ved hjælp af File Explorer
File Explorer gør det ret nemt at administrere filer og mapper på din Windows-pc. Dens funktion er dog ikke begrænset til at administrere filer.
Sådan får du adgang til MSConfig ved hjælp af File Explorer:
Trin 1: Tryk på Windows + E-tasterne på dit tastatur for at åbne File Explorer.

Trin 2: I vinduet File Explorer, der åbnes, skal du klikke på adresselinjen og skrive msconfig. Tryk derefter på Enter på dit tastatur.
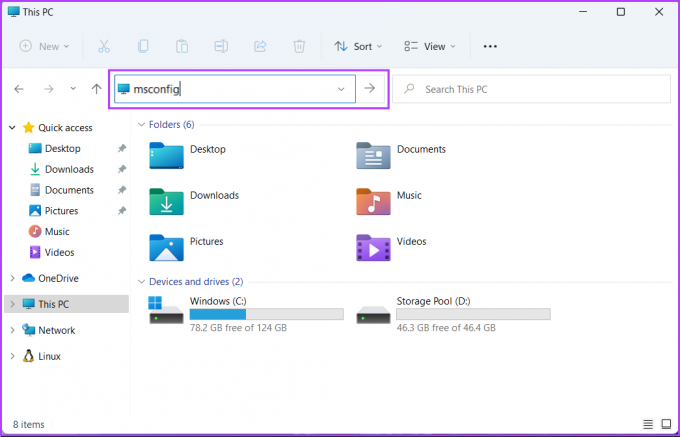
Derefter vises vinduet Systemkonfiguration (MSConfig) på din computers skærm.
Windows Administrative værktøjer er i bund og grund en liste over nyttige værktøjer og hjælpeprogrammer organiseret i en mappe, så systemadministratorer og avancerede brugere nemt kan få adgang til dem fra ét sted.
Ud over andre avancerede værktøjer såsom Event Viewer, Task Scheduler og mere, kan du bruge den samme mappe til at få adgang til System Configuration Tool (MSConfig) på din computer. Sådan gør du:
Trin 1: Tryk på Windows + R-tasterne sammen for at få adgang til Kør-værktøjet.

Trin 2: Skriv i dialogboksen Kør, der vises kontrollere administrationsværktøjer. Klik derefter på OK.
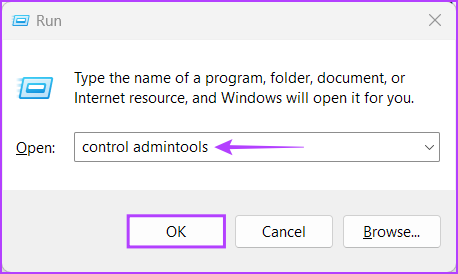
Trin 3: Når et File Explorer-vindue åbner på skærmen, skal du dobbeltklikke på System Configuration.
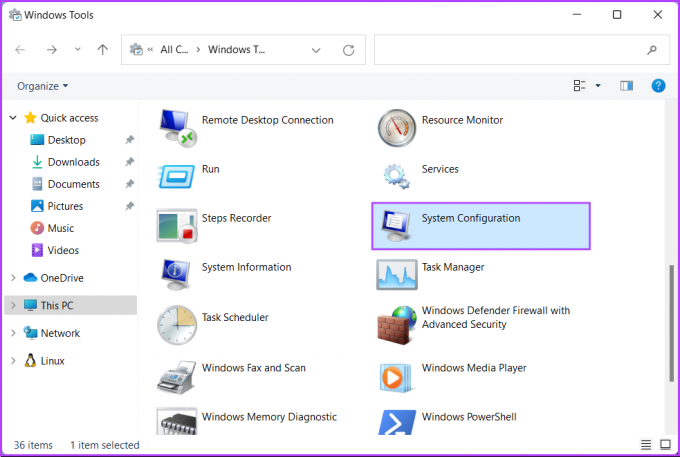
Derefter vises dialogboksen Systemkonfiguration (MSConfig) på computerskærmen.
5. Få adgang til MSConfig ved hjælp af kommandoprompt eller PowerShell
Du kan også få adgang til systemkonfigurationsværktøjet (MSConfig) ved hjælp af kommandoprompt (CMD) eller PowerShell. Alt du skal gøre er at udføre en simpel kommando som beskrevet i nedenstående trin:
Trin 1: Tryk på Windows + S-tasterne for at få adgang til Søg og skriv Kommandoprompt eller PowerShell. Når begge dukker op, skal du klikke på 'Kør som administrator' for at åbne dem med administrative rettigheder.


Trin 2: Når en UAC-prompt (User Account Control) vises, skal du klikke på Ja.


Trin 3: I kommandoprompten eller PowerShell-vinduet, der vises, skal du skrive følgende bogstaver og trykke på Enter.
MSConfig
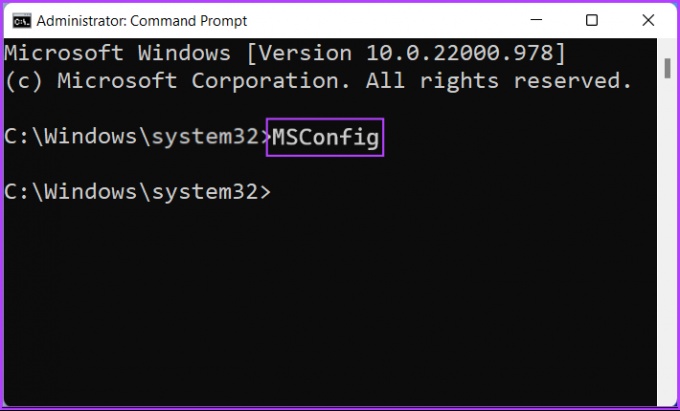
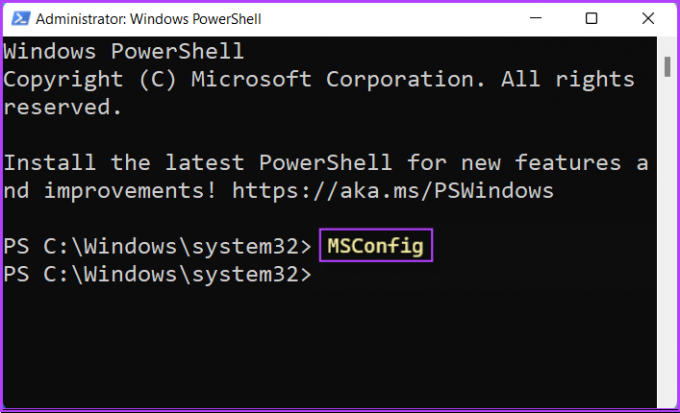
Dernæst vil du se vinduet Systemkonfiguration (MSConfig) vises på din computers skærm.
6. Få adgang til MSConfig ved at oprette en tastaturgenvej
Der er altid andre måder at få tingene i gang på din pc, men intet slår bekvemmeligheden ved en god gammel tastaturgenvej.
Her er en nem måde at oprette en brugerdefineret tastaturgenvej for at få adgang til System Configuration Tool (MSConfig) på din Windows 11-pc.
Trin 1: Højreklik hvor som helst på skrivebordet for at åbne kontekstmenuen. Klik derefter på Ny, efterfulgt af Genvej.

Trin 2: Kopier og indsæt følgende sti i tekstfeltet. Klik derefter på Næste.
C:\Windows\System32\msconfig.exe
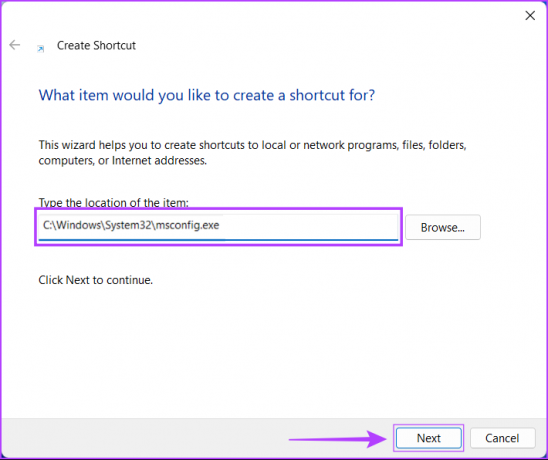
Trin 3: Klik på tekstfeltet og navngiv genvejen. Klik derefter på Udfør.
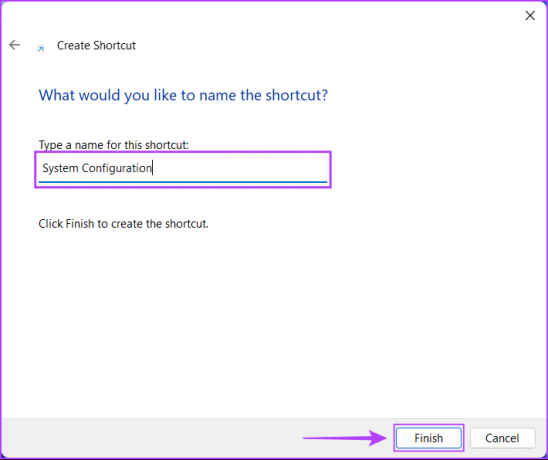
Trin 4: Højreklik på den nyoprettede Windows Terminal-genvej for at åbne kontekstmenuen. Klik derefter på Egenskaber.
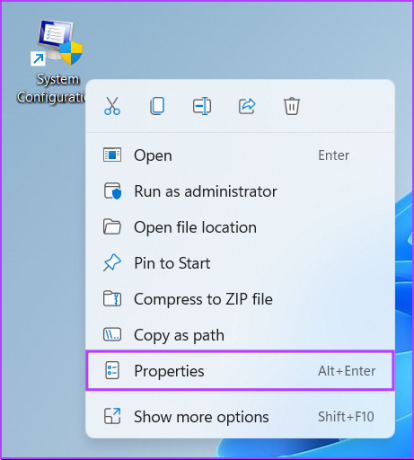
Trin 5: I dialogboksen Egenskaber for Windows Terminal, der vises, skal du klikke på den hvide boks ved siden af 'Genvejstast:' og trykke på Ctrl + Alt + (et vilkårligt bogstav eller tal). Klik derefter på Anvend efterfulgt af OK for at gemme ændringerne.
Til denne vejledning brugte vi genvejen Ctrl + Alt + M til at starte Systemkonfigurationsværktøjet (MSConfig).
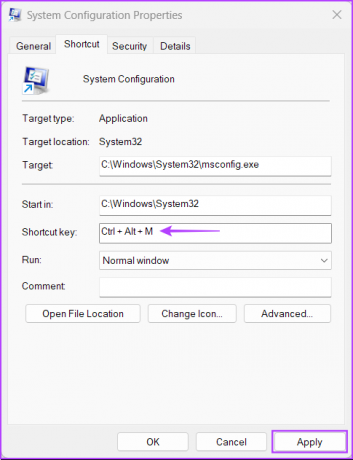
Efter at have fulgt ovenstående trin for at oprette en brugerdefineret tastaturgenvej til at starte MSConfig, du kan starte det øjeblikkeligt, uanset hvilke programmer der kører i forgrunden.
Få hurtigt adgang til MSConfig på Windows 11
Du kan bruge en af de ovennævnte metoder til nemt at åbne systemkonfigurationsværktøjet (MSConfig) på din Windows 11-computer og hurtigt bruge det til at administrere apps og tjenester, der starter med din pc eller få adgang til forskellige opstartsmuligheder.
Sidst opdateret den 7. oktober 2022
Ovenstående artikel kan indeholde tilknyttede links, som hjælper med at understøtte Guiding Tech. Det påvirker dog ikke vores redaktionelle integritet. Indholdet forbliver upartisk og autentisk.



