Ret SADES-headset, der ikke genkendes af Windows 10-problem – TechCult
Miscellanea / / April 07, 2023
SADES-serien af gaming-hovedtelefoner og -headset giver en fordybende oplevelse, mens du spiller. Deres kompromisløse opmærksomhed på hardware-styling er i top. Mens de er i brug, rapporterer brugere problemer med headsettet som SADES-headset, der ikke genkendes af Windows 10. Nogle brugere rapporterede også dette problem, da de købte deres helt nye hovedtelefoner, og der opstår ikke et problem med SADES-headset. Hvis du søger efter, hvordan du fejlfinder denne fejl, før du beder om en erstatning, så er du ved den rigtige artikel. Nogle gange kan fejl i Windows også forårsage, at et headset ikke virker. I denne artikel lærer du om fejlfindingsmetoder til effektivt at løse problemet.

Indholdsfortegnelse
- Sådan rettes SADES-headset, der ikke genkendes af Windows 10-problem
- Metode 1: Grundlæggende fejlfindingsmetoder
- Metode 2: Download SADES Headset-driver
- Metode 3: Deaktiver Cortana
- Metode 4: Slå eksklusiv kontrol fra
- Metode 5: Slå lydforbedringer fra
- Metode 6: Skift lydformatkvalitet
- Metode 7: Opdater Realtek HD Audio Driver
- Metode 8: Tilbageførsel af driveropdateringer
- Metode 9: Geninstaller lyddrivere
- Metode 10: Deaktiver frontpanelstikdetektion (hvis relevant)
- Metode 11: Aktiver multi-stream-tilstand (hvis relevant)
- Metode 12: Vælg Korrekt lydenhed
- Metode 13: Skift højttalerkonfigurationsindstillinger
Sådan rettes SADES-headset, der ikke genkendes af Windows 10-problem
Før vi ser rettelserne, lad os se nogle af årsagerne til det aktuelle problem.
- Konflikter med Cortana
- Hovedtelefoner deaktiveret
- Driver problemer
- Konflikter med eksklusiv kontrol
- Problemer med lydforbedringer
- Problemer med lydformat
- Problemer med Realtek-applikationer
Bemærk: De givne metoder involverer ændringer i lyddriverne. Før du afinstallerer nogen lyddrivere eller ændrer/geninstallerer dem, skal du oprette en systemgendannelsespunkt hvis der opstår et problem.
Metode 1: Grundlæggende fejlfindingsmetoder
Du kan prøve at implementere disse grundlæggende fejlfindingsmetoder for at løse problemet.
1A. Rens støvpartikler
Nogle gange kan støvpartikler forstyrre oprettelsen af en vellykket forbindelse til computeren. Du kan rengøre hovedtelefonstiften med isopropylalkohol. I tilfælde af en 3,5 mm lydport, prøv at bruge trykluft til at rense porten. Hvis du ikke har en trykluftdåse, kan du forsigtigt rengøre den med en vatpind.
1B. Udskift beskadiget kabel
Windows kan ikke genkende hovedtelefoner, hvis kablerne er beskadigede. Hvis hovedtelefonerne understøtter aftagelige kabler, kan du udskifte kablet for at se, om det løser SADES-hovedtelefoner, der ikke genkendes.
1C. Prøv en anden hovedtelefonport
Hvis din computer har to lydporte, kan du prøve at oprette forbindelse til den anden port for at se, om det løser problemet. Hvis hovedtelefonerne fungerer på den nye port, kan der være et problem med den gamle lydport. Hvis du ikke har en anden lydport, fortvivl ikke, du kan bruge USB til lydport-stik, hvor du kan bruge din USB-hub til lydporten. Der er mange USB til lydstik tilgængelige på markedet.
1D. Tjek, om hovedtelefoner er deaktiveret
Hvis dit SADES-headset på en eller anden måde blev deaktiveret, kan dette problem opstå, tjek om dit headset er deaktiveret ved at følge nedenstående trin.
1. Tilslut dine hovedtelefoner til din bærbare computer eller pc.
2. Højreklik nu på højttalerikonet i højre hjørne og klik på Lyde.

3. Naviger til Afspilning fanen for at se de tilsluttede enheder.

4. Hvis der ikke er enheder aktiveret eller præsenterer en besked Ingen lydenheder er installeret vil blive vist. I dette tilfælde højreklik hvor som helst på skærmen og klik på indstillingen Vis deaktiverede enheder.
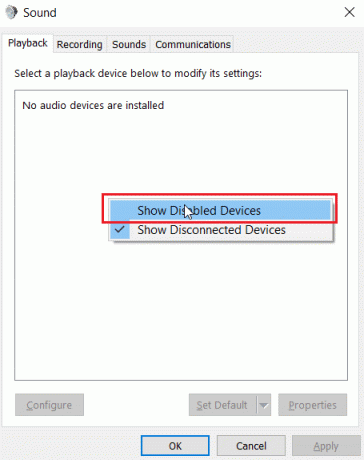
5. De deaktiverede enheder vil blive vist, højreklik på den og klik Aktiver for at aktivere enheden.

6. Klik derefter Okay At forlade.
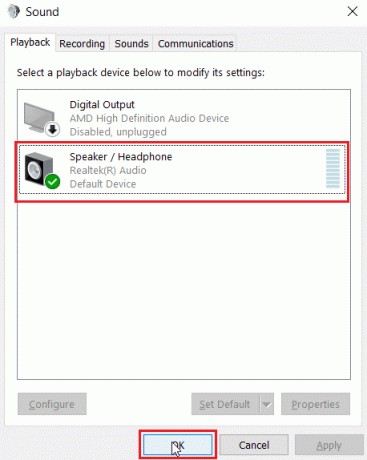
Læs også:Reparer Windows 10 Ingen lydenheder er installeret
1E. Kør Fejlfinding af afspilning af lyd
En indbygget Windows fejlfinding er til stede, som kan guide brugeren gennem fejlfindingsprocessen og reparere SADES headset ikke genkendt af Windows 10. Følg nedenstående trin:
1. Åben Fejlfinding af indstillinger ved at skrive i Windows-søgelinjen. Klik på Åben.

2. Rul ned og vælg Afspilning af lyd fejlfinding.
3. Klik på Kør fejlfindingen knap.

4. Vent på, at fejlfinderen opdager eventuelle problemer.
5. Følg instruktionerne på skærmen for at anvende rettelsen.
1F. Opdater Windows
Du kan også udrydde softwaresidefejl på din computer ved at opdatere dit operativsystem. Sørg altid for, at hvis du har opdateret dit Windows-operativsystem, og hvis nogen opdateringer afventer i handling, skal du bruge vores guide Sådan downloades og installeres Windows 10 seneste opdatering

Metode 2: Download SADES Headset-driver
Som standard installeres SADES-drivere automatisk i det øjeblik, de er tilsluttet, i tilfælde af at du har indsat en gammel enhed, kan SADES-headset, der ikke genkendes af Windows 10, forekomme. Du kan downloade drivere til headsettet ved at følge det officielle link.
1. Besøg Sades headset chauffør Officielle side.
2. På websiden vil forskellige SADES headset-serier være til stede. Find det, der passer til dit headset.
3. Klik på Mere under headsettet.

4. Klik til sidst på download pil for at downloade driveren.

5. Installer driveren og dette vil løse SADES headset eksisterer ikke.
Læs også:Sådan repareres lydtjenesten, der ikke kører Windows 10
Metode 3: Deaktiver Cortana
SADES-hovedtelefoner, der ikke genkendes, kan også rettes ved at skjule Cortana fra Windows-proceslinjen eller ved at deaktivere den. Følg nedenstående trin for at gøre det:
1. Højreklik på din proceslinje, og klik på Vis Cortanaknap.
2. Sørg for, at indstillingen ikke er markeret for at skjule Cortana fra proceslinjen.
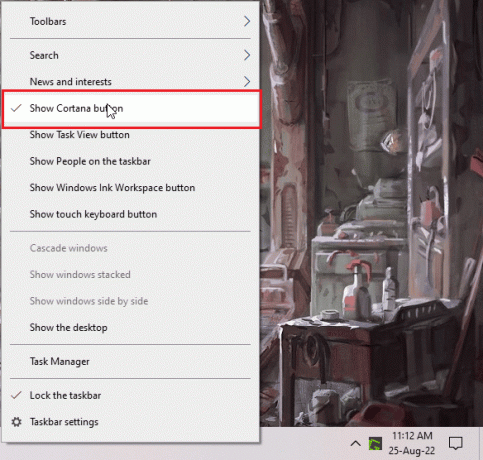
3. Tjek nu, om problemet er løst.
4. Hvis problemet fortsætter, kan du prøve deaktivering af Cortana og se, om du oplever, at SADES-headset ikke genkendes af Windows 10.

Metode 4: Slå eksklusiv kontrol fra
Nogle gange kan applikationer tage eksklusiv kontrol over enhver driver, inklusive lyddriverne; dette kan også føre til, at hovedtelefonerne ikke bliver registreret. Vi kan omkonfigurere driveren for at forhindre eksklusive kontroller fra applikationer.
1. Tryk på Windows nøgle, type kontrolpanel og klik på Åben.

2. Sæt Vis efter > Kategori, og klik derefter på Hardware og lyd indstilling.
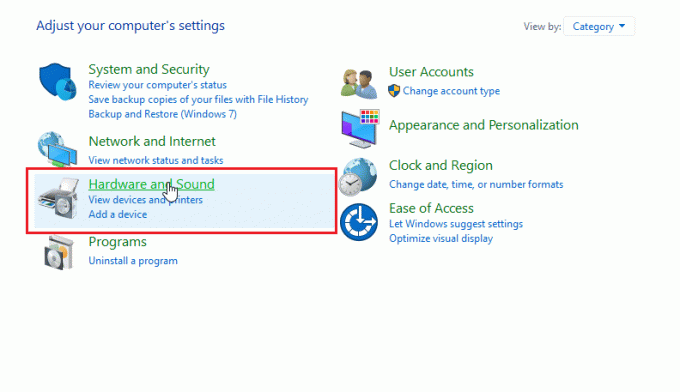
3. Klik på Lyd for at åbne egenskaberne relateret til lyd.

4. Naviger til afspilning fanen højreklik på din aktive lyddriver og klik derefter på Ejendomme.
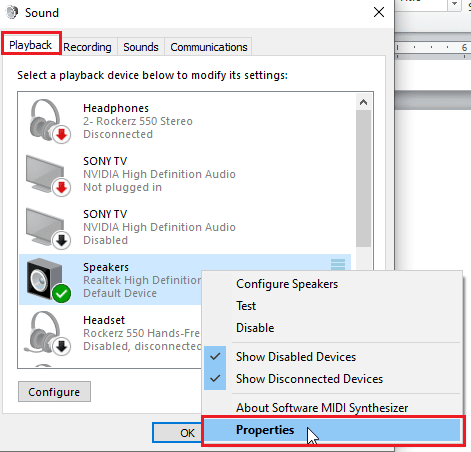
5. Naviger til Fremskreden fanen og sørg for afkrydsningsfeltet Tillad applikationer at tage eksklusiv kontrol over denne enhed er afkrydset.
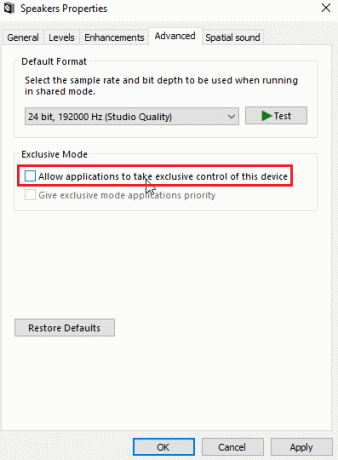
6. Klik til sidst videre ansøge og klik derefter Okay.
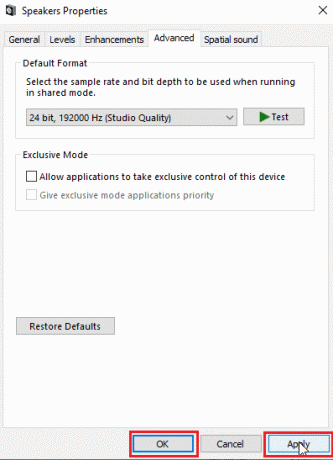
Læs også:Sådan rettes lydstamming i Windows 10
Metode 5: Slå lydforbedringer fra
Lydforbedringer er et sæt funktioner, der først blev introduceret i Windows 7, som forbedrer nogle aspekter af lyd. Der er forskellige kendte problemer med lydforbedring, som vil være i konflikt med SADES-hovedtelefoner, hvilket får dem til at fungere forkert. Prøv at slå lydforbedringer fra.
1. Start Kontrolpanel app.

2. Klik på Hardware og lyd for at åbne hardware-relaterede egenskaber.
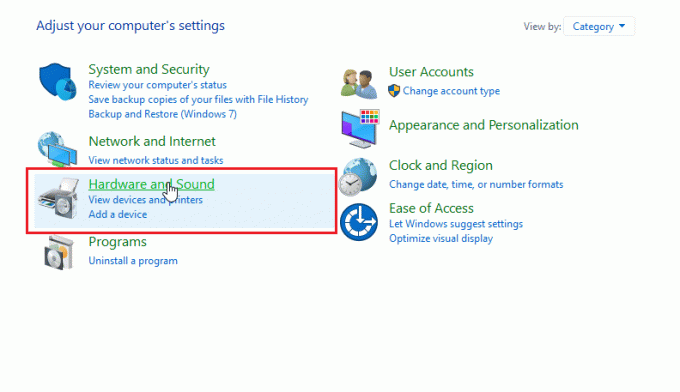
3. Naviger til Lyd og klik på det, vil dette åbne lydegenskaber.

4. Højreklik på den aktive lyddriver og klik på Ejendomme.

5. Klik nu på Forbedringer fanen.
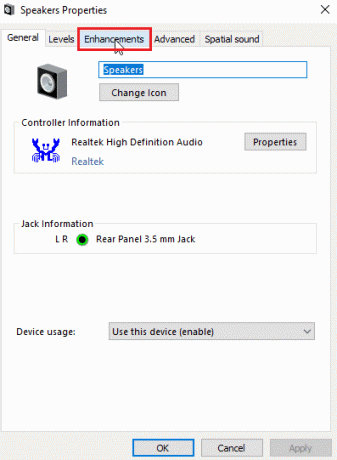
6. Under denne fane skal du markere afkrydsningsfeltet læsning Deaktiver alle lydeffekter.

7. Klik til sidst videre OKAY.

Metode 6: Skift lydformatkvalitet
Windows tildeler automatisk en standardværdi for lydformatkvaliteten. Hvis lydformatkvaliteten ikke er korrekt eller ikke understøttes af SADES-hovedtelefoner, kan der opstå et SADES-headset, der ikke genkendes af Windows 10.
1. Åbn Kontrolpanel og gå til Hardware og lyd indstilling.

2. Klik på Lyd, vil dette åbne lydegenskaber.
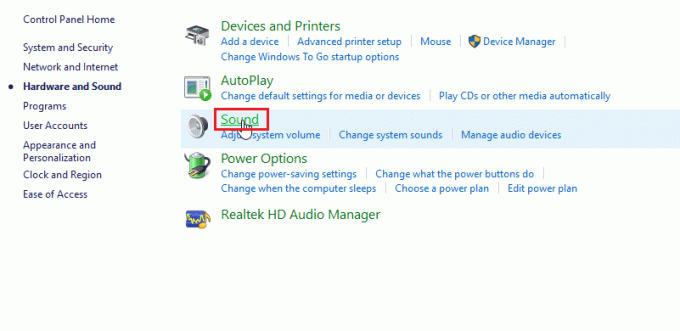
3. I den afspilningsfanen, Find den aktive lyddriver.
4. Højreklik på den aktive lydenhed og klik på Ejendomme.
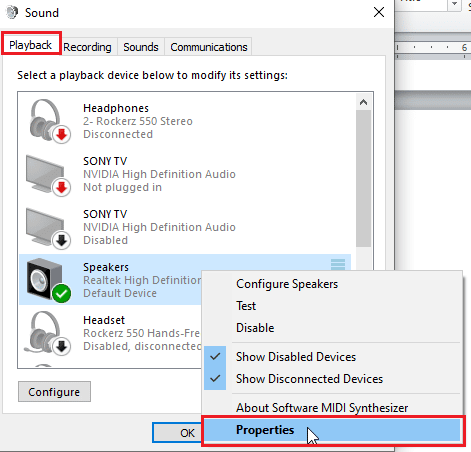
5. Naviger til Avanceret fane, her under Standardformat der vil være en rullemenu til valg af lydkvalitet.

6. Klik efter at have valgt lydkvalitet Okay for at gemme ændringer.
Læs også: Ret zoomlyd, der ikke fungerer Windows 10
Metode 7: Opdater Realtek HD Audio Driver
Nogle gange eksisterer problemet med SADES-headset ikke, fordi driveren ikke er opdateret. For at opdatere Realtek HD-lyddriveren, læs vores guide på hvordan man opdaterer Realtek HD Audio-drivere i Windows 10.

Metode 8: Tilbageførsel af driveropdateringer
Hvis du har en gammel SADES-hovedtelefon, og Windows-opdateringen får driveren til ikke at genkende din enhed, så kan du prøve at rulle enhedsopdateringen tilbage til den tidligere version gennem enheden Manager. Læs vores guide på Sådan ruller du drivere tilbage på Windows 10.
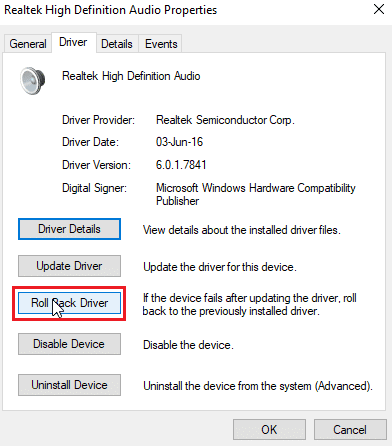
Metode 9: Geninstaller lyddrivere
Korrupte lyddrivere kan forårsage, at SADES-headset ikke genkendes af Windows 10. Du kan prøve at geninstallere driverne for at løse problemet. Windows installerer automatisk lyddriveren efter en simpel genstart. Læs vores guide på hvordan man afinstallerer og geninstallerer drivere på Windows 10.

Læs også: Ret Windows 10 lydfejl 0xc00d4e86
Metode 10: Deaktiver frontpanelstikdetektion (hvis relevant)
Hvis du har installeret Realtek-lyddriver, kan du deaktivere frontjackdetektion for at løse problemet. Der er kendte problemer med Front jack-detektion.
1. Start Kontrolpanel og gå til Hardware og lyd indstilling.
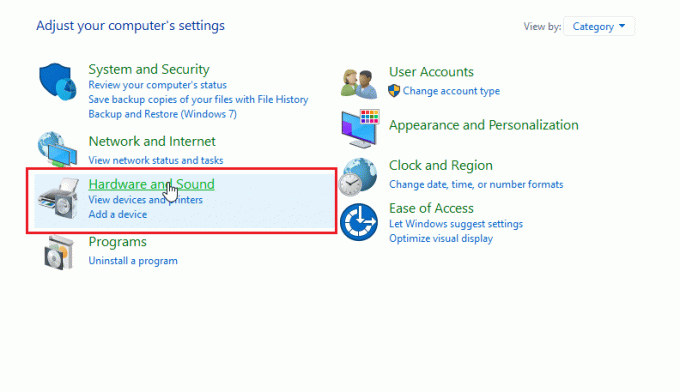
2. Klik nu videre Realtek HD Audio Manager.
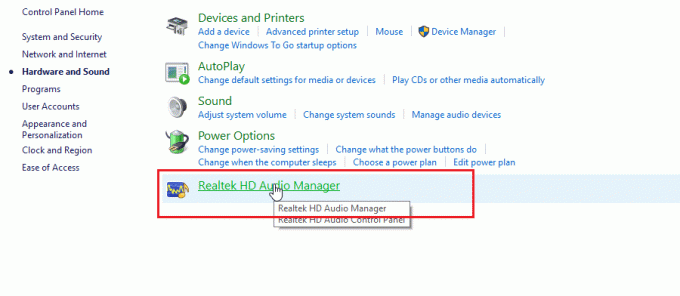
3. Gå til Connector-indstillinger.
4. Sørg for at afkrydsningsfeltet for deaktiver frontstikdetektion er afkrydset.
Metode 11: Aktiver multi-stream-tilstand (hvis relevant)
Windows-brugere rapporterede, at headsettet blev opdaget, da de aktiverede Multi-stream-tilstand og fik deres headset til at blive registreret, når SADES-hovedtelefoner ikke blev genkendt.
1. Gå til Hardware og lyd indstillinger.

2. Klik nu videre Realtek HD Audio Manager.
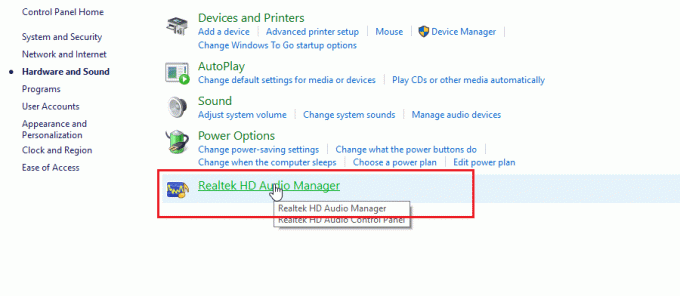
3. Klik på Enhedens avancerede indstillinger og aktiver Multi-stream-tilstand.
4. Klik til sidst Okay for at gemme ændringer.
Metode 12: Vælg Korrekt lydenhed
Når du tilslutter en enhed til din computer, genkender Realtek HD-lyddriveren ikke enheden. På grund af dette tildeler den automatisk sig selv en standardafspilningsenhed. Du skal muligvis registrere det manuelt ved at gå gennem indstillingerne og sørge for, at indgangen er indstillet til hovedtelefoner.
1. Start Realtek HD Audio Manager.

2. Klik på forreste stikkontakt i bunden af grænsefladen.
Bemærk: Det Realtek HD Audio Manager vist her er en brugerdefineret version ændret af producenten ASUS. Det er baseret på bundkortet. Realtek HD Audio Manager vil være anderledes for dig afhængigt af dit bundkort.

3. Vælg Hovedtelefoner og klik på Næste.

4. Klik nu på ikon vist nedenfor, og klik derefter Okay.

Læs også: Ret Realtek Audio Manager, der ikke åbner i Windows 10
Metode 13: Skift højttalerkonfigurationsindstillinger
Der er et andet kendt problem, der opstår, når du indsætter hovedtelefonerne, hvilket forårsager, at SADES-headset ikke genkendes af Windows 10. Når den er indstillet til stereo, kan der opstå et problem med høretelefonerne, der ikke er registreret. Så følg disse trin for at løse dette problem.
1. Åbn Realtek HD Audio Manager app.

2. Klik på Højttaler konfiguration Drop down menu.

3. Vælg 7.1 Højttaler og gem ændringerne.

Ofte stillede spørgsmål (ofte stillede spørgsmål)
Q1. Hvorfor virker mine hovedtelefoner ikke, når de er tilsluttet?
Ans. Problemet kan skyldes en defekt lyddriver, lydformat osv. Læs ovenstående guide for alle detaljer.
Q2. Hvordan får jeg Windows 10 til at registrere mine hovedtelefoner?
Ans. Prøv at ændre lydporte, hvis du har to lydporte, eller prøv at køre lyd fejlfinding for at få Windows til at finde problemer og automatisk rette dem.
Q3. Hvordan kan jeg installere SADES-driveren?
Ans. Besøg SADES-webstedet for at downloade driverne. Installer driverne. Læs ovenstående Metode 2 om installation af SADES-driver.
Anbefalede:
- Ret WOW51900309-fejl i Windows 10
- Reparer Logitech G533 Mic, der ikke fungerer i Windows 10
- Fix My Headphone Jack fungerer ikke i Windows 10
- Ret forreste lydstik, der ikke virker i Windows 10
Vi håber den omfattende guide på SADES-headset genkendes ikke af Windows 10 var hjælpsom for dig, og du var i stand til at løse problemet. Fortæl os venligst, hvilken metode vi anførte fungerede bedst for dig. Hvis du har forslag eller spørgsmål til artiklen, er du velkommen til at dele dem i kommentarfeltet nedenfor.
Elon er tech-skribent hos TechCult. Han har skrevet vejledninger i omkring 6 år nu og har dækket mange emner. Han elsker at dække emner relateret til Windows, Android og de nyeste tricks og tips.



