Ret fejlkode 0x8009000f 0x90002 i Windows 10 – TechCult
Miscellanea / / April 07, 2023
Windows er et førende styresystem, udviklet og udgivet af Microsoft, det giver en mulighed for at køre en computer med en samling af programmer. For at fungere optimalt kræver Windows regelmæssige opdateringer, som også er nødvendige for at beskytte systemet mod ondsindede angreb, da de fleste af disse nye versioner involverer sikkerhedsopdateringer. Selvom Windows-opdatering er nødvendig, har mange mennesker rapporteret visse problemer, mens de downloadede den. Et sådant problem er fejlkode 0x8009000f 0x90002, som normalt støder på halvvejs i installationsprocessen af en ny version af Windows i et system. Hvis du er en person, der beskæftiger sig med det samme problem, så har vi en perfekt guide til at hjælpe med det. Vores guide hjælper dig grundigt med at vide om de faktiske årsager, der forårsager fejlkode 0x8009000f 0x90002 Windows 10-problem og flere måder, hvorpå du kan løse det. Så lad os straks starte med fejlfinding af fejlkode 0x8009000f 0x90002 på Windows 10.

Indholdsfortegnelse
- Sådan rettes fejlkode 0x8009000f 0x90002 i Windows 10
- Metode 1: Udfør Clean Boot
- Metode 2: Reparer korrupte filer
- Metode 3: Kør Windows Update-fejlfinding
- Metode 4: Download seneste version af DirectX
- Metode 5: Genstart Windows Update Components
- Metode 6: Deaktiver antivirus midlertidigt (hvis relevant)
- Metode 7: Tøm Microsoft Temp Directory
- Metode 8: Skift registreringsnøgleværdier
Sådan rettes fejlkode 0x8009000f 0x90002 i Windows 10
Lad os nu se på nogle af de førende årsager, der er blevet set at udløse problemet med 0x8009000f 0x90002 fejl på din pc.
- Den allerførste grund, der har vist sig at påvirke den igangværende opdatering af dit system, er brugen af Media Creation Tool, som normalt bruges til at downloade den nye version af operativsystemet.
- Den næste grund, der ligger bag fejlen, er brugen af Windows-opdateringstjenesten til at installere de seneste opdateringer, der er tilgængelige.
- Fejlen kan også skyldes korrupte filer på systemet.
- En midlertidig mappe kan også hindre installationen af den seneste opdatering af Windows.
Nu hvor du er klar over alle de årsager, der fører til fejlkoden, mens du opdaterer den seneste version af Windows på din pc, er det nu tid til at introducere dig til fejlfindingsrettelserne, der er testet, afprøvet og ekstremt effektive til at redde dig fra at se fejlen 0x8009000f 0x90002 på din Windows skærm:
Metode 1: Udfør Clean Boot
At udføre en ren opstart er en anden fejlfindingsmetode til at rette fejlkode 0x8009000f 0x90002. En ren opstart hjælper med at starte Windows ved at deaktivere tredjepartsprogrammer, der kan forårsage problemer med installationen af Windows-opdateringer. En ren boot er også nyttig til at løse problemer på grund af korrupte filer eller programmer. Alt i alt er det en helt sikker og effektiv metode at udføre, for at gøre det kan du tage hjælp af vores guide Udfør Clean boot i Windows 10.
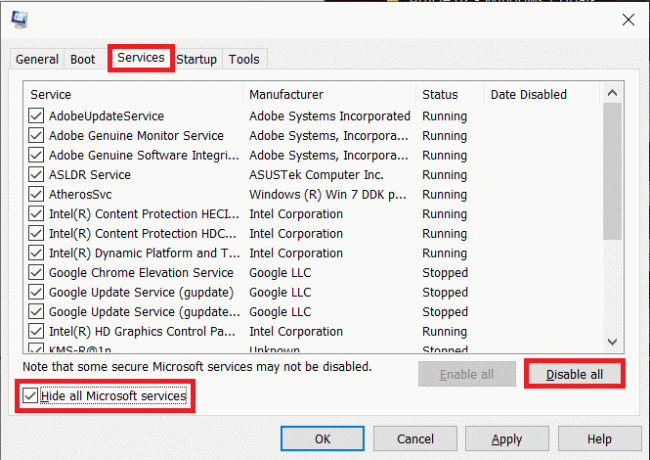
Metode 2: Reparer korrupte filer
Windows-relaterede problemer sorteres bedst ved hjælp af scanninger, der er indbygget, og som hjælper med at reparere systemfiler, så problemer som fejlkode 0x8009000f 0x90002 løses. Derfor er den første metode, der skal forsøges, at køre scanninger på Windows. Som diskuteret i årsagerne bag fejlen, kan korrupte systemfiler udløse det, og disse skal scannes med det samme, før de kan forårsage problemer i det lange løb. Der er to scanninger, inklusive SFC og DISM, som har vist sig at løse fejlen effektivt. For at vide mere om, hvordan du udfører disse, kan du læse vores guide på Sådan repareres systemfiler på Windows 10.

Læs også:Ret Windows Update Download 0x800f0984 2H1-fejl
Metode 3: Kør Windows Update-fejlfinding
Hvis du modtager noget skete fejl 0x8009000f 0x90002 fejl under installation Windows 10, kan dette skyldes Windows-opdateringsproblemer. Du kan prøve at løse dette ved at bruge Windows Update fejlfinding. Læs vores guide på Sådan kører du Windows Update-fejlfinding for effektivt at rette Media Creation Tool-fejlen 0x8009000f 0x90002.
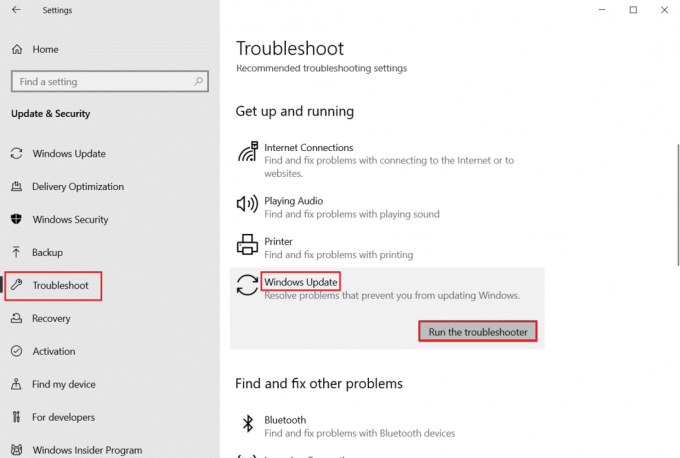
Metode 4: Download seneste version af DirectX
DirectX er et forudinstalleret program på et Windows-system, med den nye opdatering af operativsystemet opdateres det også. I tilfælde af et problem med Windows-opdateringen, kan installationen af den nye version af DirectX blive påvirket, også den er blevet rapporteret, at download af en frisk version af DirectX har løst fejlkode 0x8009000f 0x90002 på Windows 10. Så implementer denne metode ved hjælp af vores guide Download og installer DirectX på Windows 10, og slippe af med fejlen nemt.
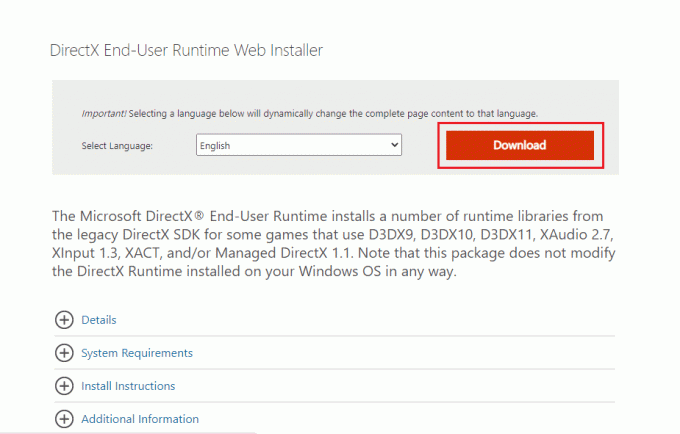
Læs også:Ret Windows Update-fejl 0x800704c7
Metode 5: Genstart Windows Update Components
Den sidste rettelse til fejlkode 0x8009000f 0x90002 eller 0x80070456 0xa0019 på Windows 10 genstarter Windows Update-komponenter for at løse problemet. Selvom det er en kompleks og langvarig metode, har den vist sig at være ret effektiv til at løse problemer, der forstyrrer installationen af en ny version af Windows på dit system. For at gøre det læs vores guide til Sådan nulstiller du Windows-opdateringskomponenter. Udfør dem på dit eget system for at slippe af med fejl 0x8009000f 0x90002
Bemærk: Før du fortsætter med genstart, skal du lukke alle baggrundsprogrammerne.
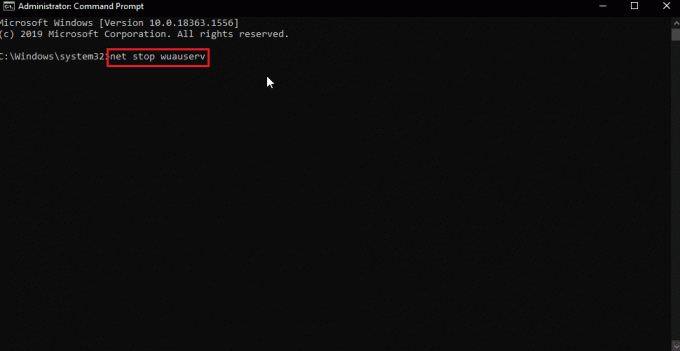
Metode 6: Deaktiver antivirus midlertidigt (hvis relevant)
Denne metode gælder for alle tredjeparts antivirusprogramejere, som har en installeret på deres systemer. Antivirussoftware kan forstyrre den Windows-installation, du prøver på din pc. Årsagen bag det kan være det ikke-pålidelige antivirusprogram, så prøv at slippe af med det, mens du installerer opdateringen ved at deaktivere det. Følg vores guide Sådan deaktiveres antivirus midlertidigt på Windows 10 at vide mere om, hvordan man gør det.

Læs også: Ret fejl 0x800705b3 i Windows Update
Metode 7: Tøm Microsoft Temp Directory
Nogle gange kan vilkårlige data fra midlertidige mapper forårsage fejlkode 0x8009000f 0x90002på Windows 10, du kan løse dette problem ved at tømme Microsofts midlertidige bibliotek.
1. Tryk på Windows + Rnøgler samtidig for at åbne Løb dialog boks.

2. Type C:\$Windows.~BT og ramte Indtast nøgle.
Bemærk: Her, den C: drev bruges under forudsætning af, at operativsystemet er installeret i C-drevet. Hvis dit operativsystem er installeret i et andet drev, skal du foretage ændringer i overensstemmelse hermed.
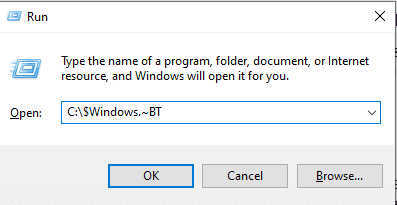
3. I mappen skal du trykke på Ctrl + A-tasterne sammen for at vælge alle filerne.
4. Højreklik på mappen og vælg Slet mulighed.
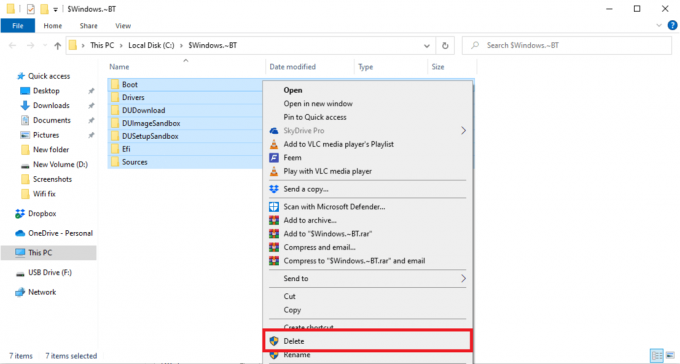
Metode 8: Skift registreringsnøgleværdier
Brug af Media Creation Tool til at opgradere Windows kan resultere i fejlkode 0x8009000f 0x90002, der forstyrrer og blokerer installationen. Heldigvis kan dette problem løses ved at ændre registreringsdatabasens værdi på dit system. Denne rettelse er ekstremt nem at udføre ved at bruge nedenstående trin:
Bemærk: Før du udfører nedenstående trin, skal du sikkerhedskopiere dit registreringsdatabase og lukke alle baggrundsprogrammerne. For at gøre det læs vores vejledning om Sådan sikkerhedskopieres og gendannes Windows-registreringsdatabasen
1. Start Løb dialogboksen som før.
2. Dernæst skal du skrive regedit.exe og tryk Gå ind nøgle.
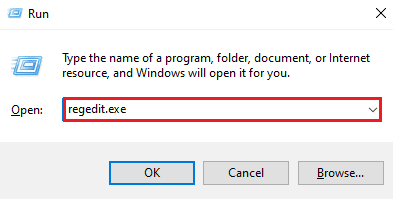
3. Naviger nu til det givne sti i Registreringseditor.
Computer\HKEY_LOCAL_MACHINE\SOFTWARE\Microsoft\Windows\CurrentVersion\WindowsUpdate\OSUpgrade

Bemærk: Hvis OSUpgrade-nøglen ikke findes, skal du oprette en ved at højreklikke på Windows opdatering nøglen og navngive den OSOpgradering.
4. Højreklik nu på OSOpgradering skal du vælge Ny mulighed.
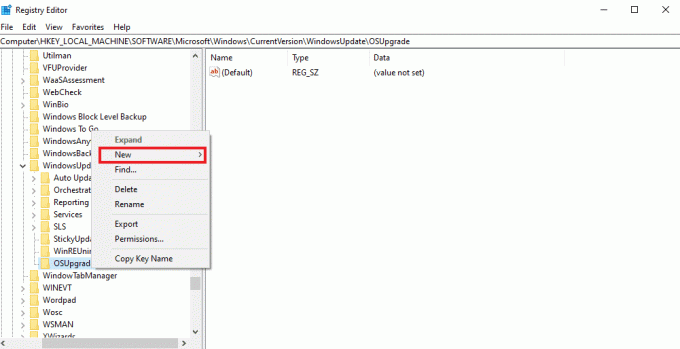
5. Vælg derefter DWORD (32-bit) værdi og navngiv den Tillad OSUpgrade.

6. Dobbeltklik nu på den og indstil den Værdidata til 1.
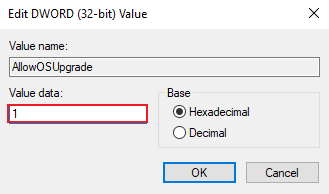
7. Til sidst skal du vælge Okay at anvende ændringerne.
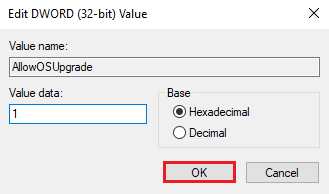
Læs også:Fix Windows Update Service kunne ikke stoppes
Ofte stillede spørgsmål (ofte stillede spørgsmål)
Q1. Kan jeg reparere Windows-opdateringen?
Ans. Ja, kan du reparere Windows-opdateringen ved hjælp af Kør fejlfindingsknappen til stede for det samme i Opdateringer og sikkerhed afsnit.
Q2. Hvorfor mislykkes Windows-opdatering?
Ans. Normalt mislykkes Windows-opdatering på grund af korrupte filer i systemet eller nogle få programmer, hovedsageligt tredjeparts- og antivirusprogrammer, der har tendens til at blokere installationen af Windows.
Q3. Kan jeg slette Windows-opdateringsfiler?
Ans. Ja, kan du slette Windows-opdateringsfiler ved at få adgang til indstillingen Opdateringer på din pc og vælge den opdatering, du vil fjerne derfra.
Q4. Hvad gør Windows reparationsværktøjet?
Ans. Windows reparationsværktøj hjælper med at løse mindre problemer på pc'en. Hovedsageligt filtilladelser, Windows-opdateringsproblemer, Firewall-problemer og lignende problemer håndteres ved hjælp af reparationsværktøjet.
Q5. Hvordan kan jeg rette korrupte filer på mit system?
Ans. For at løse problemet med korrupte filer på dit system kan du enten køre SFC- og DISM-scanninger ellers kan du blot vælge at reparere de korrupte filer.
Anbefalede:
- Sådan sletter du din Riot-konto
- Ret Procedure Entry Point Fejl på Windows
- Ret fejl 42127 Cab Archive er beskadiget
- Ret fejlkode 0xc1800103 0x90002
Windows-opdatering bringer en masse nye funktioner, hovedsagelig relateret til systemets sikkerhed, og gør brugen af systemet mere effektiv. Enhver indgriben i opdateringen kan fritage brugeren for alle disse aktiver, som en opdatering medfører. Vi håber, at vores guide kan hjælpe dig med at overvinde fejlkode 0x8009000f 0x90002 med metoder, der er nemme at udføre. Fortæl os i kommentarfeltet nedenfor, hvis du har flere spørgsmål eller forslag at give os.
Elon er tech-skribent hos TechCult. Han har skrevet vejledninger i omkring 6 år nu og har dækket mange emner. Han elsker at dække emner relateret til Windows, Android og de nyeste tricks og tips.



