Hvordan afinstallerer og geninstallerer jeg Outlook – TechCult
Miscellanea / / April 07, 2023
Microsoft Outlook er en populær e-mail-klient, som mange mennesker og virksomheder bruger til at administrere deres e-mail-kommunikation. Uanset hvor nyttig Outlook er, kan der være tidspunkter, hvor det ikke fungerer korrekt eller ofte går ned. I sådanne tilfælde er det bedre at afinstallere og geninstallere Outlook, da det er en anbefalet løsning for at slippe af med de problemer, du står over for. Med denne artikel om, hvordan jeg afinstallerer og geninstallerer Outlook, vil vi diskutere og lære denne proces der involverer at fjerne softwarens eksisterende installation fra din computer og installere den en gang til. Fortsæt med at læse for at lære denne procedure i detaljer.

Indholdsfortegnelse
- Hvordan afinstallerer og geninstallerer jeg Outlook
- Hvad sker der, hvis jeg afinstallerer Microsoft Outlook?
- Hvad sker der, hvis jeg afinstallerer Outlook og geninstallerer?
- Hvordan reparerer eller geninstallerer jeg Outlook?
- Vil jeg miste data, hvis jeg geninstallerer Outlook?
- Sletter afinstallation af Outlook filer?
- Sletter afinstallation af Outlook profiler?
- Hvordan afinstallerer og geninstallerer jeg Outlook 365?
Hvordan afinstallerer og geninstallerer jeg Outlook
Processen til at afinstallere og geninstallere Outlook-appen på din pc eller bærbare computer er ikke raketvidenskab. Du skal bare have din computer med dig, mens nogen guider dig på vej for at få denne metode gjort. Og vi er den hjælpende hånd, villige til at hjælpe dig med at afinstallere og geninstallere Outlook-software for at få en frisk start med det. Du kan bestemt ikke slette Outlook-programmet separat fra Microsoft Office, men der er en løsning til at nå vores mål. Du finder det hurtigere, når du fortsætter med at læse denne artikel yderligere.
Hurtigt svar
Processen for at afinstallere og geninstallere Outlook kan variere lidt afhængigt af dit operativsystem og version af Outlook. Her er nogle generelle trin til at guide dig gennem processen:
1. Tæt Outlook hvis den er åben, og klik på Start menu og vælg Indstillinger.
2. Klik på Apps og funktioner og vælg derefter Microsoft Outlook fra listen over installerede apps.
3. Klik på Afinstaller og følg meddelelser på skærmen for at fuldføre afinstallationsprocessen.
4. Besøg Microsoft hjemmeside og download nyeste version af Outlook.
5. Dobbeltklik på downloadet fil for at starte installationsprocessen og følge meddelelser på skærmen at installere Outlook.
Hvad sker der, hvis jeg afinstallerer Microsoft Outlook?
Hvis du afinstallerer Microsoft Outlook, vil du automatisk mister adgangen til programmet og dets funktioner, og relaterede brugerdefinerede programindstillinger nulstilles. Det betyder, at du ikke vil være i stand til at sende eller modtage e-mails, administrere din kalender eller udføre andre opgaver forbundet med applikationen.
Bemærk: Det anbefales altid, at du sikkerhedskopiere dine data før du afinstallerer et program for at undgå pludseligt tab af vigtig information.
Hvad sker der, hvis jeg afinstallerer Outlook og geninstallerer?
Afinstallation og geninstallation af Outlook kan have forskellige virkninger afhængigt af omstændighederne.
Bemærk: Det er vigtigt at sikkerhedskopiere alle kritiske data, før du fortsætter med afinstallationen.
- Hvis du har problemer med den aktuelle installation, kan en ren geninstallation muligvis løse disse problemer.
- Geninstallation vil resultere i at hente den nyeste version af Outlook med nyligt udgivne funktioner uden tidligere fundne fejl eller fejl.
Læs også: Hvad sker der, når jeg sletter iCloud-sikkerhedskopi?
Hvordan reparerer eller geninstallerer jeg Outlook?
For at reparere og geninstallere Outlook skal du reparere og geninstallere Microsoft Office da Outlook er en del af Microsoft Office. Lad os se, hvordan du gør det:
Bemærk: Luk Outlook-programmet på din computer, før du udfører trinene til at reparere og geninstallere Outlook.
Mulighed I: Reparer Microsoft Office
1. Tryk på Windows nøgle på din pc eller bærbare computer.
2. Gå ind Outlook i søgefeltet og klik på Åben.

3. Find og klik derefter på Afinstaller et program mulighed under Programmer, som vist nedenfor.
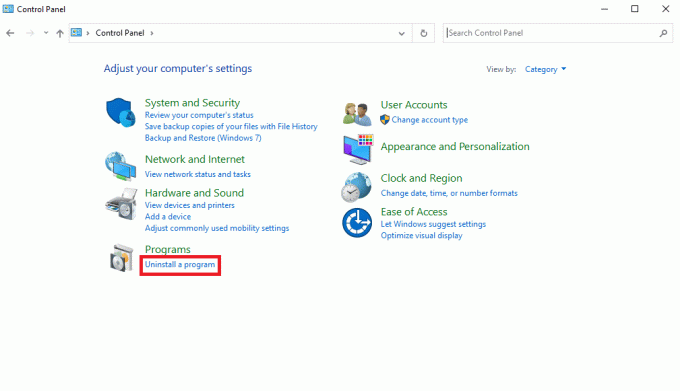
4. Find og højreklik på Microsoft Office program.
5. Klik derefter på Lave om.
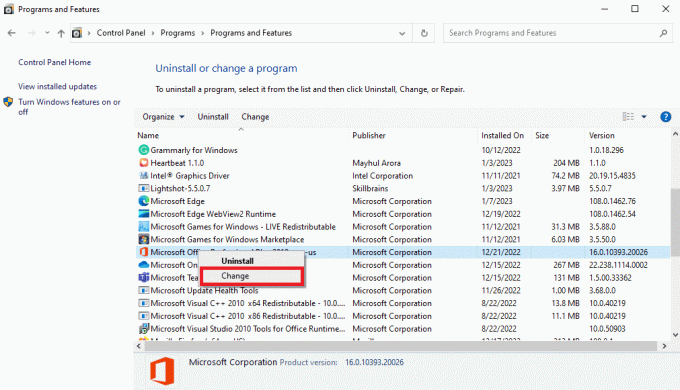
6. Giv den system tilladelse.
7. Vælg Hurtig reparation eller Online reparation alternativknap, som din præference.
8. Klik til sidst videre Reparation for at starte processen.

Lad os nu se, hvordan du afinstallerer og geninstallerer Outlook på din computer.
Læs også: Sådan repareres Microsoft Visual C++ Redistributable
Mulighed II: Geninstaller Microsoft Office
Bemærk: Hvis du har en Microsoft 365 abonnement, kan du også installere Outlook gennem Microsoft 365-portalen ved at logge på med dine kontooplysninger og vælge Installer Office eller Installer Outlook fra betjeningspanelet.
1. Tryk på Windows + jegnøgler sammen om at lancere Windows-indstillinger.
2. Klik på Apps flise, som vist.

3. I den Apps og funktioner fanen, søg efter MicrosoftKontor app.

4. Vælg derefter Microsoft Office app og klik på Afinstaller mulighed.

5. Klik derefter på Afinstaller fra bekræftelsesprompten.

6. Genstart pc'en efter afinstallation af Microsoft Office.
7. Når du har afinstalleret MS Office-applikationen, kan du geninstallere den igen ved at besøge Microsoft-konto webside og klik på SkiltI mulighed.

8. Indtast dit MS-kontooplysninger og klik på Næste for at fortsætte med login-processen.

9. Vælg Tjenester og abonnementer mulighed fra den øverste menulinje, som vist i illustrationen nedenfor. Denne side åbner alle dine registrerede Office-apps.

10. Under Produkter, du har købt sektionen skal du klikke på Installere mulighed for Microsoft Office-produkt du vil geninstallere.

11. Dobbeltklik derefter på downloadet opsætningsfil at køre og installere det.
12. Åbn efter installationen Outlook og Log ind til din konto.
Det er, hvordan du kan afinstallere og geninstallere Outlook.
Læs også: Sådan sletter du en Outlook-konto
Vil jeg miste data, hvis jeg geninstallerer Outlook?
Ingen, hvis du geninstallerer Outlook, mister du ingen af dine data.
Men hvis du har ændret indstillingerne til nogle brugerdefinerede indstillinger, disse brugerdefinerede indstillinger nulstilles til standard. Så efter geninstallation bliver du nødt til at ændre indstillingerne for at opnå den ændring, du lavede tidligere. Bortset fra dette vil dine Outlook og andre MS Office-applikationer beholde alle dine data.
Sletter afinstallation af Outlook filer?
Ingen, afinstallation af Outlook sletter ikke e-mails. Fjernelse af MS Office fra din computer vil ikke slette nogen af MS Office apps gemte filer og data. Kun den brugerdefinerede indstilling går tabt.
Sletter afinstallation af Outlook profiler?
Ingen, afinstallerer Outlook ikke slette profiler som standard. Du skal udtrykkeligt slette den ønskede Outlook-profil eller -konto.
Hvordan afinstallerer og geninstallerer jeg Outlook 365?
Følgende er trinene til at afinstallere og geninstallere Outlook sammen med Microsoft Office eller Microsoft 365:
1. Først, tæt på Outlook og andre Microsoft applikationer på din pc eller bærbare computer.
2. Tryk på Windows + Rnøgler samtidigt på dit tastatur for at åbne Løb dialogvindue.
3. Gå ind i appwiz.cpl kør kommandogenvej i det givne felt og klik på Okay at åbne Programmer og funktioner vindue.

4. Find og højreklik på Microsoft Office eller Microsoft 365 fra listen over installerede programmer.
5. Klik på Afinstaller og følg meddelelser på skærmen for at fuldføre afinstallationsprocessen.

6. Nu, for at geninstallere Outlook med Microsoft Office på din computer, kan du downloade og geninstallere det fra din oprindeligt købt software fra din Microsoft Office Services og abonnementer afsnit.

Anbefalede:
- Sådan sletter du en TikTok-historie
- 20 bedste gratis musikredaktør online
- Sådan gendannes slettet kladde i Outlook 365
- Sådan installeres og bruges Teams Add-in til Outlook
Vi håber, du har forstået trinene hvordan afinstallerer og geninstallerer jeg Outlook med disse detaljerede instruktioner til din hjælp. Hvis du har spørgsmål eller forslag, så send dem venligst i kommentarfeltet nedenfor, så vi kan vide det. Din feedback og dine spørgsmål er værdifulde, og vi opfordrer dig til at dele, hvad du vil lære om i vores næste artikel.
Pete er senior skribent hos TechCult. Pete elsker alt inden for teknologi og er også en ivrig gør-det-selv-mand i hjertet. Han har ti års erfaring med at skrive vejledninger, funktioner og teknologivejledninger på internettet.



