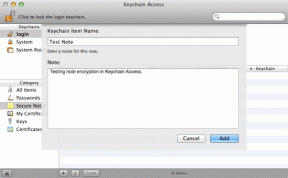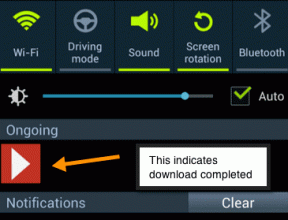Sådan deaktiveres tastaturet på Windows Laptop
Miscellanea / / April 07, 2023
Hvis du bruger et eksternt tastatur eller en touchscreen-skærm på din Windows-laptop, behøver du sjældent bruge det indbyggede tastatur. Desuden kan det indbyggede tastatur fungere som en kontraproduktiv mulighed. I sådanne tilfælde giver det mening at deaktivere det indbyggede bærbare tastatur. Ja, det er muligt! I denne artikel vil vi guide dig til, hvordan du deaktiverer det bærbare tastatur.

Metoderne nævnt i denne artikel er opdelt i to kategorier: den ene giver dig mulighed for midlertidigt at deaktivere tastaturet, hvilket er, hvad de fleste mennesker leder efter, og den anden giver dig mulighed for permanent deaktiver tastaturet. Så lad os starte med midlertidigt at deaktivere tastaturet på din Windows-maskine.
Sådan deaktiverer du midlertidigt bærbar tastatur
Der er flere måder at midlertidigt slukke for dit bærbare tastatur på et Windows-operativsystem. Vi har listet de bedste måder at deaktivere den bærbare computers tastatur midlertidigt på. Lad os begynde.
1. Sluk tastaturet ved hjælp af Enhedshåndtering på Windows
Du kan hurtigt deaktivere det indbyggede tastatur på din bærbare computer, når du vil. Trinnene er enkle og enkle. Følg nedenstående trin.
Trin 1: Tryk på Windows-tasten på dit tastatur, skriv Enhedshåndtering, og klik på Åbn.
Tip: Alternativt kan du åbne kommandoboksen Kør ved hjælp af tastaturgenvejen 'Windows-tast + R', type devmgmt.msc i tekstboksen, og tryk på Enter.

Trin 2: I vinduet Enhedshåndtering skal du vælge og dobbeltklikke på Tastaturer.

Du vil se en liste over tastaturer, der i øjeblikket er tilsluttet din bærbare computer, inklusive det indbyggede.
Trin 3: Find det indbyggede tastatur, højreklik på det, og vælg Afinstaller enhed fra genvejsmenuen.
Bemærk: Husk, at nogle bærbare computere kan vise indstillingen Deaktiver enhed. Klik på den. Resultatet bliver det samme.

Trin 4: Klik på Afinstaller i prompten, hvor du bliver bedt om at bekræfte beslutningen.

Det er det. Du har deaktiveret dit indbyggede bærbare tastatur på Windows. Husk at dette ikke er en permanent løsning. Indstillingen forbliver på plads, indtil du genstarter din maskine. Gå videre til næste metode, hvis du vil have en løsning, der holder i et stykke tid uden at skulle følge en lang liste af trin.
2. Deaktiver tastaturet ved hjælp af den forkerte driver på Windows
Dette er en udvidet version af ovenstående metode. Denne metode giver dig dog mulighed for at deaktivere tastaturet i længere tid, eller i det mindste indtil du beslutter dig for at vende tilbage. Følg nedenstående trin.
Trin 1: Tryk på Windows-tasten på dit tastatur, skriv Enhedshåndtering, og klik på Åbn.
Tip: Alternativt kan du åbne kommandoboksen Kør ved hjælp af tastaturgenvejen 'Windows-tast + R', type devmgmt.msc i tekstboksen, og tryk på Enter.

Trin 2: I vinduet Enhedshåndtering skal du vælge og dobbeltklikke på Tastaturer.

Du vil blive vist en liste over alle tastaturer, der i øjeblikket er tilsluttet din bærbare computer, inklusive det indbyggede.
Trin 3: Naviger til det indbyggede tastatur, højreklik, og vælg Opdater driver fra kontekstmenuen.

Trin 4: Du vil se vinduet Opdater drivere, hvor du bliver spurgt, 'Hvordan vil du søge efter drivere?' Vælg 'Gennemse min computer efter drivere'.
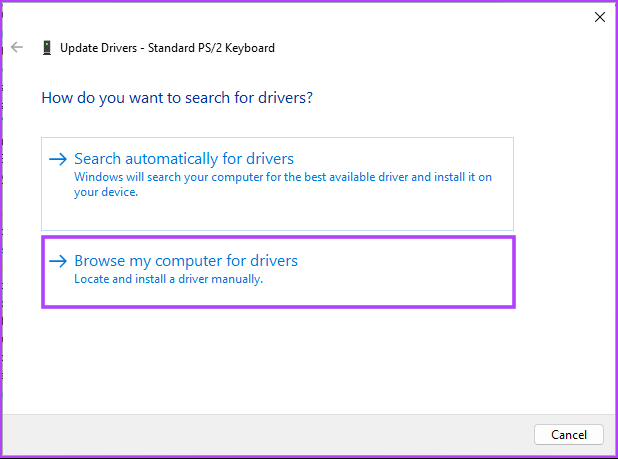
Trin 5: På det næste skærmbillede bliver du bedt om at gennemse filplaceringen. Klik på 'Lad mig vælge fra en liste over tilgængelige drivere på min computer'.
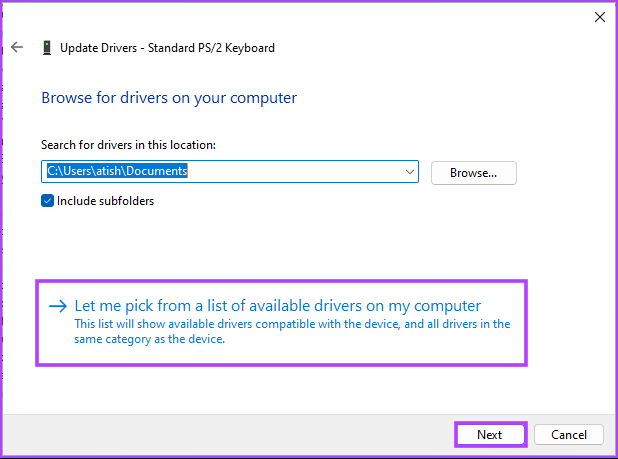
Trin 6: Fjern nu markeringen af 'Vis kompatibel hardware', vælg den producent, der er forskellig fra dit standardtastatur, og klik på Næste.

Du får en advarsel om, at den driver, du er ved at installere, muligvis er inkompatibel med enheden. Klik på Ja for at bekræfte.
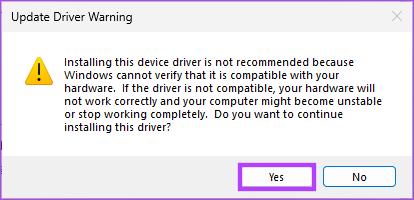
Trin 7: Til sidst, når du bliver spurgt 'Vil du genstarte din computer nu?', skal du klikke på Ja.
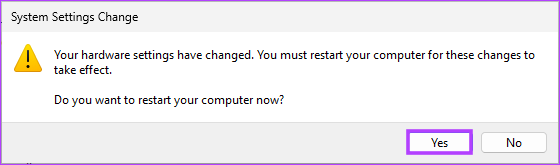
Når den bærbare computer vender tilbage fra genstart, fungerer dit tastatur ikke. Hvis du vil vende tilbage, skal du blot følge ovenstående trin 1-4, og i stedet for at vælge 'Gennemse min computer efter drivere', skal du vælge 'Søg automatisk efter drivere'.
Hvordan man permanent deaktiverer bærbar tastatur
Der er et par måder, hvorpå du permanent kan deaktivere din bærbar tastatur. Vi har listet de fremtrædende måder nedenfor. Så lad os springe ud i det.
1. Sluk tastaturet ved hjælp af kommandoprompten på Windows
Det er ligetil at bruge kommandoprompt til at deaktivere det indbyggede bærbare tastatur. Følg nedenstående trin.
Trin 1: Tryk på Windows-tasten på dit tastatur, skriv Enhedshåndtering, og klik på Åbn.
Tip: Alternativt kan du åbne kommandoboksen Kør ved hjælp af tastaturgenvejen Windows-tast + R, type devmgmt.msc i tekstboksen, og tryk på Enter.

Trin 2: I vinduet Enhedshåndtering skal du vælge og dobbeltklikke på Tastaturer.

Du vil se en liste over alle tastaturer, der i øjeblikket er tilsluttet din bærbare computer, inklusive det indbyggede.
Trin 3: Naviger til det indbyggede tastatur, højreklik, og vælg Afinstaller enhed fra kontekstmenuen.
Bemærk: Nogle bærbare computere har muligvis ikke indstillingen Afinstaller enhed; i stedet finder du indstillingen Deaktiver enhed. Resultatet bliver dog det samme.

Trin 4: I prompten, hvor du bliver bedt om at bekræfte beslutningen, skal du klikke på Afinstaller og lukke alle faner.

Trin 5: Tryk nu på Windows-tasten på dit tastatur, skriv Kommandoprompt, og klik på 'Kør som administrator'.

Klik på Ja i prompten.
Trin 6: Skriv nedenstående kommando i kommandoprompten og tryk på Enter.
sc config i8042prt start= deaktiveret

Denne kommando forhindrer Windows i at genaktivere tastaturet, når du genstarter computeren, hvilket gør det til en permanent løsning.
Trin 7: Til sidst skal du genstarte din bærbare computer.
Det er det. Du har deaktiveret din bærbare computers indbyggede tastatur. Nu, hvis du vil bruge tastaturet igen, skal du skrive følgende kommando og genstarte din computer.
sc config i8042prt start= auto

Hvis du ikke vil deaktivere tastaturet ved hjælp af kommandoprompt, kan du bruge Group Policy Editor at gøre det samme. Du skal dog køre på Windows Pro eller Enterprise-versioner. Home Edition vil ikke have Policy Editor. Når det er sagt, jump til næste metode for at finde ud af hvordan.
2. Deaktiver tastaturet ved hjælp af Group Policy Editor på Windows
Trin 1: Tryk på Windows-tasterne på dit tastatur, skriv gpedit, og klik på Åbn.
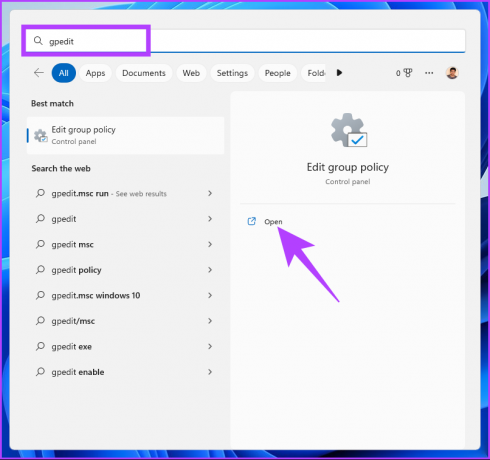
Trin 2: I venstre rude, under Lokal computerpolitik, skal du vælge Computerkonfiguration.
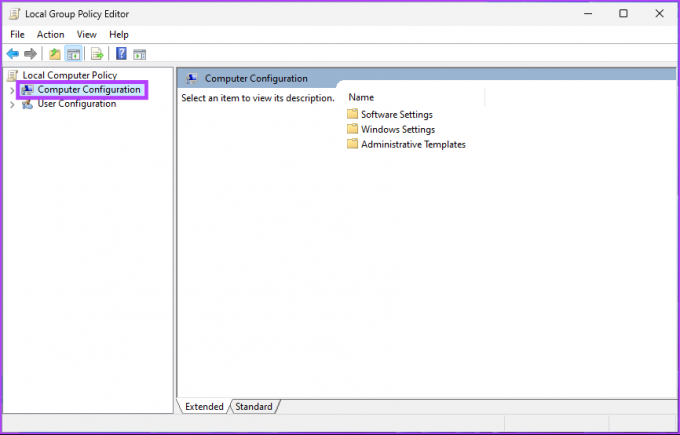
Trin 3: Dobbeltklik på Administrative skabeloner i højre rude.

Trin 4: Vælg indstillingen System.

Trin 5: Under System-indstillingen skal du finde Enhedsinstallation og dobbelt-klik på den.
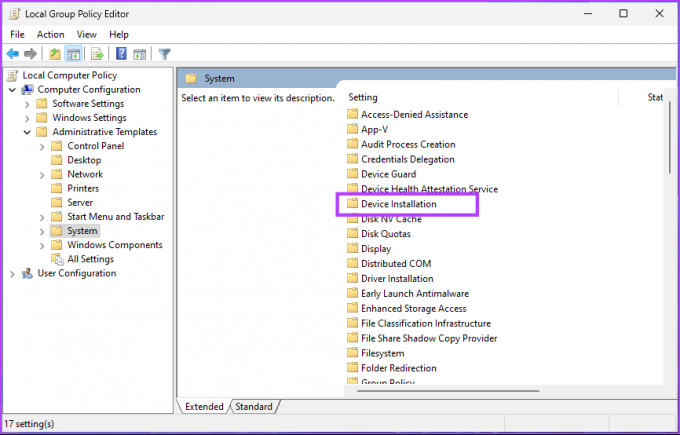
Trin 6: Gå til 'Restriktioner for enhedsinstallation.'
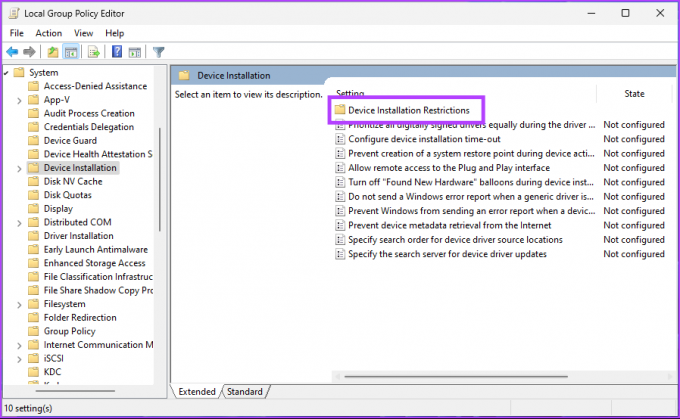
Trin 7: Dobbeltklik på "Forhindr installation af enheder, der ikke er beskrevet af andre politikindstillinger", og vælg Rediger.

Trin 8: I vinduet "Forhindr installation af enheder, der ikke er beskrevet af andre politikindstillinger", skal du vælge indstillingen Aktiveret, klikke på Anvend og derefter OK.
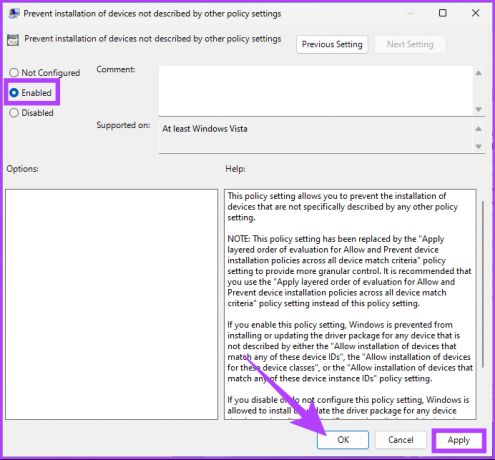
Luk nu alle fanerne.
Trin 9: Tryk på Windows-tasten på dit tastatur, skriv Enhedshåndtering, og klik på Åbn.
Tip: Alternativt kan du åbne kommandoboksen Kør ved hjælp af tastaturgenvejen 'Windows-tast + R', type 'devmgmt.msc' i tekstboksen, og tryk på Enter.

Trin 10: I vinduet Enhedshåndtering skal du vælge og dobbeltklikke på Tastaturer.

En liste over tastaturer vil blive vist til dig, som din bærbare computer i øjeblikket er tilsluttet, inklusive den indbyggede.
Trin 11: Naviger til det indbyggede tastatur, højreklik, og vælg Afinstaller enhed fra kontekstmenuen.
Bemærk: Nogle bærbare computere har muligvis ikke indstillingen Afinstaller enhed; i stedet finder du indstillingen Deaktiver enhed. Klik på den.

Trin 12: Klik på Afinstaller i prompten, hvor du bliver bedt om at bekræfte beslutningen.

På denne måde har du permanent deaktiveret din bærbare computers indbyggede tastatur. Hvis du nogensinde ønsker at aktivere dit tastatur i fremtiden. Alt du skal gøre er at følge trin 1 til trin 7, og i trin 8, under 'Forhindr installation af enheder, der ikke er beskrevet af andre politikindstillinger', skal du vælge indstillingen Aktiveret og klikke på Anvend efterfulgt af OK.
Ofte stillede spørgsmål om deaktivering af bærbar tastatur
Tastaturet på din bærbare computer kan låses for at forhindre uautoriseret brug. For at gøre dette skal du gå til Enhedshåndtering i Windows og deaktivere tastaturenheden. Dette forhindrer tastaturet i at reagere på input, hvilket effektivt låser det.
Du kan ikke se din tastaturhistorik på Windows, når du først har deaktiveret tastaturet. Hvis du vil se din tastaturhistorik, skal du aktivere tastaturet igen.
Slip af med din bærbare computers tastatur
Nu hvor du ved, hvordan du deaktiverer dit indbyggede bærbare tastatur, kan du undgå disse utilsigtede tastetryk. Desuden har vi givet dig mulighed for midlertidig og permanent invaliditet; Vælg klogt. Glem heller ikke at aktivere tastaturet igen hvis du planlægger at droppe det eksterne tastatur.