8 bedste rettelser til Google Docs, der ikke downloader PDF-fil
Miscellanea / / April 07, 2023
Google Docs lader dig oprette og dele dokumenter med dine professionelle eller personlige kontakter. Du får også forskellige filformatmuligheder for at downloade din Google Docs-fil på din computer. Det kan du f.eks konvertere en Google Doc-fil til en PDF hvis det er påkrævet.

Men nogle brugere klager over ikke at kunne downloade Google Docs-filen som PDF. Mange er afhængige af at bruge onlineværktøjer, som kan bringe dit databeskyttelse i fare. Her er nogle løsninger, der hjælper med at løse dette problem uden at vælge andre onlineressourcer.
1. Log ud og log ind igen på din Google-konto
Det svarer til at genstarte din computer eller genstarte en app på din telefon for at give den en frisk start. Sådan gør du det ved hjælp af din computer.
Trin 1: Åbn Google Docs-webstedet i en webbrowser på din computer. Log ind på Google Docs med din konto.
Besøg Google Docs
Trin 2: På din Google Docs-dokumentside skal du klikke på dit profilikon i øverste højre hjørne.
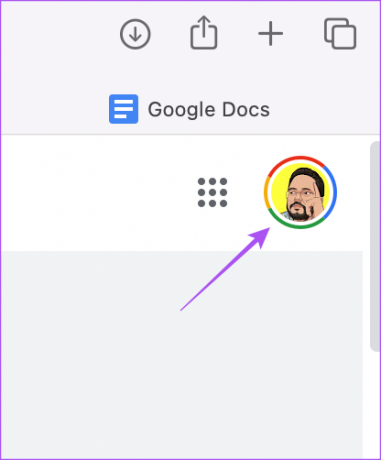
Trin 3: Klik på Log ud.
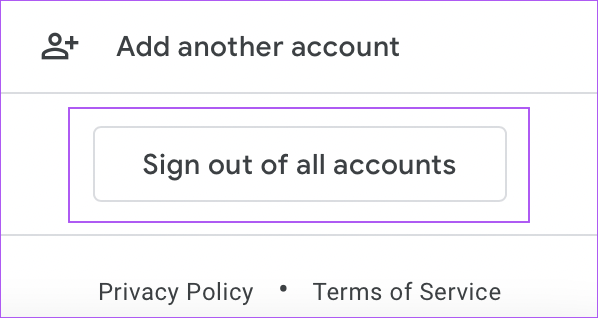
Trin 4: Log ind igen på Google Docs og se, om du er i stand til at downloade PDF-filen.
2. Tjek filtilladelser
Google Docs giver dig mulighed for at dele dine filer med dine kontakter. Du kan også tildele tilladelser, mens du deler en fil. Hvis du ikke kan downloade en Google Doc-fil som en PDF, der er blevet delt med dig, kan din tilladelse til at få adgang til dokumentet være blevet begrænset. Du kan henvise til vores guide vedr Google Docs fildeling at vide mere.
3. Brug udskrivningsfunktionen til at downloade PDF
Hvis du stadig ikke kan downloade PDF-filen på trods af at du har kontrolleret tilladelser, foreslår vi, at du bruger Print-funktionen til at downloade filen på din computer. Google Docs giver dig mulighed for at udskrive dine filer direkte eller gemme dem som PDF-filer. Sådan gør du det.
Trin 1: Åbn Google Docs-webstedet i en webbrowser på din computer.
Besøg Google Docs
Trin 2: Log ind på din Google-konto.
Trin 3: Åbn det dokument, du vil downloade som PDF.
Trin 4: Når dokumentet åbnes, skal du klikke på Fil i øverste venstre hjørne i menulinjen.

Trin 5: Vælg Udskriv på listen over muligheder.

Du kan også trykke på Command + P (macOS) eller Control + P (Windows).
Trin 6: Klik på rullemenuen Printer i vinduet Udskriv.

Trin 7: Vælg Gem som PDF fra rullemenuen.
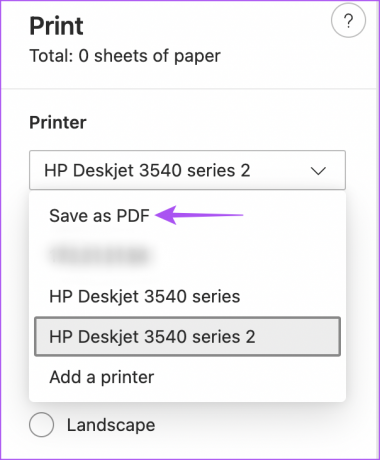
Trin 8: Klik på Gem nederst for at downloade PDF-filen.

4. Tjek for defekte browserudvidelser
Hvis du ikke er i stand til at downloade PDF-filen, selv efter at du har brugt Print-funktionen, bør du tjekke de udvidelser, der er installeret i din browser. Nogle udvidelser installeret på din browser har muligvis ikke modtaget opdateringer og er ikke længere kompatible med dine browsere. En buggy browserudvidelse kan føre til sådanne problemer med Google Docs.
Til Google Chrome
Trin 1: Åbn Google Chrome på din Mac eller Windows-pc.

Trin 2: Klik på ikonet Udvidelser i øverste højre hjørne af Chrome-startsiden.
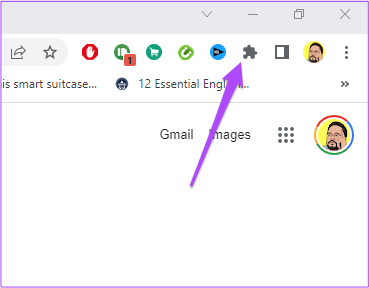
Trin 3: Klik på Administrer udvidelser.

Trin 4: På udvidelsessiden skal du klikke på Fjern nedenfor en udvidelse, som du ikke længere har brug for.

Trin 5: Åbn Google Docs i en separat fane, og kontroller, om du er i stand til at udskrive PDF-filen efter at have fjernet den udvidelse.
Hvis ikke, skal du fortsætte med at gentage de samme trin for at kontrollere, hvilken udvidelse der er defekt.
Til Firefox
Trin 1: Åbn Firefox på din Mac eller Windows-pc.

Trin 2: Klik på ikonet Indstillinger i øverste højre hjørne.
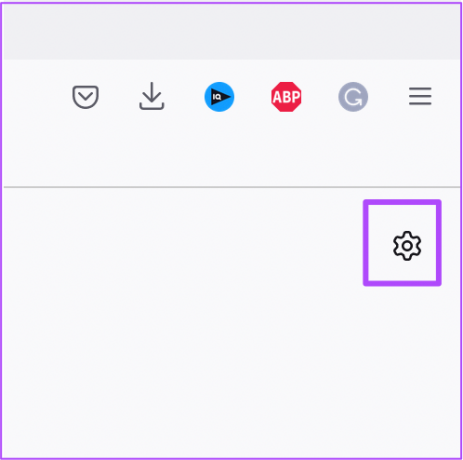
Trin 3: Klik på Administrer flere indstillinger i rullemenuen.

Trin 4: På siden Indstillinger skal du rulle ned og se efter Sprog og udseende.

Trin 5: Klik på Udvidelser og temaer.

Trin 6: Vælg Udvidelser i menuen til venstre.

Trin 7: Når du ser alle de installerede udvidelser, skal du vælge den, du ønsker at slette.
Trin 8: Klik på de tre prikker ved siden af til/fra-knappen.
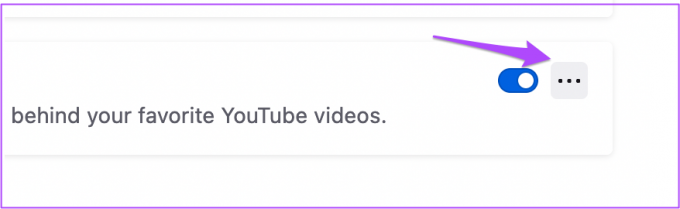
Trin 9: Vælg Fjern.
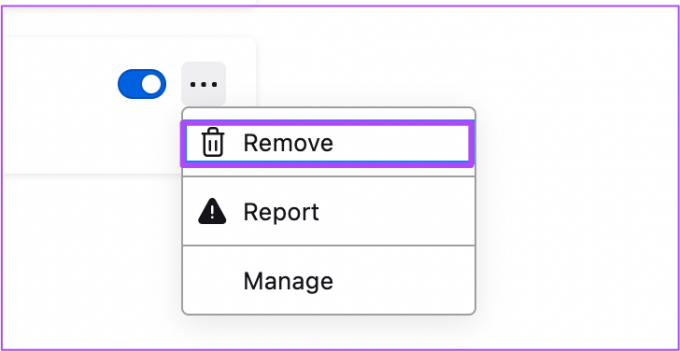
Trin 10: Åbn Google Docs i et separat vindue, og kontroller, om det løser problemet.
Til Safari
Trin 1: Tryk på Kommando + mellemrumstasten for at åbne Spotlight Search, skriv Safari, og tryk på Retur.

Trin 2: Klik på Safari-fanen i øverste venstre hjørne.

Trin 3: Vælg Præferencer.
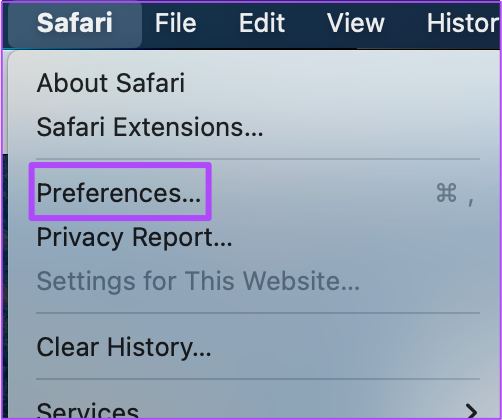
Trin 4: Klik på fanen Udvidelser.
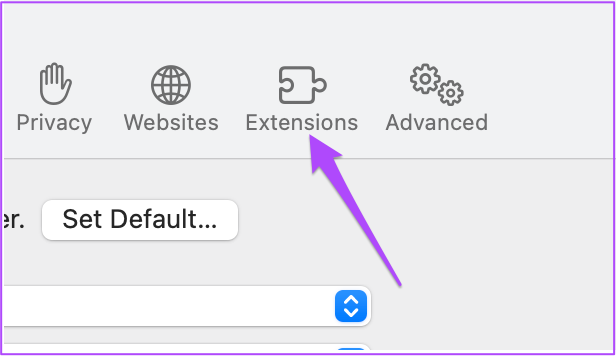
Trin 5: Når du ser alle dine Safari-udvidelser på din skærm, skal du vælge den, du ønsker at fjerne, fra menuen til venstre.
Trin 6: Klik på Afinstaller under udvidelsesnavnet.

Tjek, om det løser problemet i Google Docs.
5. Skift til inkognitotilstand
Du kan prøve at skifte til inkognitotilstand på din browser og se, om du er i stand til at downloade din Google Docs-fil som en PDF. Her er trinene til forskellige populære browsere.
Til Google Chrome
Trin 1: Åbn Google Chrome på din Mac eller Windows-pc.

Trin 2: Tryk på Command + Shit + N (Mac) eller Control + Shift + N (Windows) for at åbne vinduet Inkognitotilstand.
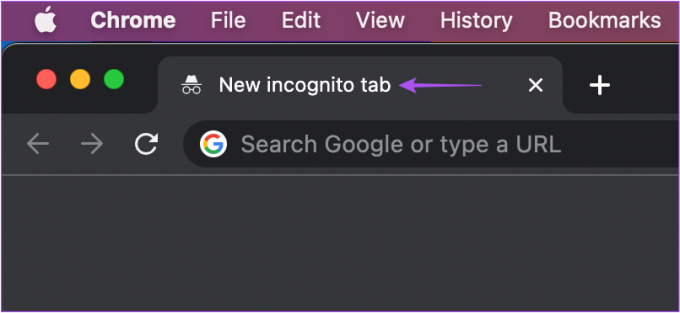
Trin 3: Besøg Google Docs-webstedet, og log ind på din konto.
Besøg Google Docs
Trin 4: Åbn dit dokument og se, om du kan downloade PDF-filen.
Til Firefox
Trin 1: Åbn Firefox på din Mac eller Windows-pc.

Trin 2: Tryk på Command + Shift + P (Mac) eller Control + Shift + P (Windows) for at starte inkognitotilstand eller privat browsingtilstand.

Trin 3: Besøg Google Docs og log ind på din konto.
Besøg Google Docs
Trin 4: Åbn dit dokument og se, om du kan downloade PDF-filen.
Til Safari
Trin 1:Tryk på Kommando + mellemrumstasten for at åbne Spotlight Search, skriv Safari, og tryk på Retur.

Trin 2: Tryk på Command + Shift + N for at starte privat browsing-tilstand.

Trin 3: Åbn Google Docs, og log ind på din konto.
Besøg Google Docs
Trin 4: Åbn dit dokument og se, om du kan downloade PDF-filen.
6. Opdater din webbrowser
Hvis du ikke har opdateret din browser i et stykke tid nu, anbefaler vi, at du tjekker og installerer den nyeste version af din webbrowser på en Mac eller Windows-pc. En buggy-version af din webbrowser kan være årsagen til dette problem.
Opdater Google Chrome
Trin 1: Åbn Google Chrome på din Mac eller Windows-pc.

Trin 2: Klik på de tre prikker i øverste højre hjørne.

Trin 3: Vælg Indstillinger på listen over muligheder.

Trin 4: Klik på Om Chrome nederst i venstremenuen.

Trin 5: Hvis en opdatering er tilgængelig, skal du downloade og installere den.
Trin 6: Besøg derefter Google Docs for at kontrollere, om problemet fortsætter.
Besøg Google Docs
Opdater Firefox
Trin 1: Åbn Firefox på din Mac eller Windows-pc.

Trin 2: Klik på Hamburger Menu-ikonet i øverste højre hjørne.

Trin 3: Vælg Indstillinger.

Trin 4: I de generelle indstillinger skal du rulle ned og se efter Firefox-opdateringer.

Trin 5: Klik på Genstart for at opdatere Firefox.

Trin 6: Efter ny Firefox-opdatering skal du kontrollere, om problemet fortsætter.
Besøg Google Docs
Opdater Safari
Trin 1: Klik på Apple-ikonet i øverste venstre hjørne.

Trin 2: Vælg Om denne Mac.

Trin 3: Klik på Softwareopdateringer.

Trin 4: Hvis en ny macOS-opdatering er tilgængelig, skal du downloade og installere den for at opdatere Safari.
Trin 5: Besøg derefter Google Docs og prøv at downloade et dokument som PDF.
Besøg Google Docs
7. Brug Google Docs-appen, hvis intet virker
Hvis ingen af de førnævnte trin har virket for dig, kan du prøve at downloade PDF-filen ved hjælp af Google Docs-appen på din Android eller iPhone.
Download Google Docs på Android
Download Google Docs på iPhone
Sådan downloader du PDF-filen ved hjælp af Google Docs-appen.
Trin 1: Åbn Google Docs på din Android eller iPhone.


Trin 2: Tryk på det dokument, du ønsker at downloade.
Trin 3: Tryk på de tre prikker i øverste højre hjørne.
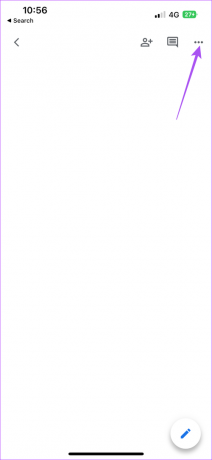
Trin 4: Tryk på Del og eksporter fra menuen til venstre.

Trin 5: Tryk på Send en kopi.
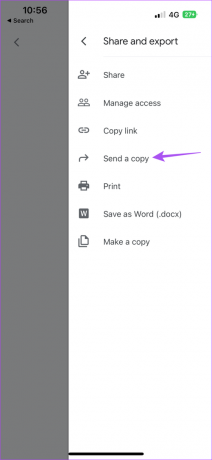
Trin 6: Vælg PDF-filformat og tryk på Ok.
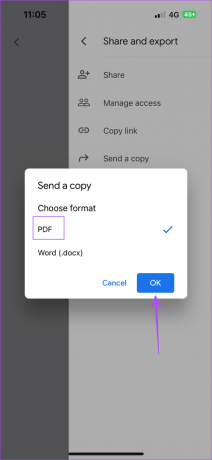

Trin 7: Du kan nu vælge at dele PDF-filen ved hjælp af den app, du ønsker.


Download PDF-filer med lethed
Google Docs lader dig gemme og dele filer i PDF-format med alle. Det giver dig også adgang til andre funktioner som f.eks ændrede marginer på desktop og mobil mens du udskriver dine dokumenter.
Sidst opdateret den 20. oktober 2022
Ovenstående artikel kan indeholde tilknyttede links, som hjælper med at understøtte Guiding Tech. Det påvirker dog ikke vores redaktionelle integritet. Indholdet forbliver upartisk og autentisk.
Skrevet af
Paurush Chaudhary
Afmystificering af teknologiens verden på den enkleste måde og løsning af hverdagsproblemer relateret til smartphones, bærbare computere, tv'er og indholdsstreamingplatforme.



