Genopbyg Font Cache i Windows 10
Miscellanea / / November 28, 2021
Font Cache fungerer på samme måde som Icon Cache, og Windows-operativsystemet opretter en cache til skrifttyper for at indlæse dem hurtigere og vise dem til appens grænseflade, Explorer osv. Hvis skrifttypecachen af en eller anden grund er beskadiget, vises skrifttyperne muligvis ikke korrekt, eller den begynder at vise ugyldige skrifttegn i Windows 10. For at løse dette problem skal du genopbygge fontcachen, og i dette indlæg vil vi se, hvordan du gør det.
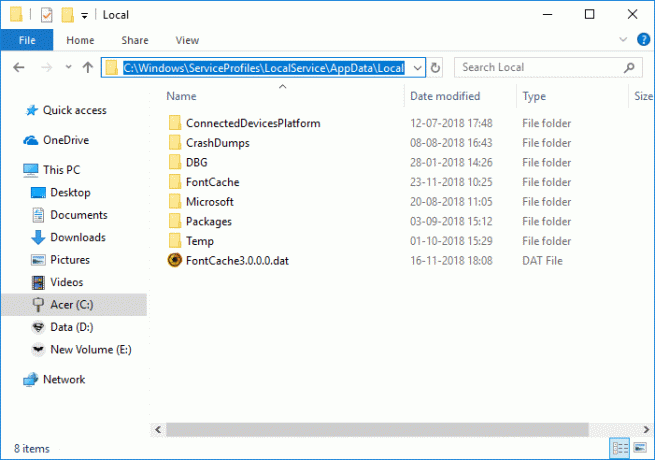
Font-cache-filen er gemt i Windows-mapperne: C:\Windows\ServiceProfiles\LocalService\AppData\Local\FontCache, Hvis du forsøger at få adgang til denne mappe, vil du ikke være i stand til at gøre det direkte, da Windows beskytter denne mappe. Skrifttyper er cachelagret i mere end én fil i ovenstående mappe. I hvert fald, uden at spilde nogen tid, lad os se, hvordan man genopbygger font-cache i Windows 10 ved hjælp af nedenstående vejledning.
Indhold
- Genopbyg Font Cache i Windows 10
- Metode 1: Genopbyg skrifttype-cache manuelt i Windows 10
- Metode 2: Genopbyg Font Cache i Windows 10 ved hjælp af BAT-filen
Genopbyg Font Cache i Windows 10
Sørg for at oprette et gendannelsespunkt bare hvis noget går galt.
Metode 1: Genopbyg skrifttype-cache manuelt i Windows 10
1. Tryk på Windows-tasten + R og skriv derefter services.msc og tryk på Enter.

2. Rul ned, indtil du finder "Windows Font Cache-tjeneste” i servicevinduet.
Bemærk: Tryk på W-tasten på tastaturet for at finde Windows Font Cache-tjenesten.
3. Højreklik på Window Font Cache Service derefter vælger Ejendomme.
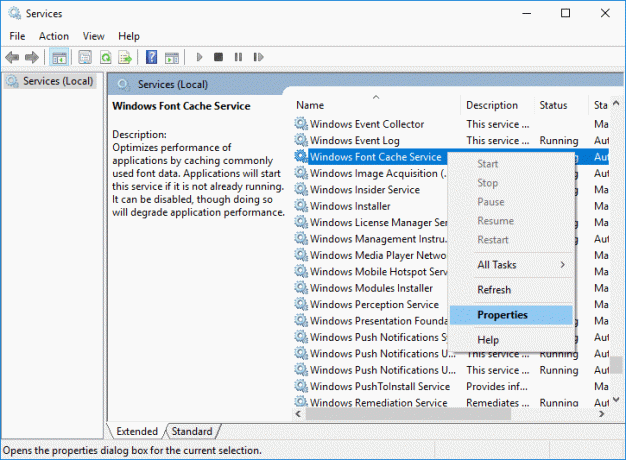
4. Sørg for at klikke på Hold op indstil derefter Opstartstype som Handicappet.
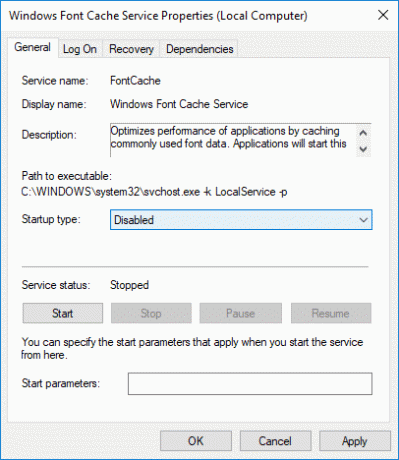
5. Klik på Anvend efterfulgt af OKAY.
6. Gør det samme (Følg trin 3 til 5) for Windows Presentation Foundation Font Cache 3.0.0.0.
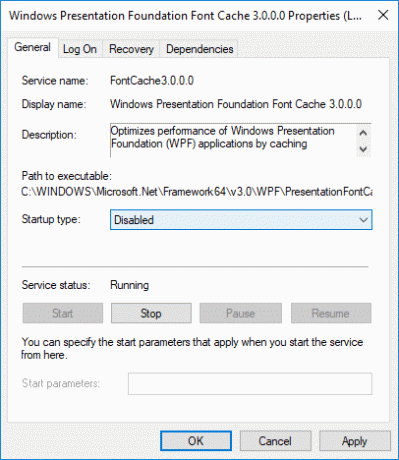
7. Naviger nu til følgende mappe ved at gå til én mappe ad gangen:
C:\Windows\ServiceProfiles\LocalService\AppData\Local
Bemærk: Undlad at kopiere og indsætte ovenstående sti, da visse mapper er beskyttet af Windows. Du skal manuelt dobbeltklikke på hver af ovenstående mapper og klikke Blive ved for at få adgang til ovenstående mapper.
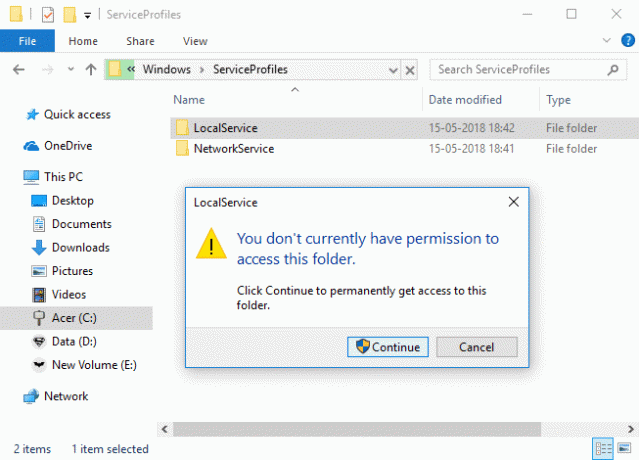
8. Når du nu er inde i den lokale mappe, slet alle filer med navnet FontCache og .dat som filtypenavn.
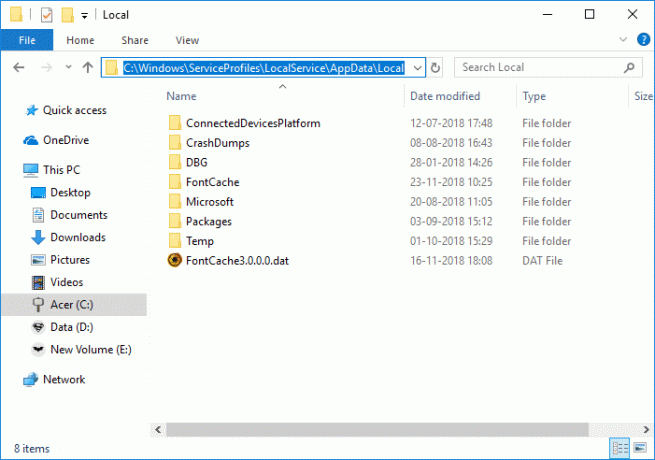
9. Dobbeltklik derefter på FontCache mappe og slette alt dets indhold.
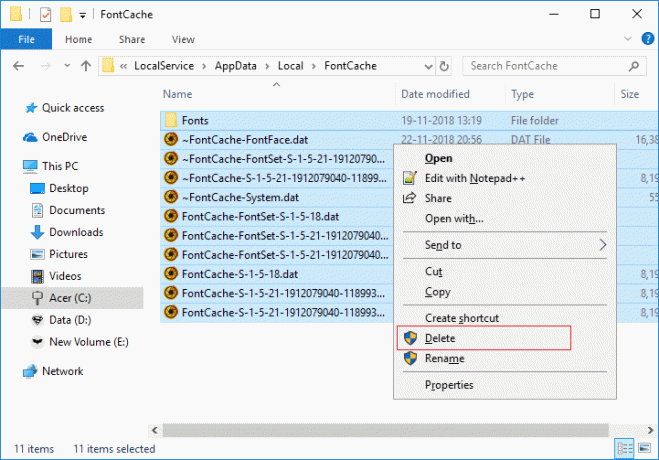
10. Det skal du også slet filen FNTCACHE.DAT fra følgende mappe:
C:\Windows\System32\
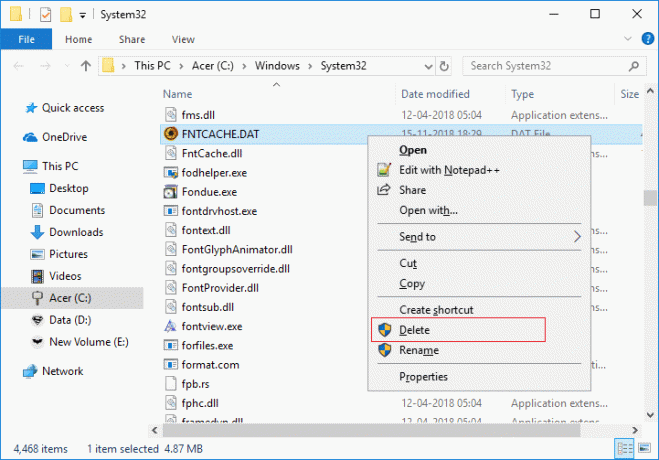
11. Når du er færdig, genstart din pc for at gemme ændringer.
12. Efter genstart skal du sørge for at starte følgende tjenester og indstille deres starttype som Automatisk:
Windows Font Cache Service
Windows Presentation Foundation Font Cache 3.0.0.0
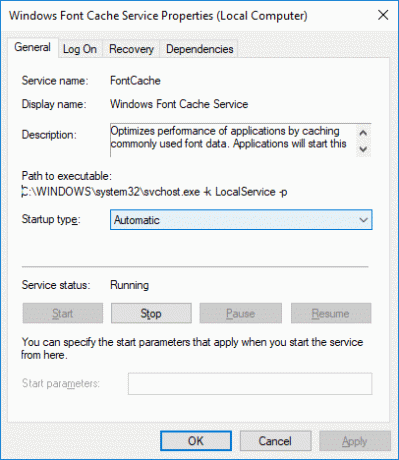
13. Dette vil med succes Genopbyg Font Cache i Windows 10.
Hvis du stadig ser de ugyldige tegn efter genstart, skal du reparere din Windows 10 ved hjælp af DISM.
Metode 2: Genopbyg Font Cache i Windows 10 ved hjælp af BAT-filen
1. Åbn Notesblok og kopier og indsæt derefter følgende:
@echo off:: Stop og deaktiver tjenesten "Windows Font Cache Service".: FontCache. sc stop "FontCache" sc config "FontCache" start=deaktiveret. sc forespørgsel FontCache | findstr /I /C:"STOPPET" hvis ikke %errorlevel%==0 (gå til FontCache):: Giv adgangsrettigheder til den nuværende bruger for mappen "%WinDir%\ServiceProfiles\LocalService" og indholdet. icacls "%WinDir%\ServiceProfiles\LocalService" /grant "%UserName%":F /C /T /Q:: Slet fontcache. del /A /F /Q "%WinDir%\ServiceProfiles\LocalService\AppData\Local\FontCache\*FontCache*" del /A /F /Q "%WinDir%\System32\FNTCACHE.DAT":: Aktiver og start " Windows Font Cache Service"-tjeneste. sc config "FontCache" start=auto. sc start "FontCache"
2. Klik nu på fra Notesblok-menuen Fil klik derefter Gem som.
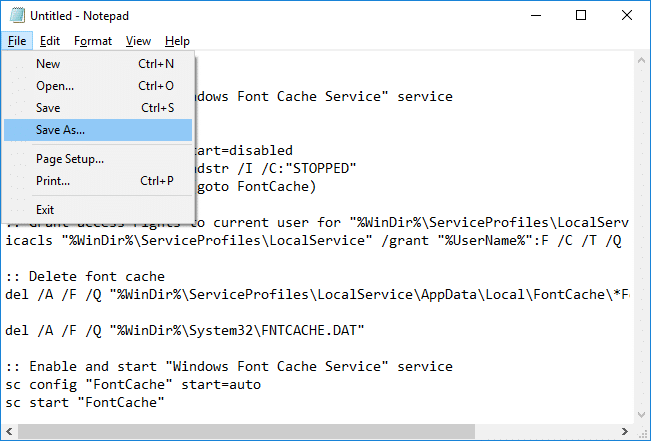
3. Fra rullemenuen Gem som type vælg "Alle filer” derefter under Filnavn type Rebuild_FontCache.bat (.bat-udvidelsen er meget vigtig).
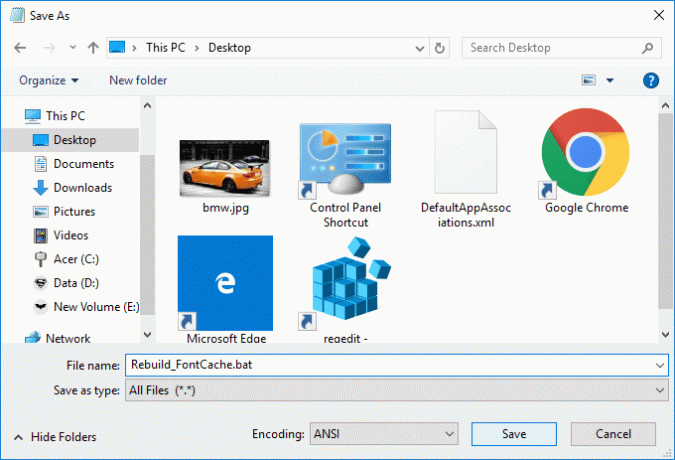
4. Sørg for at navigere til skrivebordet, og klik derefter på Gemme.
5. Dobbeltklik på Rebuild_FontCache.bat for at køre det, og når du er færdig, genstart din pc for at gemme ændringer.
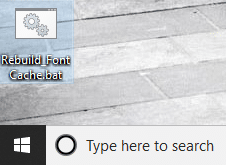
Anbefalede:
- Fix Bluetooth vil ikke tænde i Windows 10
- Deaktiver Seneste elementer og hyppige steder i Windows 10
- Aktiver eller deaktiver Inline AutoComplete i Windows 10
- Ret hukommelsesstyringsfejl i Windows 10
Det er det, du har med succes lært Sådan genopbygger du font-cache i Windows 10 men hvis du stadig har spørgsmål vedrørende denne tutorial, er du velkommen til at stille dem i kommentarens sektion.


