Ret fejlkode 0x8078012D i Windows 10 – TechCult
Miscellanea / / April 07, 2023
Mange brugere støder på en sikkerhedskopieringsfejl på deres Windows-computer; denne fejl vises som fejlkode 0x8078012D. Windows 10-systemimage backup-fejl er en almindelig fejl og opstår, når en bruger forsøger at oprette en backup til Windows-opdateringer. Denne fejl udløses af forskellige faktorer, såsom indstillinger for Windows backup-tjenester eller systemfilfejl. Backup fejlkode 0x8078012D kan løses ved at rense og reparere de beskadigede filer og rette den problematiske software. Denne vejledning vil diskutere årsagerne og metoderne til Windows backup fejl.
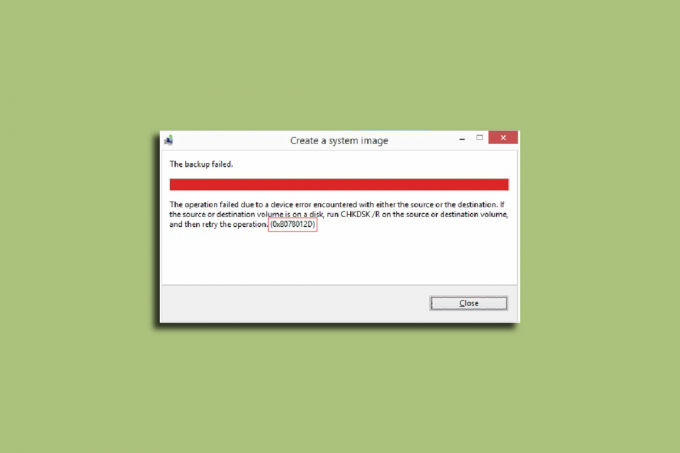
Indholdsfortegnelse
Sådan rettes sikkerhedskopieringsfejlkode 0x8078012D i Windows 10
Der kan være flere årsager til fejlkode 0x8078012D problem på
Windows 10 computere. Nogle af de mulige årsager er anført nedenfor.- Korrupte systemfiler er en af de almindelige årsager til denne fejl
- Korrupte diskdrivere kan også forårsage sikkerhedskopieringsfejl med Windows
- Ukorrekte indstillinger i Windows backup-tjenester er også ansvarlige for denne fejl
- Systemfejl såsom fejl og andre fejl er også nogle gange ansvarlige for fejlen
- Nogle gange er problemet forårsaget på grund af en tredjeparts sikkerhedspakke.
Den følgende vejledning vil udforske metoder til at løse fejlkode 0x8078012D til Windows 10.
Metode 1: Udfør Clean Boot
Du kan modtage denne fejl på Windows-computer på grund af forskellige baggrundsprogrammer og andre systemfejl, disse fejl kan løses ved at udføre en ren opstart af din pc. Tjek ud Sådan udføres ren opstart i Windows 10 guide til sikkert at udføre en ren opstart på din computer.
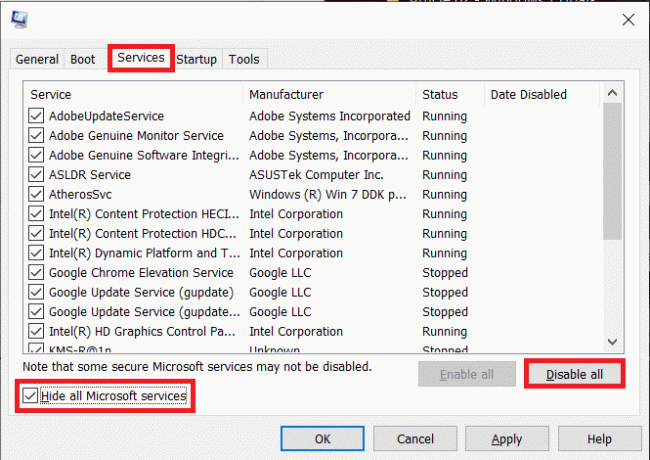
Metode 2: Kør chkdsk Command
Fejlkode 0x8078012D kan også være forårsaget af beskadigede diskdrivere på din computer; Disse driverfejl kan også rettes ved at scanne og reparere diskdrivere ved hjælp af indbyggede scanninger på Windows 10. Check Disk scan eller CHKDSK Scan er et værktøj på Windows, der scanner for beskadigede systemdrivere og forsøger at reparere og reparere driverne. Tjek ud Sådan kontrolleres disken for fejl ved hjælp af chkdsk guide til at scanne efter diskdriverne til dine Windows 10-computere.
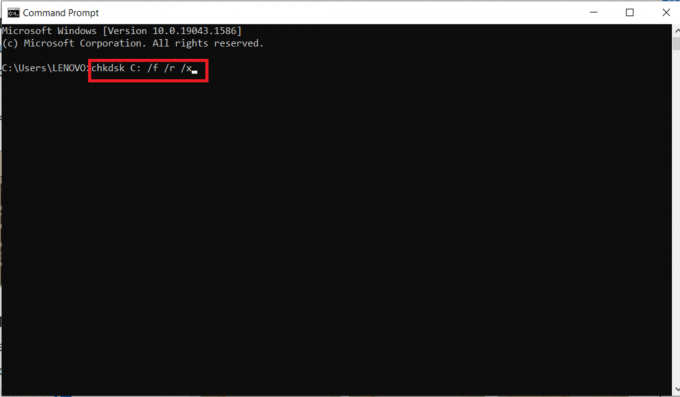
Læs også: Ret fejlkode 0x80d0000a i Windows 10
Metode 3: Reparer systemfiler
Ødelagte systemfiler er en af hovedårsagerne til, at denne fejlkode 0x8078012D opstår på Windows 10-computere. Disse beskadigede filer kan også forårsage andre alvorlige problemer med dit system. Du kan prøve at løse problemerne forårsaget af sådanne filer ved at køre en indbygget systemscanning. SFC-scanningen er et hjælpeprogram udviklet af Microsoft; dette værktøj scanner for enhver beskadiget systemfil og forsøger at reparere og gendanne den. Tjek ud Sådan repareres systemfiler på Windows 10 guide til at udføre scanninger for at rette Windows 10 systembillede backup fejl ved at reparere systemfilerne. Hvis problemet ikke er løst ved at udføre scanninger for at reparere systemfiler, skal du gå videre til næste trin for at rette sikkerhedskopieringsfejl.
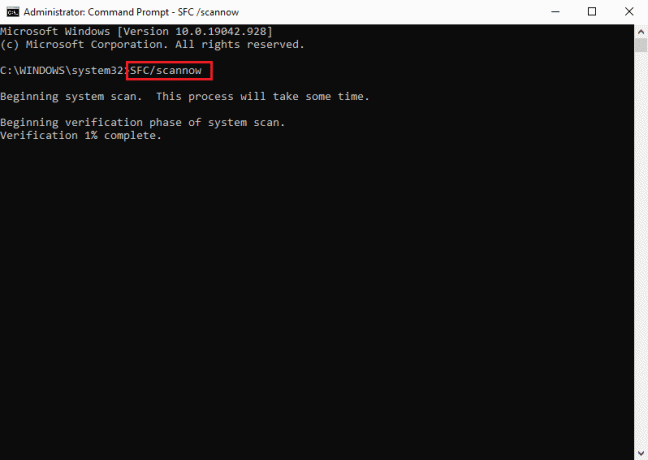
Metode 4: Deaktiver midlertidigt antivirus fra tredjepart (hvis relevant)
Hvis du bruger en tredjeparts antivirus til at beskytte din computer mod malware og andre trusler; så kan problemet være forårsaget af disse programmer. Når en tredjeparts antivirussoftware modtager en falsk positiv for en mulig trussel, kan den blokere programmet. Dette kan også forårsage fejl med Windows Update backups. Du kan løse dette problem ved at deaktivere tredjeparts antivirus. Tjek ud Sådan deaktiveres antivirus midlertidigt på Windows 10 guide til at følge instruktionerne for sikkert at deaktivere antivirus på din Windows 10-computer.

Læs også:Sådan rettes fejl 0x80070002 Windows 10
Metode 5: Afinstaller tredjeparts antivirus (anbefales ikke)
Hvis deaktivering af antivirus ikke løser Windows 10 systemimage backup fejl, kan du også overveje at afinstallere det helt. Du kan tjekke ud 5 måder at afinstallere Avast Antivirus helt i Windows 10 at afinstallere antivirus fra din computer for at rette fejlkode 0x8078012D problem.

Hvis fjernelse af antivirusprogrammet ikke løser problemet, skal du gå videre til den næste metode til at løse fejlkode 0x8078012D eller 0xc7700112 i Windows 10.
Læs også:Sådan rettes Windows Update-fejl 80072ee2
Metode 6: Aktiver Windows Backup Services
Hvis Windows Backup Services er deaktiveret på din computer. Du vil ikke være i stand til at oprette Windows-opdateringssikkerhedskopier på din computer. For at løse dette problem bør du overveje at aktivere Windows Backup Services på din computer.
1. Tryk på Windows + R-taster samtidig for at åbne Løb dialog boks.
2. Her, skriv services.msc og tryk på Indtast nøgle at lancere Tjenester vindue.

3. Find og højreklik på Windows opdatering, og klik derefter på Ejendomme.
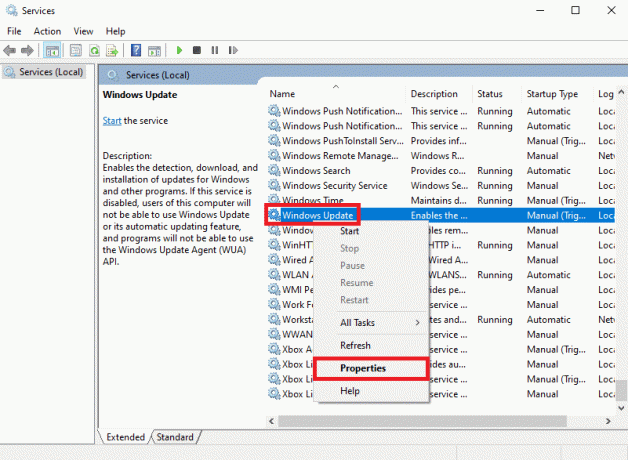
4. Naviger til Generel fanen og vælg Opstartstype Drop down menu.
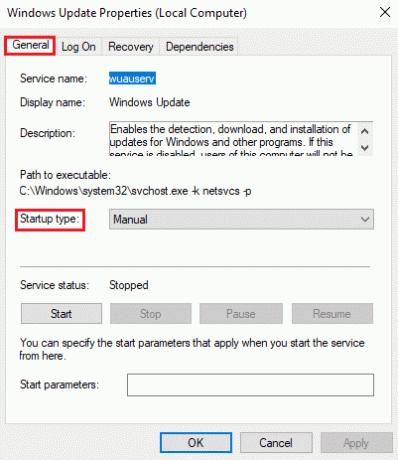
5. Indstil Opstartstype som Automatisk og klik på Start knappen for at starte tjenesten.
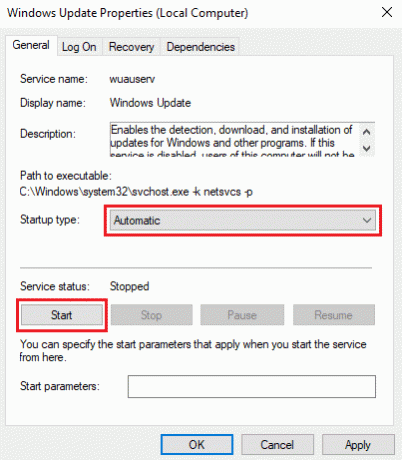
6. Klik ansøge og så Okay for at gemme ændringerne.
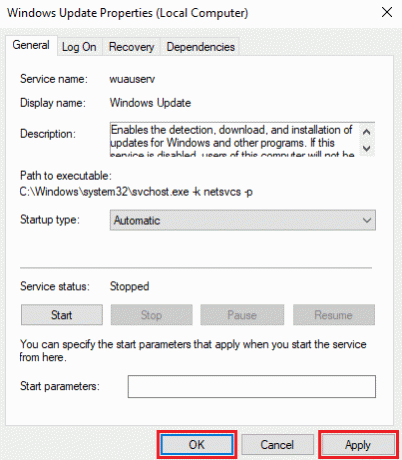
Ofte stillede spørgsmål (ofte stillede spørgsmål)
Q1. Hvorfor får jeg fejl under sikkerhedskopiering af Windows-opdateringer?
Ans. Når Windows backup-tjenester er deaktiveret på din computer, kan du modtage fejl, mens du forsøger at oprette en backup til Windows.
Q2. Kan Windows-opdatering skade min computer?
Ans. Normalt skader Windows-opdateringer ikke din computer, det er rutineopdateringer, som din computer kræver for at rydde fejl og fejl.
Q3. Sådan rettes Windows-opdateringsfejl?
Ans. Du kan bruge flere metoder til at løse Windows-opdateringsfejl, såsom afinstallation eller deaktivering af antivirus eller scanning af computeren for beskadigede systemfiler.
Anbefalede:
- Ret et Ethernet-kabel, der ikke er korrekt tilsluttet
- Ret systemfejlkode 1231 i Windows 10
- Løs problemer med bootenhed i Windows 10
- Ret fejlkode 0xc1800103 0x90002
Vi håber, at denne guide var nyttig for dig, og at du var i stand til at rette fejlkode 0x8078012D Windows update backup problem. Fortæl os, hvilken metode der virkede bedst for dig. Hvis du har forslag eller spørgsmål, så lad os det vide i kommentarfeltet.
Elon er tech-skribent hos TechCult. Han har skrevet vejledninger i omkring 6 år nu og har dækket mange emner. Han elsker at dække emner relateret til Windows, Android og de nyeste tricks og tips.



