Top 10 måder at rette på, at Steam bliver ved med at crashe på Windows 11
Miscellanea / / April 07, 2023
Hvis du er en ivrig gamer, der er afhængig af Steam for at slappe af med nogle pc-spil og forbinde dig med andre spillere, kan det være frustrerende, når appen bliver ved med at gå ned på din Windows 11-pc. Mens årsagen bag dette kan være alt fra defekte app-processer til korrupte cache data, heldigvis er det muligt at løse dette irriterende problem.

Sådanne afbrydelser med Steam forhindrer dig ikke i at spille dine yndlingsspil. Dette indlæg vil lede dig gennem alle mulige løsninger til at rette Steam-nedbrud på Windows 11. Så lad os tage et kig.
1. Fjern eksterne enheder
Interferens fra eksterne enheder, der er tilsluttet dit system, såsom controllere, hovedtelefoner, højttalere og mere, kan få Steam-appen til at gå ned gentagne gange på Windows. Du bliver nødt til at fjerne alle de eksterne enheder og se, om det får Steam til at fungere gnidningsløst.

Hvis dette løser dit problem, kan du tilslutte dine enheder igen én ad gangen for at identificere den, der forårsager problemet.
2. Afslut Steam-processer ved hjælp af Task Manager
Problemer med Steam-appens processer, der kører i baggrunden, kan også få appen til at gå ned på din Windows 11-pc. Du kan afslutte de Steam-relaterede processer ved hjælp af Task Manager og genstarte appen for at kontrollere, om det løser problemet.
Tryk på Ctrl + Shift + Esc genvej for at åbne Task Manager. På fanen Processer skal du højreklikke på Steam under Apps-gruppen og vælge Afslut opgave.
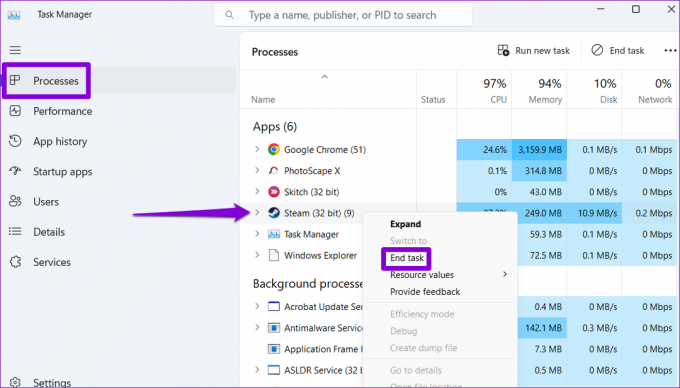
Genåbn Steam-appen og kontroller, om problemet fortsætter.
3. Kør Steam som administrator
Steam-appen kan gå ned, mens den udfører visse opgaver uden tilladelse til at få adgang til systemfiler og ressourcer. For at undgå sådanne problemer kan du starte Steam med administratorrettigheder.
Trin 1: Højreklik på Steam-genvejen på din computers skrivebord, og vælg Kør som administrator fra kontekstmenuen.

Trin 2: Vælg Ja, når prompten Brugerkontokontrol vises.
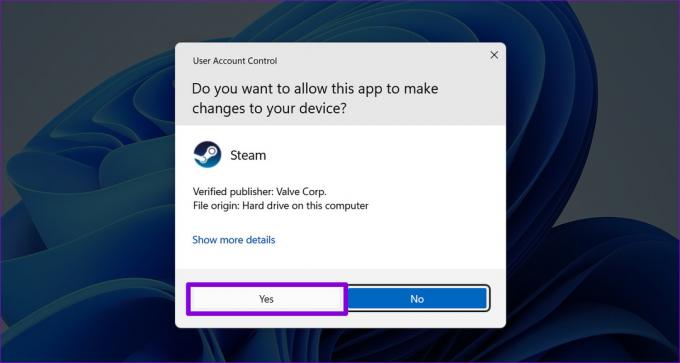
Hvis dette får Steam til at fungere korrekt, kan du konfigurere det til altid at køre som administrator. Til det skal du vælge Steam-appens genvej og trykke på Alt + Enter genvej for at åbne dens egenskaber.
Når vinduerne Steam-egenskaber åbner, skal du gå til fanen Kompatibilitet. Marker derefter afkrydsningsfeltet 'Kør dette program som administrator' og tryk på Anvend.

4. Slet filen ClientRegistry.blob
ClientRegistry.blob-filen på din pc gemmer registreringsdataene for alle de spil, der er installeret via Steam. Hvis denne fil bliver utilgængelig eller korrupt, kan Steam-appen fryse eller gå ned, når spil installeres. Sletning af filen ClientRegistry.blob vil tvinge Steam-appen til at genskabe den på din computer og løse eventuelle problemer med den.
Trin 1: Luk Steam-appen på din computer.
Trin 2: Tryk på Windows-tasten + E-genvejen for at åbne File Explorer og naviger til den mappe, hvor du har installeret Steam. Det er typisk i:
C:\Program Files (x86)\Steam
Trin 3: Find og vælg filen ClientRegsitry.blob, og klik på papirkurven øverst for at slette den.
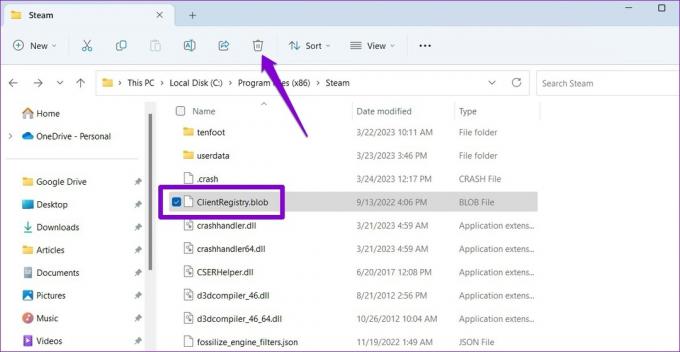
5. Bekræft integriteten af spilfiler
Hvis kun Steam går ned, når du åbner et bestemt spil, er det sandsynligt, at nogle af de filer, der er knyttet til det pågældende spil, er korrupte eller mangler på din computer. Heldigvis indeholder Steam en mulighed, der kan hjælpe dig med at verificere integriteten af spilfilerne og løse problemer med dem. Sådan får du adgang til det.
Trin 1: I Steam-appen skal du navigere til biblioteksmenuen. Højreklik på det problematiske spil, og vælg Egenskaber.

Trin 2: Vælg Lokale filer fra venstre sidebjælke, og klik på knappen 'Bekræft spilfilers integritet'.

Tillad Steam at reparere eventuelle problemer med spilfilerne, og kontroller derefter, om appen stadig går ned efter det.
6. Ryd Steam App Cache
Overvældende cachedata er en anden mulig årsag til, at Steam-appen ikke fungerer problem på Windows. Hvis det er tilfældet, vil det hjælpe at slippe af med den eksisterende Steam-app-cache.
Trin 1: Tryk på Windows-tasten + R-genvejen for at åbne dialogboksen Kør. Type C:\Program Files (x86)\Steam i boksen og tryk på Enter.
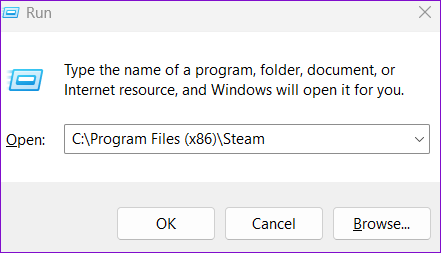
Trin 2: Vælg appcache-mappen, og klik på papirkurven øverst for at slette den.
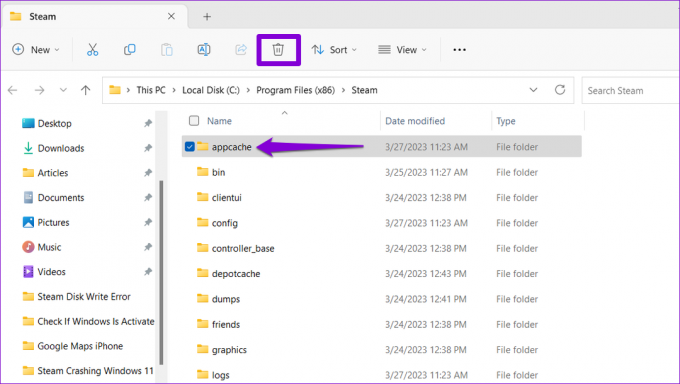
7. Hvidliste Steam i dit antivirusprogram
Et alt for beskyttende antivirusprogram kan også forstyrre Steam-klienten og føre til sådanne problemer. For at kontrollere denne mulighed kan du midlertidigt deaktivere dit antivirusprogram og derefter prøve at bruge Steam-appen igen.
Hvis dette løser dit problem, bliver du nødt til at grave gennem dit antivirusprograms indstillinger og hvidliste Steam-appen derfra.
8. Opdater grafikdrivere
En anden mulig grund til, at Steam kan opleve problemer, er, hvis din pc's grafikdriver er forældet eller ikke fungerer korrekt. Her er, hvad du kan gøre for at rette det.
Trin 1: Højreklik på Start-ikonet og vælg Enhedshåndtering fra listen.

Trin 2: Dobbeltklik på Skærmadaptere for at udvide det. Højreklik på din driver og vælg Opdater driver.

Følg vejledningen på skærmen for at afslutte opdateringen af driveren. Prøv derefter at bruge Steam igen.
9. Forlad Steam Beta-programmet
Mens deltagelse i Steams betaprogram giver dig tidlig adgang til nye og kommende funktioner, kan det til tider også gøre appen ustabil. Det er bedst at forlade Steams betaprogram, hvis du vil undgå problemer.
Sådan forlader du Steams betaprogram:
Trin 1: Klik på Steam-menuen i øverste venstre hjørne, og vælg Indstillinger.

Trin 2: På fanen Konto skal du klikke på knappen Skift under Beta-deltagelse.

Trin 3: Klik på rullemenuen for at vælge "INGEN – Fravælg alle betaprogrammer", og klik derefter på OK.
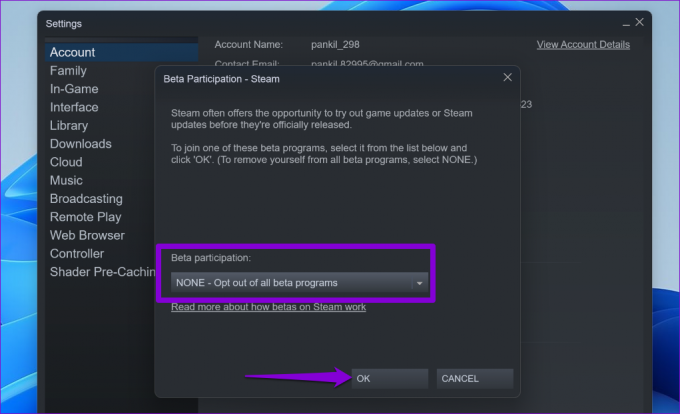
10. Geninstaller Steam-appen
Hvis alt andet fejler, kan du overveje at afinstallere og geninstallere Steam-klienten på din pc som en sidste udvej. Her er trinene til det samme.
Trin 1: Højreklik på Start-ikonet, og vælg Installerede apps fra listen.

Trin 2: Find Steam-appen på listen, klik på menuikonet med tre vandrette prikker ved siden af den, og vælg Afinstaller.

Trin 3: Vælg Afinstaller for at bekræfte.

Efter at have fjernet det, download og installer Steam-appen en gang til. Herefter vil det fungere problemfrit.
Opgrader din spiloplevelse med Steam
Steam er måske det største navn inden for pc-spil, men det er ikke uden fejl. Lejlighedsvis kan Steam-appen gå ned uventet på grund af forskellige årsager og ødelægge dit humør. Forhåbentlig er det ikke længere tilfældet, og en af løsningerne nævnt ovenfor har hjulpet dig med at løse problemet for altid.
Sidst opdateret den 27. marts 2023
Ovenstående artikel kan indeholde tilknyttede links, som hjælper med at understøtte Guiding Tech. Det påvirker dog ikke vores redaktionelle integritet. Indholdet forbliver upartisk og autentisk.
Skrevet af
Pankil Shah
Pankil er civilingeniør af profession, der startede sin rejse som forfatter på EOTO.tech. Han sluttede sig for nylig til Guiding Tech som freelanceskribent for at dække how-tos, forklarende vejledninger, købsvejledninger, tips og tricks til Android, iOS, Windows og Web.



