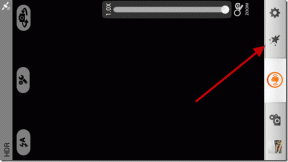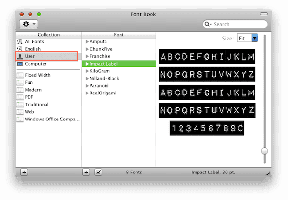8 bedste måder at løse mail-app-meddelelser, der ikke virker på Windows 11
Miscellanea / / April 07, 2023
Mail og kalender er standard e-mail-app på Windows 11. Selvom der er bedre alternativer, bruger de fleste brugere standardindstillingen til administrere e-mails på skrivebordet. Men du kan gå glip af vigtige opdateringer og meddelelser, når meddelelser fra Mail-appen holder op med at fungere på Windows 11. Her er de bedste måder at fejlfinde problemet på.

Selvom Microsoft Outlook er et funktionsrigt alternativ til Mail og Kalender, er det ikke berøringsvenligt og ser forældet ud. Mail-appen er stadig dit bedste bud til at skrive og tjekke e-mails. Mailmeddelelser, der ikke virker, kan ødelægge dit arbejdsflow. Lad os løse problemet én gang for alle.
1. Aktiver meddelelser for mail
Du bør aktivere meddelelsestilladelse for Mail-appen på Windows 11. Følg nedenstående trin.
Trin 1: Tryk på Windows + I-tasterne for at åbne menuen Indstillinger.
Trin 2: Åbn meddelelser under menuen System.

Trin 3: Vælg Mail.

Trin 4: Aktiver "Notifikationer", og vælg afkrydsningsfeltet ud for "Vis notifikationsbannere" og "Vis notifikationer i notifikationscenter."

2. Slå meddelelser til fra Mail-indstillinger
Bortset fra at tjekke meddelelsestilladelse fra Windows 11 Indstillinger, bør du også tjekke det samme fra Mail-appen.
Trin 1: Start Mail på dit skrivebord.
Trin 2: Vælg gearet Indstillinger nederst.

Trin 3: Åbn meddelelser.

Trin 4: Vælg en e-mail-konto, og aktiver 'Vis meddelelser i handlingscenteret'.
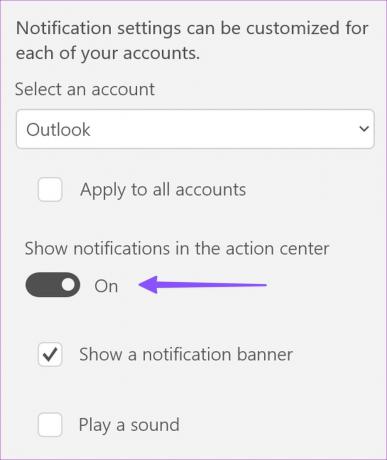
3. Prioriter mailmeddelelser
Du kan prioritere e-mail-beskeder for at holde e-mail-beskeder øverst i handlingscenteret.
Trin 1: Åbn meddelelser i Mail-indstillinger (tjek trinene ovenfor).
Trin 2: Vælg Mail.

Trin 3: Klik på alternativknappen ved siden af Top, og vis Mail-beskeder øverst i meddelelsescenteret.

4. Deaktiver DND
Hvis du har aktiveret Forstyr ikke (DND) på din Windows-pc, vil systemet deaktivere advarsler fra alle apps, inklusive Mail og Kalender.
Trin 1: Åbn meddelelsescenteret.
Trin 2: Klik på klokkeikonet øverst for at deaktivere DND.

Gør en undtagelse for post i Forstyr ikke
Hvis du vil gøre en undtagelse for Mail i DND, skal du foretage ændringer i menuen Indstillinger.
Trin 1: Åbn Mail-meddelelser i Windows-indstillinger (tjek trinene ovenfor).
Trin 2: Aktiver "Tillad appen at sende vigtige meddelelser, når forstyr ikke er slået til".

5. Fjern og tilføj kontoen
Hvis der er et godkendelsesproblem med en af de tilføjede e-mail-konti, modtager den ingen nye e-mails og meddelelser. Du skal fjerne kontoen og tilføje den igen med nye loginoplysninger.
Trin 1: Åbn Mail-indstillinger (tjek trinene ovenfor).
Trin 2: Vælg "Administrer konti".

Trin 3: Vælg en konto for at redigere indstillinger.
Trin 4: Klik på 'Fjern denne konto fra denne enhed'.

Trin 5: Tilføj en konto fra den samme menu. Vælg din e-mail-udbyder, og indtast kontooplysninger for at fuldføre godkendelsen.
6. Deaktiver Fokuseret indbakke i Mail
Mail og kalender-appen viser muligvis ikke notifikationer for e-mails i 'Anden indbakke'. Du kan deaktivere Fokuseret indbakke for din Outlook-konto ved at bruge nedenstående trin.
Trin 1: Start Mail Settings (se trinene ovenfor).
Trin 2: Åbn 'Fokuseret indbakke'.

Trin 3: Vælg din Outlook-konto fra rullemenuen, og deaktiver "Sorter meddelelser i fokus og andet"-knappen.

7. Kør fejlfinding
Du kan køre standard fejlfinding for at rette op på mail-appmeddelelser, der ikke fungerer på Windows 11.
Trin 1: Tryk på Windows + I-tasterne for at åbne Indstillinger.
Trin 2: Vælg Fejlfinding i menuen System.

Trin 3: Åbn 'Andre fejlfinding'.
Trin 4: Rul ned og kør Windows Store Apps fejlfinding.

Du bør følge instruktionerne på skærmen for at fuldføre fejlfindingen og prøve at modtage mail-meddelelser i realtid igen.
8. Opdater Mail-appen
Microsoft opdaterer ofte Mail-appen med funktioner og fejlrettelser. Mail-appmeddelelser, der ikke fungerer, kan skyldes en forældet app, der er bygget på dit skrivebord. Du kan følge nedenstående trin for at installere den seneste Mail-opdatering på Windows.
Trin 1: Åbn Microsoft Store-appen på Windows.
Trin 2: Vælg Bibliotek i nederste venstre hjørne.

Trin 3: Klik på Hent opdateringer og installer den nyeste Mail-version.

Få dine e-mails i realtid
Mailmeddelelser, der ikke virker, kan forstyrre din arbejdsgang. Før du flytter til en tredjeparts-e-mail-app, der er under gennemsnittet, eller webversionen, skal du bruge tipsene ovenfor til at rette mailmeddelelser. Mens du er i gang, så fortæl os det trick, der virkede for dig.
Sidst opdateret den 16. januar 2023
Ovenstående artikel kan indeholde tilknyttede links, som hjælper med at understøtte Guiding Tech. Det påvirker dog ikke vores redaktionelle integritet. Indholdet forbliver upartisk og autentisk.
Skrevet af
Parth Shah
Parth har tidligere arbejdet hos EOTO.tech med at dække tekniske nyheder. Han er i øjeblikket freelancer hos Guiding Tech og skriver om apps-sammenligning, tutorials, softwaretip og tricks og dykker dybt ned i iOS-, Android-, macOS- og Windows-platforme.