Top 5 måder at løse OneDrive, der ikke åbner ved opstart i Windows 11
Miscellanea / / April 07, 2023
OneDrive er et populært valg blandt Windows-brugere til at gemme dataene i skyen og dele dem på tværs af flere enheder. Hvis du er afhængig af OneDrive til at sikkerhedskopiere og synkronisere dine data, kan det være frustrerende, når app kan ikke åbnes automatisk ved opstart.

Heldigvis er det muligt at løse dette irriterende problem. I dette indlæg deler vi nogle effektive fejlfindingstip, der skulle få OneDrive til at åbne automatisk, når din Windows starter. Så lad os starte.
1. Bekræft OneDrives opstartsindstillinger
Du kan konfigurere OneDrives opstartsadfærd på Windows ved at få adgang til indstillingerne i appen. Til det skal du sikre dig, at startmuligheden for OneDrive er aktiveret. Sådan tjekker du det.
Trin 1: Klik på knappen Vis skjulte ikoner (pil op) på proceslinjen.

Trin 2: Klik på OneDrive-ikonet i systembakken.
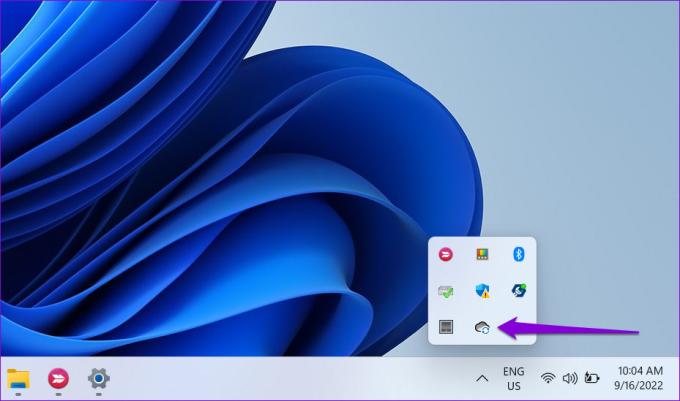
Trin 3: Klik på det tandhjulsformede ikon, og vælg Indstillinger i den resulterende menu.

Trin 4: Skift til fanen Indstillinger i Microsoft OneDrive-vinduet. Marker afkrydsningsfeltet for 'Start OneDrive automatisk, når jeg logger på Windows' under Generelt.
Klik derefter på OK for at gemme ændringer.

Derefter starter OneDrive, hver gang du logger på Windows.
2. Aktiver OneDrive som en startapp
Windows 11 giver flere muligheder for at køre apps ved opstart. Så hvis OneDrive ikke starter, når Windows starter, kan du aktivere det som en startapp ved at følge nedenstående trin.
Trin 1: Åbn menuen Start, og klik på det tandhjulsformede ikon for at starte appen Indstillinger.

Trin 2: Naviger til fanen Apps, og klik på Start.

Trin 3: Find Microsoft OneDrive på listen, og aktiver skiften ved siden af.

Genstart din pc for at kontrollere, om OneDrive åbner automatisk, når Windows starter.
3. Tjek gruppepolitik
Group Policy Editor i Windows giver dig mulighed for at foretage forskellige ændringer på administrativt niveau på dit system. Blandt flere muligheder, en dedikeret politik forhindrer OneDrive i at fungere på Windows. Du skal sikre dig, at denne særlige politik ikke er aktiv, så OneDrive kan starte ved opstart.
Det er vigtigt at bemærke, at Group Policy Editor kun er tilgængelig på Windows 11 Pro, Enterprise og Education-udgaver. Så hvis du bruger Home-udgaven af Windows 11, fungerer denne metode ikke for dig.
Trin 1: Tryk på Windows-tasten + R for at åbne dialogboksen Kør. Indtaste gpedit.msc og tryk på Enter.

Trin 2: Vælg Ja, når prompten User Account Control (UAC) vises.

Trin 3: I vinduet Local Group Policy Editor skal du bruge venstre rude til at navigere til følgende mappe:
Computerkonfiguration\Administrative skabeloner\Windows Components\OneDrive
Trin 4: Dobbeltklik på politikken 'Forhindr brugen af OneDrive til fillagring' til højre.
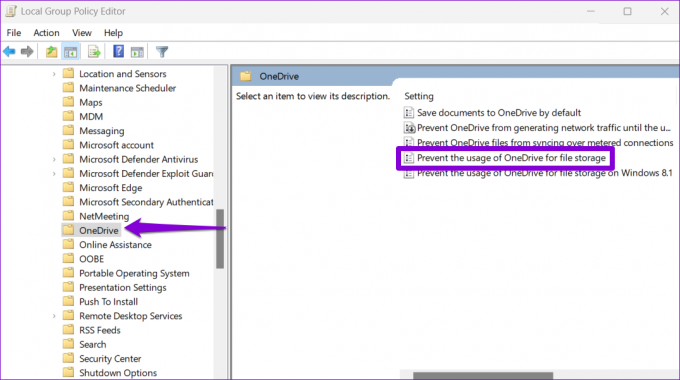
Trin 5: Vælg indstillingen Deaktiveret eller ikke konfigureret. Tryk derefter på Anvend efterfulgt af OK.

Genstart din pc for at anvende ændringerne.
4. Tweak registreringsdatabasefiler
Når du konfigurerer en app til at køre ved opstart, opretter Windows en post i registreringsdatabasen. Hvis en nylig Windows-opdatering eller en systemændring har ændret denne post, kan OneDrive muligvis ikke køre ved opstart. Her er, hvad du kan gøre for at rette det.
Retfærdig advarsel. Manipulering af registreringsfiler uden viden er ekstremt risikabelt. Derfor bør du kun bruge denne metode efter sikkerhedskopiere alle registreringsdatabasen eller oprettelse af et gendannelsespunkt.
Trin 1: Klik på Windows-søgeikonet på proceslinjen, skriv ind registry editor, og vælg 'Kør som administrator' for registreringseditorresultatet.

Trin 2: Vælg Ja, når prompten User Account Control (UAC) vises.
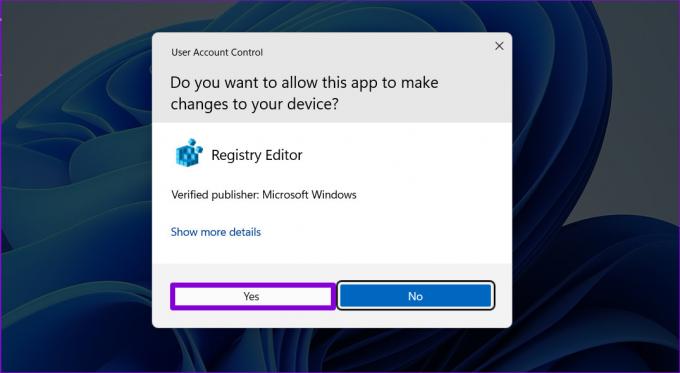
Trin 3: I vinduet Registreringseditor skal du indsætte følgende sti i adresselinjen øverst og trykke på Enter. Dette fører dig til Kør-tasten:
HKEY_CURRENT_USER\Software\Microsoft\Windows\CurrentVersion\Run

Trin 4: Find en strengværdi ved navn OneDrive i Kør-tasten. Hvis du ikke kan finde det, skal du højreklikke på et tomt sted i højre rude, gå til Ny og vælge String Value. Navngiv det OneDrive.

Trin 5: Dobbeltklik på OneDrive-strengværdien. Indsæt følgende sti i feltet Værdidata, og klik på OK.
"C:\Program Files\Microsoft OneDrive\OneDrive.exe" /baggrund

Genstart din pc for at anvende disse ændringer. Derefter kører OneDrive ved opstart.
5. Nulstil OneDrive
Til sidst, hvis ingen af ovenstående løsninger virker, kan der være en problem med OneDrive sig selv. Du kan prøve at nulstille den for at se om det virker.
Trin 1: Åbn menuen Start, skriv ind OneDrive, og klik på Åbn filplacering.
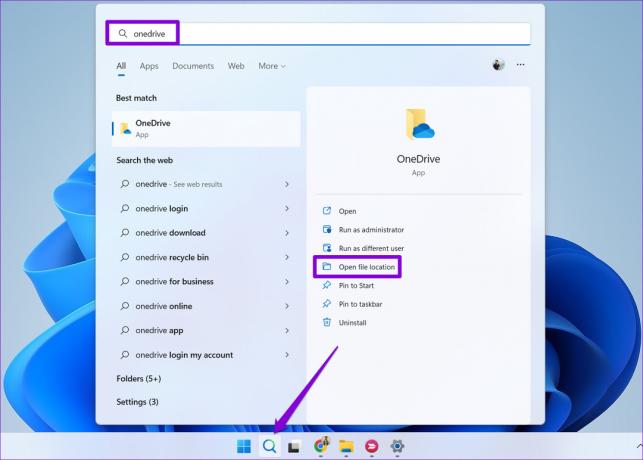
Trin 2: I vinduet File Explorer skal du højreklikke på OneDrive-appen og vælge Kopier som sti.

Trin 3: Tryk på Windows-tasten + R for at åbne dialogboksen Kør.
Trin 4: Indsæt filstien til den eksekverbare OneDrive-fil i feltet Åbn, efterfulgt af /reset og tryk OK.

OneDrive-ikonet forsvinder fra proceslinjen i et øjeblik, før det vises igen. Konfigurer OneDrive til at køre ved opstart ved at få adgang til dets indstillinger og se, om problemet stadig er der.
Den du har brug for
Sådanne problemer bør ikke tvinge dig til altid at åbne OneDrive-appen manuelt. Forhåbentlig har en af de ovennævnte løsninger hjulpet dig, og tingene er tilbage til normalen. Som altid, lad os vide, hvilken der fungerede for dig i kommentarerne nedenfor.
Sidst opdateret den 19. september 2022
Ovenstående artikel kan indeholde tilknyttede links, som hjælper med at understøtte Guiding Tech. Det påvirker dog ikke vores redaktionelle integritet. Indholdet forbliver upartisk og autentisk.
Skrevet af
Pankil Shah
Pankil er civilingeniør af profession, der startede sin rejse som forfatter på EOTO.tech. Han sluttede sig for nylig til Guiding Tech som freelanceskribent for at dække how-tos, forklarende vejledninger, købsvejledninger, tips og tricks til Android, iOS, Windows og Web.



