Top 8 måder at rette op på langsom Google Chrome på Mac
Miscellanea / / April 07, 2023
Selvom Safari er blevet forbedret med stormskridt på Mac, foretrækker de fleste brugere stadig et tredjepartsalternativ som f.eks Google Chrome eller Microsoft Edge at surfe på nettet. Nogle gange kan du opleve problemer med ydeevnen med Chrome på Mac. Her er de bedste måder at løse langsom Google Chrome på Mac.

Selvom Google Chrome er en af de hurtigste browsere på Mac, kan du nogle gange støde på ydeevnefejl. Du kan bruge tipsene nedenfor til hurtigt at fremskynde Google Chrome på Mac.
1. Tjek netværksforbindelse på Mac
Hvis du har en langsom internetforbindelse på Mac, kan det tage længere tid at indlæse Google Chrome-faner. Før du åbner Chrome, skal du oprette forbindelse til et højhastigheds-Wi-Fi-netværk (helst 5 GHz frekvensbånd).
Trin 1: Klik på kontrolcenterikonet i øverste højre hjørne på menulinjen.
Trin 2: Opret forbindelse til et stabilt Wi-Fi-netværk.

2. Brug Activity Monitor til at lukke andre apps
I modsætning til iOS suspenderer macOS ikke baggrundsapps og -tjenester. Det betyder, at du skal lukke ressourcekrævende apps på din Mac manuelt. Det frigør også RAM på din Mac. Når Google Chrome har mindre RAM at bruge på Mac, kan det føles langsomt i brug.
Du kan bruge standardaktivitetsovervågningen til at identificere og lukke apps på din Mac. Følg nedenstående trin.
Trin 1: Tryk på Kommando + mellemrumstaster for at åbne Spotlight Search. Type Aktivitetsmonitor og tryk på Retur-tasten for at åbne Activity Monitor.

Trin 2: Derefter skal du kontrollere, hvilke apps der bruger høj hukommelse og CPU-forbrug. Vælg sådanne apps, og tryk på 'x'-mærket øverst for at tvinge disse apps eller tjenester til at stoppe.

Det kan hjælpe med at løse den langsomme Google Chrome-oplevelse på Mac.
3. Brug Chrome Task Manager
Hvis du åbner snesevis af faner i Chrome på Mac, bør du lukke unødvendige for at fremskynde browseren. Chromes indbyggede Task Manager kan være praktisk til at identificere sådanne faner. Sådan kan du bruge det.
Trin 1: Start Chrome på din Mac.
Trin 2: Klik på de tre lodrette prikker i menuen mere i øverste højre hjørne, udvid Flere værktøjer, og vælg Task Manager.

Trin 3: Tjek hvilke faner der rammer CPU og hukommelse. Vælg sådanne faner, og tryk på knappen Afslut proces for at lukke dem.
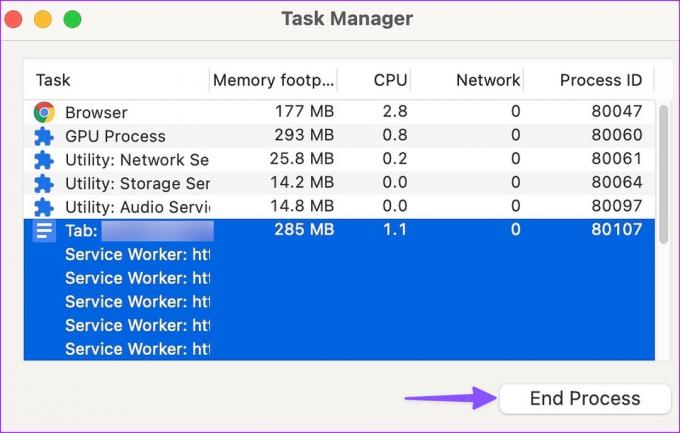
4. Slå baggrundsstreaming og downloadproces fra
Streamer du sange fra Apple Music eller de seneste tv-shows fra Prime Video? Det kan forbruge stor internetbåndbredde på din Mac. Du bør deaktivere baggrundsstreaming og anden downloadproces på din Mac.
5. Deaktiver Chrome-udvidelser
Selvom Chrome tilbyder tusindvis af udvidelser for at forbedre din browseroplevelse, bør du ikke gå overbord. Hvis du installerer snesevis af udvidelser på Chrome, kan det bremse din browser betydeligt. Det er trods alt ikke alle udvidelser, der opdateres regelmæssigt og er kompatible med den seneste Chrome-build.
Trin 1: Åbn Google Chrome, klik på menuen med tre lodrette prikker i øverste højre hjørne, og vælg Flere værktøjer.
Trin 2: Vælg 'Udvidelser' fra undermenuen.

Trin 3: Deaktiver eller fjern unødvendige Chrome-udvidelser.
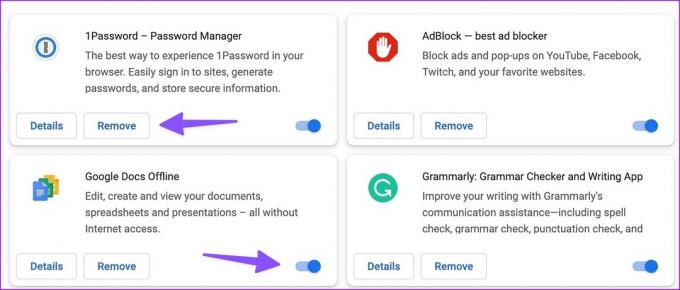
6. Ryd ikke Google Chrome Cache ofte
Som enhver anden browser på markedet samler Google Chrome cache i baggrunden for at forbedre indlæsningstider for ofte brugte faner. Du behøver ikke ryd browserdata og cache ofte i Chrome på Mac.
Hvis du rydder Chrome-cachen, skal browseren indlæse alt fra bunden. Du vil muligvis bemærke højere indlæsningstider på Google Chrome.
7. Brug hardwareacceleration, når det er tilgængeligt
Hardwareacceleration i Chrome flytter nogle CPU-opgaver til GPU for at fremskynde ydeevnen. Det er et af de smarte tricks til at rette langsom Google Chrome på Mac. Du bør aktivere hardwareacceleration i Chrome ved at bruge nedenstående trin.
Trin 1: Start Chrome på Mac.
Trin 2: Klik på menuen mere øverst, og åbn Indstillinger.

Trin 3: Vælg System fra venstre sidebjælke.
Trin 4: Aktiver "Brug hardwareacceleration, når tilgængelig"-knappen.
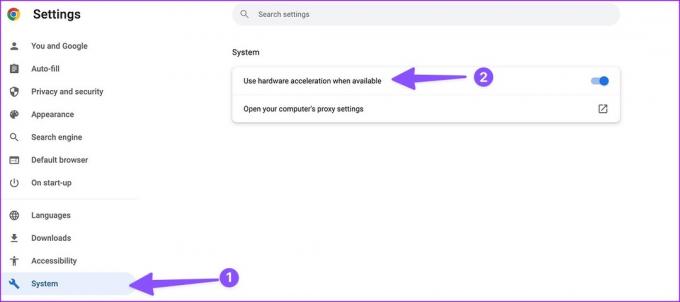
8. Opdater Google Chrome
Google udgiver ofte opdateringer for at tilføje funktioner, forbedre ydeevnen og rette fejl. Du bør opdatere Chrome til den nyeste version ved hjælp af nedenstående trin.
Trin 1: Åbn Google Chrome, klik på menuen med tre lodrette prikker i øverste højre hjørne og vælg Indstillinger.
Trin 2: Vælg 'Om Chrome' fra sidebjælken.
Trin 3: Chrome vil downloade og installere den seneste opdatering.
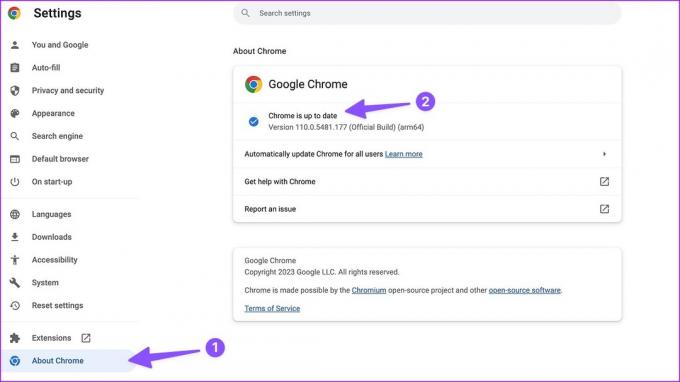
Flyv gennem websider på Chrome
Hvis et bestemt websted ikke indlæses korrekt i Chrome, kan du bruge en anden browser på Mac. Du bør bruge alle forslag til at rette langsom Google Chrome på Mac. Har du bemærket hastighedsforbedringer i Chrome på Mac? Del din oplevelse i kommentarerne.
Sidst opdateret den 27. februar 2023
Ovenstående artikel kan indeholde tilknyttede links, som hjælper med at understøtte Guiding Tech. Det påvirker dog ikke vores redaktionelle integritet. Indholdet forbliver upartisk og autentisk.
Skrevet af
Parth Shah
Parth har tidligere arbejdet hos EOTO.tech med at dække tekniske nyheder. Han er i øjeblikket freelancer hos Guiding Tech og skriver om apps-sammenligning, tutorials, softwaretip og tricks og dykker dybt ned i iOS-, Android-, macOS- og Windows-platforme.



