4 bedste måder at løse iPhone-opkald, der ikke ringer på Mac
Miscellanea / / April 07, 2023
Apple-enhedens økosystem er kendt for sine stærke integrations- og datasynkroniseringsfunktioner. Når du logger ind med din Apple-konto, kan du få adgang til alle dine billeder, videoer, filer, beskeder og mere på din iPhone, iPad og Mac. Du kan endda modtage og besvare opkald fra din iPhone og Mac.

Men nogle gange kan du muligvis ikke modtage iPhone-opkald på Mac. Dette kan begrænse dig i at besvare opkald, mens du er væk fra din iPhone eller opbevare den til opladning. Vi bringer de bedste måder at reparere iPhone-opkald, der ikke ringer på Mac.
1. Tjek, om opkald på andre enheder er tilladt på iPhone
Afsendelse og modtagelse af iPhone-opkald på din Mac kræver, at du aktiverer en funktion fra menuen Indstillinger på din iPhone. Denne funktion lader dig foretage og modtage opkald på enheder, der er logget ind på din iCloud-konto. Den første løsning til at reparere iPhone-opkald, der ikke ringer på Mac, er at kontrollere, om denne funktion er aktiveret eller ej. Sådan gør du det.
Trin 1: Åbn appen Indstillinger på din iPhone.
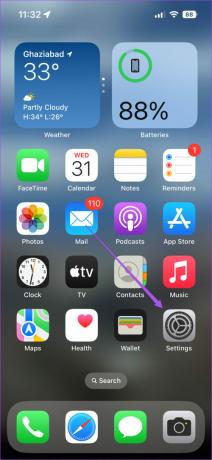
Trin 2: Rul ned og tryk på Telefon.
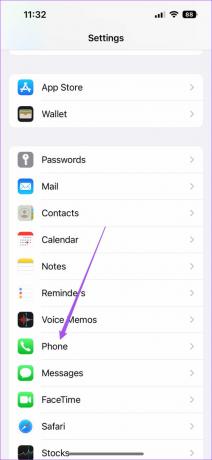
Trin 3: Tryk på Opkald på andre enheder fra listen over muligheder.
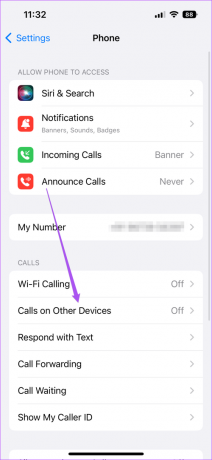
Trin 4: Tryk på knappen ud for Tillad opkald på andre enheder.

Trin 5: Når din iMac- eller MacBook-modelnavn vises på skærmen, skal du trykke på knappen ud for modelnavnet for at tillade opkald.
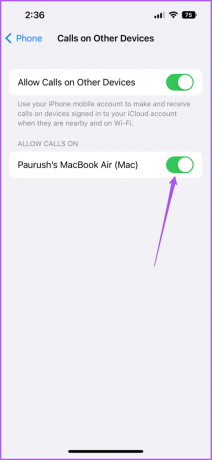
Trin 6: Luk appen Indstillinger, og kontroller, om opkaldet ringer på Mac.
2. Kontroller, om begge enheder opretter forbindelse til det samme Wi-Fi-netværk
Når du har aktiveret iPhone-opkald på din Mac, skal du kontrollere, om dine Apple-enheder opretter forbindelse til det samme Wi-Fi-netværk. Afsendelse og modtagelse af iPhone-opkald på Mac er en del af Kontinuitetsfunktioner, som kun virker, når dine Apple-enheder opretter forbindelse til det samme Wi-Fi-netværk.
3. Deaktiver fokustilstand på Mac
Fokustilstand på Mac giver dig mulighed for at begrænse app-meddelelser, mens du arbejder eller bruger tid med familien efter arbejde. Hvis iPhone-opkald ikke ringer på Mac, bør du kontrollere, om dine indstillinger for fokustilstand for opkald muligvis er blevet deaktiveret for din aktuelt aktive fokustilstand. Sådan tjekker du det.
Trin 1: Tryk på Kommando + mellemrumstasten for at åbne Spotlight Search, skriv Systempræferencer, og tryk på Retur.

Trin 2: Klik på Notifikationer og fokus i vinduet Indstillinger.

Trin 3: Klik på fanen Fokus øverst.

Trin 4: Under fanen Fokus skal du vælge din aktuelt aktive fokustilstand.

Trin 5: Tryk på knappen ved siden af navnet på fokustilstand for at deaktivere den.

Alternativt kan du følge disse trin for at deaktivere fokustilstand på Mac.
Trin 1: Klik på kontrolcenterikonet i øverste højre hjørne af din Mac-startskærm.

Trin 2: Klik på navnet på din aktive fokustilstand.

Trin 3: Klik på din aktive fokustilstand fra listen over muligheder for at deaktivere den.

3. Tjek, om FaceTime-meddelelser er aktiveret på Mac
Sammen med videoopkald hjælper FaceTime på Mac også med at modtage iPhone-mobilopkald. Du har muligvis slået FaceTime-meddelelser fra på Mac og glemt at aktivere det igen. Sådan kan du tjekke det samme.
Trin 1: Tryk på Kommando + mellemrumstasten for at åbne Spotlight Search, skriv Systempræferencer, og tryk på Retur.

Trin 2: Klik på Notifikationer og fokus.

Trin 3: Under Notifikationer skal du klikke på FaceTime i menuen til venstre.

Trin 4: Tjek, om FaceTime-meddelelser er aktiveret. Hvis ikke, skal du trykke på den øverste kontakt for at aktivere dem.

Trin 5: Luk vinduet Indstillinger og kontroller, om problemet er løst.
Bonustip – Tillad FaceTime-meddelelser for spejlede skærme
Hvis du har tilsluttet mere end én skærm til din Mac til spil, streaming eller produktivitet, kan du se her, hvordan du aktiverer FaceTime-meddelelser.
Trin 1: Tryk på Kommando + mellemrumstasten for at åbne Spotlight Search, skriv Systempræferencer, og tryk på Retur.

Trin 2: Klik på Notifikationer og fokus.

Trin 3: Under Notifikationer skal du klikke på FaceTime i menuen til venstre.

Trin 4: Aktiver muligheden for "Når du spejler eller deler skærmen" ud for Tillad meddelelser nederst.

4. Opdater macOS
Hvis ingen af ovennævnte trin har virket for dig, foreslår vi, at du søger efter en macOS-opdatering for fejlrettelser, der potentielt kan forårsage dette problem på din Mac. Sådan gør du.
Trin 1: Tryk på Kommando + mellemrumstasten for at åbne Spotlight Search, skriv Systempræferencer, og tryk på Retur.

Trin 3: Vælg Generelt i menuen til venstre.
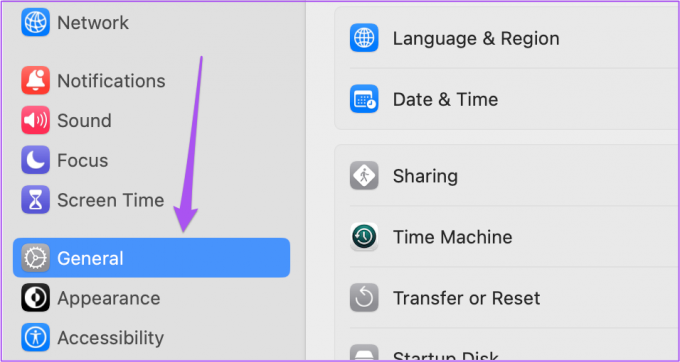
Trin 4: Klik på Softwareopdatering i højre side.

Trin 5: Hvis der er en tilgængelig opdatering, skal du downloade og installere den.
Når opdateringen er installeret, skal du kontrollere, om problemet er løst.
Modtag iPhone-opkald på Mac
Funktioner som disse eksemplificerer Apple-økosystemets datasynkroniseringsevner. Nogle gange holder disse funktioner op med at fungere korrekt for mange brugere. Du kan læse vores indlæg, der foreslår løsninger til Apple Notes synkroniseres ikke mellem iPhone og Mac og iMessage synkroniseres ikke med iPhone og Mac hvis du nogensinde har stået over for sådanne problemer.
Sidst opdateret den 2. september, 2022
Ovenstående artikel kan indeholde tilknyttede links, som hjælper med at understøtte Guiding Tech. Det påvirker dog ikke vores redaktionelle integritet. Indholdet forbliver upartisk og autentisk.
Skrevet af
Paurush Chaudhary
Afmystificering af teknologiens verden på den enkleste måde og løsning af hverdagsproblemer relateret til smartphones, bærbare computere, tv'er og indholdsstreamingplatforme.



