Fix Kan ikke oprette forbindelse til dette netværksproblem i Windows 10
Miscellanea / / November 28, 2021
Du kan sandsynligvis ikke oprette forbindelse til dit WiFi, og det er derfor, du ser fejlen "Kan ikke oprette forbindelse til dette netværk" i Windows 10. Uanset hvor mange gange du prøver, vil du altid modtage denne fejl, indtil du genstarter din pc, hvilket bliver meget frustrerende efter et par gange. Dette problem opstår for det meste med Windows 10-brugere, der har Intel Wireless-kort, men det betyder ikke, at det kun er begrænset til Intel.

Mens der er mulige forklaringer, såsom beskadiget eller forældet trådløse drivere, modstridende 802.11n-tilstand, antivirus eller firewall mulig indtrængen, IPv6-problemer osv. men der er ingen enkelt årsag til, hvorfor denne fejl opstår. Det afhænger for det meste af brugerens systemkonfiguration, og det er derfor, vi har listet alle de mulige fejlfindingsmetoder, som ser ud til at løse problemet. Så uden at spilde nogen tid, lad os se, hvordan man rent faktisk løser denne fejl.
Indhold
- Fix Kan ikke oprette forbindelse til dette netværksproblem i Windows 10
- Metode 1: Glem WiFi-netværk
- Metode 2: Deaktiver og aktiver derefter din WiFi-adapter
- Metode 3: Tøm DNS og nulstil TCP/IP
- Metode 4: Kør netværksfejlfinding
- Metode 5: Afinstaller din netværksadapter
- Metode 6: Opdater WiFi-drivere
- Metode 7: Deaktiver antivirus og firewall midlertidigt
- Metode 8: Deaktiver IPv6
- Metode 9: Skift 802.11 kanalbredde
- Metode 10: Sørg for, at din adapter og router bruger de samme sikkerhedsindstillinger
- Metode 11: Deaktiver 802.11n-tilstand
- Metode 12: Tilføj forbindelsen manuelt
- Metode 13: Skift den trådløse netværkstilstand til standard
- Metode 14: Brug kommandoprompt
- Metode 15: Udfør en ren opstart
Fix Kan ikke oprette forbindelse til dette netværksproblem i Windows 10
Sørg for at oprette et gendannelsespunkt bare hvis noget går galt.
Metode 1: Glem WiFi-netværk
1. Klik på Trådløst ikon i proceslinjen, og klik derefter Netværks indstillinger.

2. Klik derefter på Administrer kendte netværk for at få listen over gemte netværk.

3. Vælg nu den, som Windows 10 ikke vil huske adgangskoden til og klik på Glem.

4. Klik igen på trådløst ikon i systembakken og opret forbindelse til dit netværk, vil den bede om adgangskoden, så sørg for at have den trådløse adgangskode med dig.

5.Når du har indtastet adgangskoden, vil du oprette forbindelse til netværket, og Windows gemmer dette netværk for dig.
6. Genstart din pc og prøv igen at oprette forbindelse til det samme netværk, og denne gang vil Windows huske adgangskoden til dit WiFi. Denne metode ser ud til Fix Kan ikke oprette forbindelse til dette netværksproblem i Windows 10.
Metode 2: Deaktiver og aktiver derefter din WiFi-adapter
1. Tryk på Windows-tasten + R og skriv derefter ncpa.cpl og tryk på Enter.

2. Højreklik på din trådløs adapter og vælg Deaktiver.

3. Højreklik igen på den samme adapter og denne gang vælg Aktiver.

4. Genstart din og prøv igen at oprette forbindelse til dit trådløse netværk og se om du kan Fix Kan ikke oprette forbindelse til dette netværksproblem.
Metode 3: Tøm DNS og nulstil TCP/IP
1. Højreklik på Windows-knappen og vælg "Kommandoprompt (admin).”

2. Skriv nu følgende kommando og tryk på Enter efter hver enkelt:
ipconfig /release
ipconfig /flushdns
ipconfig /forny

3. Åbn igen Admin Command Prompt og skriv følgende og tryk enter efter hver enkelt:
ipconfig /flushdns. nbtstat –r. netsh int ip nulstilling. netsh winsock nulstilling

4. Genstart for at anvende ændringer. Det ser ud til at tømme DNS Fix Kan ikke oprette forbindelse til dette netværksproblem i Windows 10.
Metode 4: Kør netværksfejlfinding
1. Tryk på Windows-tasten + I for at åbne Indstillinger, og klik derefter på Opdatering og sikkerhed.

2. Vælg fra menuen til venstre Fejlfinding.
3. Klik på under Fejlfinding Internetforbindelser og klik derefter Kør fejlfindingen.

4. Følg yderligere instruktioner på skærmen for at køre fejlfindingen.
5. Genstart din pc for at gemme ændringer.
Metode 5: Afinstaller din netværksadapter
1. Tryk på Windows-tasten + R, og skriv derefter "devmgmt.msc” og tryk på Enter for at åbne enhedshåndtering.
Reklame

2. Udvid Netværksadaptere, og højreklik på Trådløst netværkskort.
3. Vælg Afinstaller, hvis du bliver bedt om bekræftelse, skal du vælge Ja.

4. Genstart for at gemme ændringer, og prøv derefter at tilslutte din trådløse enhed igen.
Metode 6: Opdater WiFi-drivere
- Tryk på Windows-tasten + R og skriv derefter devmgmt.msc og tryk på Enter.

2. Udvid Netværksadaptere, højreklik derefter på din installerede netværksadapter og vælg Opdater driversoftware.

3. Vælg derefter Søg automatisk efter opdateret driversoftware.

4. Genstart din pc for at gemme ændringer. Hvis problemet fortsætter, skal du følge det næste trin.
5. Vælg igen Opdater driversoftware, men denne gang vælger du 'Gennemse min computer for driversoftware.‘

6. Klik derefter nederst ‘Lad mig vælge fra en liste over enhedsdrivere på computeren.’

7. Vælg den nyeste driver fra listen, og klik på Næste.
8. Lad Windows installere drivere og luk alt, når du er færdig.
9. Genstart din pc for at gemme ændringer, og du kan muligvis Fix Kan ikke oprette forbindelse til dette netværksproblem i Windows 10.
Metode 7: Deaktiver antivirus og firewall midlertidigt
Nogle gange kan antivirusprogrammet forårsage en fejl på Chrome og for at kontrollere, at dette ikke er tilfældet her, skal du deaktivere dit antivirus i en begrænset periode, så du kan kontrollere, om fejlen stadig vises, når antivirussen er slukket.
1. Højreklik på Antivirus program ikon fra proceslinjen og vælg Deaktiver.

2. Vælg derefter den tidsramme, for hvilken Antivirus forbliver deaktiveret.

Bemærk: Vælg den mindst mulige tid, for eksempel 15 minutter eller 30 minutter.
3. Når du er færdig, skal du igen prøve at oprette forbindelse for at åbne Google Chrome og kontrollere, om fejlen løser sig eller ej.
4. Søg efter kontrolpanelet fra startmenuens søgelinje, og klik på det for at åbne Kontrolpanel.

5. Klik derefter på System og sikkerhed klik derefter på Windows Firewall.

6. Klik nu på fra venstre vinduesrude Slå Windows Firewall til eller fra.

7. Vælg Slå Windows Firewall fra, og genstart din pc.

Prøv igen at åbne Google Chrome og besøg websiden, som tidligere viste fejl. Hvis ovenstående metode ikke virker, skal du følge de samme trin for at tænd din firewall igen.
Metode 8: Deaktiver IPv6
1. Højreklik på WiFi-ikonet på proceslinjen, og klik derefter på "Åbn Netværks- og delingscenter.”

2. Nu klik på din nuværende forbindelse at åbne Indstillinger.
Bemærk: Hvis du ikke kan oprette forbindelse til dit netværk, skal du bruge et Ethernet-kabel til at oprette forbindelse og derefter følge dette trin.
3. Klik på Knappen Egenskaber i vinduet, der lige åbner sig.

4. Sørg for at fjern markeringen af Internet Protocol Version 6 (TCP/IP).

5. Klik på OK, og klik derefter på Luk. Genstart din pc for at gemme ændringer.
Metode 9: Skift 802.11 kanalbredde
1. Tryk på Windows-tasten + R og skriv derefter ncpa.cpl og tryk på Enter for at åbne Netværksforbindelser.

2. Højreklik nu på din nuværende WiFi-forbindelse og vælg Ejendomme.
3. Klik på Konfigurer knap i vinduet Wi-Fi-egenskaber.

4. Skift til Avanceret fane og vælg 802.11 kanalbredde.

5. Skift værdien af 802.11 Channel Width til 20 MHz klik derefter på OK.
6. Luk alt og genstart din pc for at gemme ændringer. Du kan muligvis rette fejlen Kan ikke oprette forbindelse til dette netværk med denne metode, men hvis det af en eller anden grund ikke virkede for dig, så fortsæt.
Metode 10: Sørg for, at din adapter og router bruger de samme sikkerhedsindstillinger
1. Åbn Netværks- og delingscenter, og klik på din nuværende WiFi-forbindelse.
2. Klik Trådløse egenskaber i det nye vindue, der lige er åbnet.

3. Skifte til Fanen Sikkerhed og vælg samme sikkerhedstype som din router bruger.

4. Du skal muligvis prøve forskellige muligheder for at løse dette problem.
5. Genstart din pc for at gemme ændringer.
Metode 11: Deaktiver 802.11n-tilstand
1. Tryk på Windows-tasten + R og skriv derefter ncpa.cpl og tryk på Enter for at åbne Netværksforbindelser
2. Højreklik nu på din nuværende WiFi-forbindelse og vælg Ejendomme.
3. Klik på knappen Konfigurer i vinduet med Wi-Fi-egenskaber.
4. Skift til fanen Avanceret og vælg 802.11n tilstand.
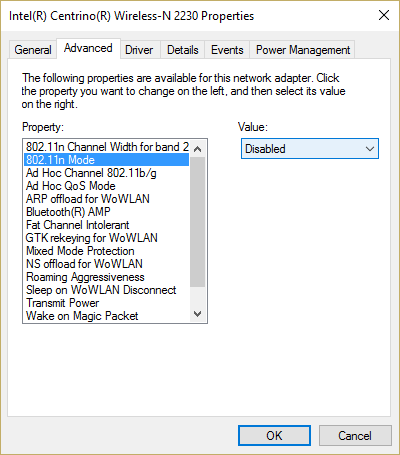
5. Sørg for at indstille dens værdi til handicappet klik derefter på OK.
6. Luk alt og genstart din pc for at gemme ændringer. Dette kan muligvis Fix Kan ikke oprette forbindelse til dette netværksproblem i Windows 10 men hvis ikke så fortsæt.
Metode 12: Tilføj forbindelsen manuelt
1. Højreklik på WiFi-ikonet i proceslinjen og vælg Åbn Netværks- og delingscenter.

2. Klik Konfigurer en ny forbindelse eller et nyt netværk i bunden.

3. Vælg "Tilslut manuelt til et trådløst netværk” og klik på Næste.

4. Følg instruktionerne på skærmen og indtast brugernavn og adgangskode for at konfigurere denne nye forbindelse.

5. Klik på Næste for at afslutte processen og kontrollere, om du kan oprette forbindelse til dette netværk uden problemer.
Metode 13: Skift den trådløse netværkstilstand til standard
1. Tryk på Windows-tasten + R og skriv derefter ncpa.cpl og tryk på Enter for at åbne Netværksforbindelser
2. Højreklik nu på din nuværende WiFi-forbindelse og vælg Egenskaber.
3. Klik på Konfigurer knappen i vinduet Wi-Fi-egenskaber.
4.Skift til fanen Avanceret, og vælg Trådløs tilstand.
5. Skift nu værdien til 802.11b eller 802.11g og klik på OK.
Bemærk: Hvis ovenstående værdi ikke ser ud til at løse problemet, kan du prøve forskellige værdier for at løse problemet.

6.Luk alt og genstart din pc og se om fejlen Kan ikke oprette forbindelse til dette netværk er løst eller ej.
Metode 14: Brug kommandoprompt
1. Tryk på Windows-tasten + X og vælg derefter Kommandoprompt (Admin).

2. Skriv følgende kommando og tryk på Enter efter hver enkelt:
reg slet HKCR\CLSID\{988248f3-a1ad-49bf-9170-676cbbc36ba3} /va /f
netcfg -v -u dni_dne
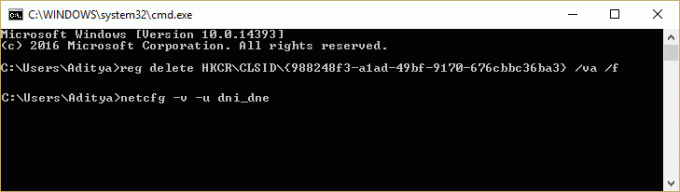
3. Luk cmd og genstart din pc.
Metode 15: Udfør en ren opstart
Nogle gange kan tredjepartssoftware være i konflikt med Windows Store, og du bør derfor ikke installere nogen apps fra Windows Apps Store. Til Fix Kan ikke oprette forbindelse til dette netværksproblem i Windows 10, du skal udføre en ren boot på din pc og diagnosticer problemet trin for trin.

Anbefalede:
- Ret Windows 10 Sleeps efter få minutters inaktivitet
- Sådan rettes Windows 10, der ikke bruger fuld RAM
- 7 måder at løse Windows 10 langsom nedlukning på
- Fix Windows Live Mail starter ikke
Det er det du har med succes Fix Kan ikke oprette forbindelse til dette netværksproblem i Windows 10 men hvis du stadig har spørgsmål vedrørende dette indlæg, er du velkommen til at stille dem i kommentarfeltet.



