6 bedste rettelser til e-mailsignatur, der ikke vises i Mail-appen på Mac
Miscellanea / / April 07, 2023
For at gøre dine e-mails personlige, kan du tilføje din e-mail-signatur i Mail-appen på din Mac. Tilføjelse af en signatur hjælper med at skabe et indtryk, når du sender e-mails til dine professionelle kontakter. Det er et kort uddrag af information, der validerer og indikerer din profession eller interesser. Men hvad hvis e-mailsignaturen ikke vises korrekt?

Nogle brugere klager over, at deres e-mailsignatur holder op med at blive vist i Apple Mail-appen. Uanset om signaturen ikke er gengivet korrekt eller blokeret af noget, kan du nemt løse problemet. Her er nogle fungerende løsninger til at rette op på, at din e-mailsignatur ikke vises i Mail-appen på Mac.
1. Tjek, om din signatur er valgt
Mail-appen på din Mac giver dig mulighed for at tilføje flere e-mail-konti og deres respektive signaturer. Så vi anbefaler at kontrollere, om den bestemte e-mailsignatur er valgt eller ej i Mail-appen.
Trin 1: Tryk på Kommando + mellemrumstasten for at åbne Spotlight Search, skriv Post, og tryk på Retur.

Trin 2: Klik på Mail i øverste venstre hjørne.

Trin 3: Vælg Indstillinger på listen over muligheder.

Trin 4: Klik på Signaturer øverst i vinduet Generelt.

Trin 5: Vælg din e-mail-konto fra venstre panel.

Trin 6: Vælg din e-mailsignatur, hvis den ikke er valgt tidligere.
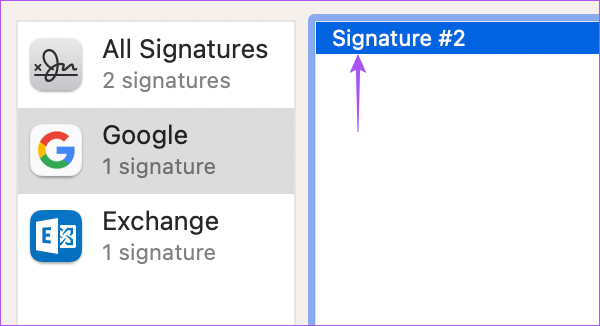
Trin 7: Luk vinduet og kontroller, om problemet er løst.
2. Træk din signatur til en anden e-mail-konto
En løsning foreslået på de officielle Apple-fællesskabsfora angiver at trække din e-mail-signatur til en anden e-mail-konto. Tilsyneladende løste dette problemet med e-mailsignatur, der ikke vises i Mail-appen på Mac. Men bemærk, at denne løsning kun er anvendelig, hvis du har mere end én e-mail-konto logget i Mail-appen.
Sådan kan du prøve det samme.
Trin 1: Tryk på Kommando + mellemrumstasten for at åbne Spotlight Search, skriv Post, og tryk på Retur.

Trin 2: Klik på Mail i øverste venstre hjørne.

Trin 3: Vælg Indstillinger på listen over muligheder.

Trin 4: Klik på Signaturer øverst i vinduet Generelt.

Trin 5: Vælg Alle signaturer fra venstre panel.

Trin 6: Vælg en signatur, og træk den til den e-mail-konto, hvor du vil bruge den, mens du skriver dine e-mails.
Trin 7: Luk vinduet og kontroller, om problemet er løst.
3. Aktiver din e-mail-konto igen
Du kan slette din e-mail-konto og tilføje den igen i Mail-appen på din Mac. Dette vil downloade alle dine e-mail-data igen og vil også vise din respektive e-mail-signatur.
Trin 1: Tryk på Kommando + mellemrumstasten for at åbne Spotlight Search, skriv Post, og tryk på Retur.

Trin 2: Klik på Mail i øverste venstre hjørne.

Trin 3: Vælg Indstillinger på listen over muligheder.

Trin 4: Klik på Signaturer øverst i vinduet Generelt.

Trin 5: Vælg din e-mail-konto fra venstre panel, og klik på minusikonet i nederste venstre hjørne for at slette den.

Trin 6: Klik på plusikonet i nederste venstre hjørne for at tilføje din e-mail-konto igen.

Trin 7: Tilføj din signatur igen for den e-mail-konto.

Efter dette skal du lukke vinduet og kontrollere, om problemet er løst.
4. Tving afslutning og genstart Mail-appen
Giv Apple Mail-appen en frisk start på din Mac. Det vil standse alle fastlåste processer eller operationer i en kø til Mail-appen. Det er bedre end at genstarte din Mac. Sådan kan du tvinge til at afslutte og genstarte Mail-appen.
Trin 1: Klik på Apple-logoet i øverste venstre hjørne.

Trin 2: Vælg Force Quit.

Trin 3: Vælg Mail-appen, og klik på Force Quit nederst til højre.

Trin 4: Genstart Mail-appen, og kontroller, om problemet er løst.

5. Tjek, om iCloud-synkronisering er aktiveret
En anden fejlfindingsmetode, du kan bruge, er at kontrollere, om Mail-appen på din Mac synkroniserer med din iCloud-konto. Sådan tjekker du det samme.
Trin 1: Tryk på Kommando + mellemrumstasten for at åbne Spotlight Search, skriv Systemindstillinger, og tryk på Retur.

Trin 2: Klik på dit profilnavn i øverste venstre hjørne.

Trin 3: Klik på iCloud.

Trin 4: Klik på iCloud Drive.

Trin 5: Klik på knappen Indstillinger ved siden af 'Apps, der synkroniserer til iCloud Drive.'

Trin 6: Under Dokumenter skal du rulle ned og kontrollere, om Mail-appen er aktiveret.

Hvis ikke, skal du klikke på afkrydsningsfeltet for at aktivere det samme.
Trin 7: Luk på Udført øverst til højre.

Trin 8: Luk vinduet, og åbn Mail-appen for at kontrollere, om problemet er løst.

6. Opdater Mail-appen
Den sidste udvej, hvis problemet ikke er løst nu, er at opdatere versionen af Mail-appen på din Mac. Til det skal du opdatere versionen af macOS.
Trin 1: Tryk på Kommando + mellemrumstasten for at åbne Spotlight Search, skriv Se efter softwareopdateringer, og tryk på Retur.

Trin 2: Hvis en opdatering er tilgængelig, skal du downloade og installere den.
Trin 3: Når opdateringen er installeret, og din Mac genstarter, skal du genåbne Mail-appen og kontrollere, om problemet er løst.

Signer dine e-mails
Disse løsninger skulle hjælpe ved at få din signatur til at blive vist i Apple Mail-appen på Mac. Du kan også læse vores indlæg på hvordan du tilføjer et billede til din e-mail-signatur i Mail-appen på Mac.
Sidst opdateret den 13. februar 2023
Ovenstående artikel kan indeholde tilknyttede links, som hjælper med at understøtte Guiding Tech. Det påvirker dog ikke vores redaktionelle integritet. Indholdet forbliver upartisk og autentisk.
Skrevet af
Paurush Chaudhary
Afmystificering af teknologiens verden på den enkleste måde og løsning af hverdagsproblemer relateret til smartphones, bærbare computere, tv'er og indholdsstreamingplatforme.



