Sådan frigøres plads på Mac ved hjælp af iCloud
Miscellanea / / April 07, 2023
De fleste MacBook-modeller starter med 256 GB basislagerplads. Selvom det er tilstrækkeligt for de fleste, kan mange finde det begrænsende i deres arbejdsgang. Du kan altid få en 512 GB eller 1 TB SSD på din MacBook, men det er ikke billigt at opgradere din SSD under kassen. Hvis du har mindre plads på din Mac, kan du blive udsat for appnedbrud og andre problemer i den daglige drift. Takket være iCloud-platformen kan du nemt ffå plads på din Mac uden at miste adgang til filer.
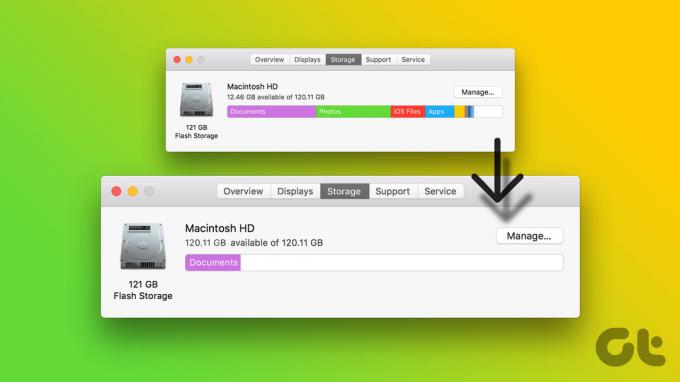
At håndtere mindre plads på din Mac er aldrig en ønskværdig situation. Du vil ikke ofte slette filer og tømme bin for at tilføje nye fotos, videoer og dokumenter til din Mac. I stedet for at flytte relevante filer til en anden SSD eller eksternt lager, skal du bruge nedenstående trin til at frigøre plads på din Mac ved hjælp af iCloud.
Tjek lagerplads på din Mac
Med macOS Ventura har Apple fuldstændig fornyet menuen Systemindstillinger og kalder den Systemindstillinger. Den nye systemindstillinger-menu ligner iPhone- og iPad-appen. Sådan kan du kontrollere den resterende lagerplads på din Mac.
Trin 1: Klik på Apple-ikonet i øverste venstre hjørne.
Trin 2: Åbn Systemindstillinger.

Trin 3: Vælg Generelt fra venstre sidebjælke.
Trin 4: Åbn menuen Lager.

Trin 5: Tjek, hvor meget plads du har tilbage på din Mac. Hvis du ikke har tilstrækkelig lagerplads på din Mac, skal du frigøre den ved at bruge nedenstående trin.

Tjek aktuel iCloud-lagerplads
Før du uploader dine lokale Mac-filer til iCloud-platformen, skal du først tjekke den resterende iCloud-lagerplads for din konto. Hvis du allerede har en iPhone eller iPad, har du muligvis mindre iCloud-lagerplads på grund af sikkerhedskopiering af enheden, medieuploads, appdata osv.
Trin 1: Åbn Systemindstillinger på din Mac (se trinene ovenfor).
Trin 2: Vælg din konto øverst.
Trin 3: Åbn 'iCloud'-menuen.

Trin 4: Tjek en detaljeret iCloud-lageropdeling for din konto.

Hvis du ikke har nok iCloud-plads, skal du optimere den eller abonnere på en af de højere planer. Du kan tjekke vores dedikerede indlæg, hvis du vil frigør iCloud-lagerplads på Mac. Følg nedenstående trin for at købe eller opgradere til et højere iCloud-abonnement.
Trin 1: Gå til Systemindstillinger på Mac og åbn din profil (tjek trinene ovenfor).
Trin 2: Vælg iCloud.
Trin 3: Vælg Administrer i øverste højre hjørne.

Trin 4: Tjek iCloud-lageropdelingen fra følgende menu. Vælg 'Skift lagerplan' øverst.

Trin 5: Du kan købe en højere iCloud+ eller Apple One plan fra følgende menu. Vælg en relevant iCloud-lagerplads, og fuldfør købsprocessen.

Frigør plads på Mac ved hjælp af iCloud
Nu hvor du er opmærksom på mindre plads på din Mac og har en relevant iCloud-plan for at flytte dine filer, skal du gå gennem trinene nedenfor for at uploade dem.
Trin 1: Åbn Finder-appen på Mac.
Trin 2: Vælg iCloud Drive under iCloud fra venstre sidebjælke.

Trin 3: Opret en ny mappe, eller åbn en eksisterende.
Trin 4: Tryk på Kommando + T-tasterne for at åbne en anden fane i Finder-appen.
Trin 5: Træk og slip store filer fra din Mac til en relevant mappe i iCloud Drive.
Du kan flytte store filer til Mac-skrivebordet for at uploade dem til iCloud-platformen. Når du har uploadet relevante filer til iCloud, skal du bruge trinene nedenfor til at fjerne dem fra Mac'en.
Trin 1: Åbn iCloud Drive i Finder-appen (se trinene ovenfor).
Trin 2: Vælg dine uploadede filer eller mapper i iCloud.

Trin 3: Højreklik på dem. Vælg 'Fjern download' fra kontekstmenuen.
iCloud fjerner den lokale fil fra Mac'en og holder den uploadede fil synlig i Finder-appen. Hvis du vil bruge de samme filer i fremtiden, skal du dobbeltklikke på dem eller vælge 'Download nu' fra kontekstmenuen.

Optimer Mac Storage
Hvis du ikke ønsker at uploade billeder og videoer manuelt til iCloud, skal du aktivere iCloud-optimering fra Systemindstillinger.
Trin 1: Åbn menuen Lager i Macs systemindstillinger (tjek trinene ovenfor).
Trin 2: Vælg Optimer ved siden af menuen 'Butik i iCloud'.

Indstillingen gemmer alle billeder og videoer i iCloud Photo Library og sparer plads ved at beholde optimerede versioner af din Mac, når der er brug for lagerplads.
Administrer din Mac-lagerplads som en professionel
Når du har uploadet relevante filer til iCloud for at spare plads på Mac, kan du bruge tags i Finder-appen til at organisere det. Se vores indlæg for at bruge tags i Macs Finder-app.
Sidst opdateret den 23. november 2022
Ovenstående artikel kan indeholde tilknyttede links, som hjælper med at understøtte Guiding Tech. Det påvirker dog ikke vores redaktionelle integritet. Indholdet forbliver upartisk og autentisk.
Skrevet af
Parth Shah
Parth har tidligere arbejdet hos EOTO.tech med at dække tekniske nyheder. Han er i øjeblikket freelancer hos Guiding Tech og skriver om apps-sammenligning, tutorials, softwaretip og tricks og dykker dybt ned i iOS-, Android-, macOS- og Windows-platforme.



