Sådan uploader du billeder til Google Fotos på Android, iPhone, PC
Miscellanea / / April 08, 2023
Google Fotos er private som standard, og det gør det til en af de bedste fotolagringstjenester. Hvis du har ønsket at tilføje billeder til Google Fotos, er du på den rigtige side. Her vil vi fortælle dig, hvordan du uploader billeder til Google Fotos fra Android, iPhone og pc.

Du kan bruge Google Fotos til at se billeder, sikkerhedskopiere billeder eller manuelt gemme valgte billeder i skylageret. Alle disse ting gør Google Fotos forskellig fra din almindelige galleri-app. Lad os tjekke forskellige måder at gemme billeder på i Google Fotos.
Sådan uploader du billeder på Google Fotos fra mobil
Der er to måder, hvorpå du kan tilføje billeder til Google Fotos fra Android- eller iOS-enheder. I den første metode kan du aktivere Sikkerhedskopieringsfunktion der automatisk uploader eksisterende og eventuelle nye billeder eller videoer til Google Fotos.
Men hvis du ikke vil tilføje alle billeder til Google Fotos, kan du bruge den anden metode til manuelt at uploade valgte billeder. Lad os tjekke trinene for begge metoder.
Metode 1: Sådan uploades alle billeder automatisk til Google Fotos
Trin 1: Åbn Google Fotos-appen på din mobil.
Trin 2: Tryk på profilbilledet i øverste højre hjørne.
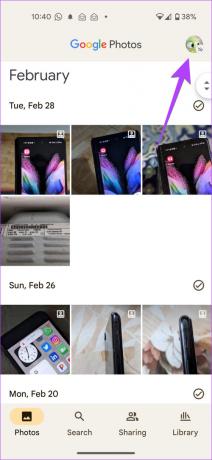
Trin 3: Tryk på Fotos-indstillinger efterfulgt af Backup.
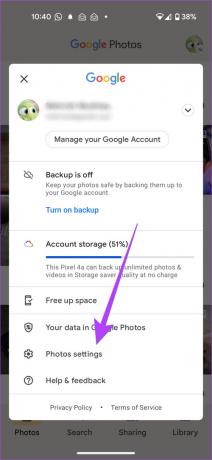

Bemærk: Din iPhone beder muligvis om tilladelse til at få adgang til billeder. Gå til iPhone-indstillinger > Privatliv > Billeder. Aktiver kontakten ud for Google Fotos.
Trin 4: Aktiver kontakten ved siden af Backup. Vælg sikkerhedskopieringsindstillingerne for dine billeder.
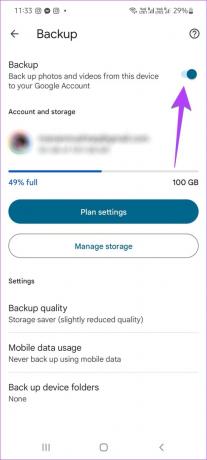
Tip: Hvis du kan lide Google Fotos, skal du vide hvordan flytte billeder fra iPhone til Google Fotos.
Sådan tilføjes billeder fra enhedsmapper til Google Fotos på Android
Google Fotos-appen på iPhone uploader alle billeder. Men det vil automatisk kun sikkerhedskopiere kamerabillederne, når det kommer til Android. Følg disse trin for at sikkerhedskopiere billeder fra andre mapper som WhatsApp, Skærmbilleder osv. til Google Fotos:
Trin 1: I Google Fotos-appen skal du trykke på profilbilledets ikon øverst.
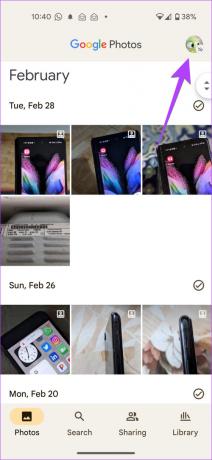
Trin 2: Gå til Fotoindstillinger efterfulgt af Sikkerhedskopiering.
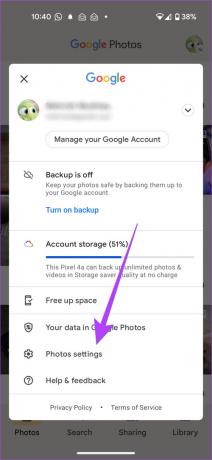

Trin 3: Tryk på Sikkerhedskopier enhedsmapper, og vælg de mapper, du vil sikkerhedskopiere.
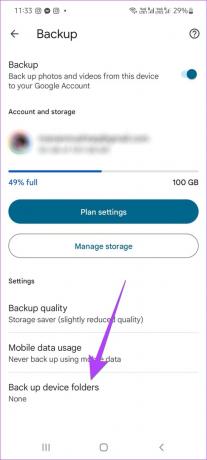

Metode 2: Sådan tilføjes fotos manuelt til Google Fotos
Følg disse trin for manuelt at tilføje valgte billeder til Google Fotos:
Trin 1: Start Google Fotos-appen på din iPhone eller Android-telefon.
Trin 2: Tryk på billedet for at åbne det i fuldskærmsvisning. Tryk på Backup-ikonet øverst for at uploade billedet til Google Fotos.

Trin 3: For at uploade flere billeder skal du trykke længe på et af billederne på hovedskærmen i Google Fotos-appen for at aktivere valgtilstanden. Tryk på de billeder, du vil vælge.
Trin 4: Når du har valgt billederne, skal du trykke på knappen Sikkerhedskopiér nederst for at tilføje dem til din Google Fotos-konto.


Bemærk: Du finder alle billederne fra din telefon i fanen Fotos på din iPhone. På Android skal du gå til fanen Bibliotek, hvor du finder forskellige enhedsmapper. Åbn en mappe for at vælge og uploade billeder fra den.
Sådan uploader du billeder til Google Fotos fra computer
Følg disse trin for at tilføje billeder til Google Fotos fra din pc:
Trin 1: Åbn Google Fotos-webstedet i en browser på din computer.
Åbn Google Fotos
Trin 2: Log ind på din Google-konto.
Trin 3: Klik på knappen Upload øverst.

Trin 4: Vælg den kilde, hvorfra du vil tilføje billeder. Hvis du vil tilføje det fra en mappe på din pc, skal du vælge Computer.
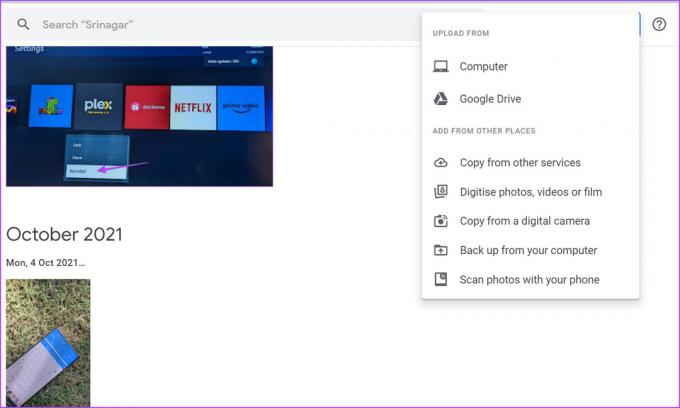
Trin 5: Vælg mappen, og vælg de billeder, du vil uploade.
Hvis du står over for et problem, er det sådan her ret Google Fotos, der ikke uploader billeder fra pc.
Pro tip: Du kan trække og slippe billeder direkte fra din computer til Google Fotos. Du kan endda trække dem til et bestemt album.
Bonus: Sådan kontrollerer du sikkerhedskopieringsstatus for et billede
Er du i tvivl om dit billede er blevet uploadet til Google Fotos eller ej? Heldigvis er det ret nemt at vide det samme på to måder.
Metode 1: Brug af fotodetaljer
Trin 1: Start Google Fotos-appen på din telefon.
Trin 2: Tryk på det foto, som du vil vide dets backup-status for.
Trin 3: Stryg op på billedet, eller tryk på ikonet med tre prikker øverst for at åbne informationsskærmen.

Trin 4: Rul ned til afsnittet Detaljer, hvor du vil se sikkerhedskopieringsstatus:
- Du vil se den sikkerhedskopierede tekst for et billede, der er blevet uploadet til Google Fotos.
- Hvis et billede ikke er blevet uploadet, vil du se teksten På enheden.
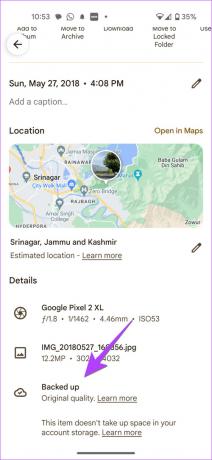

Metode 2: Brug af sikkerhedskopieringsikonet
I denne metode skal du kigge efter Backup-ikonet, som vises for billeder, der ikke er uploadet til Google Fotos. Og dette ikon vil være fraværende på billeder, der er gemt i Google Fotos.


Ofte stillede spørgsmål om upload af billeder til Google Fotos
Du kan tjekke, hvordan du har uploadet billedet ved hjælp af webstedet Google Fotos. Besøg photos.google.com og åbn billedet. Klik på ikonet (i) øverst for at åbne infoskærmen. Her vil du se kilden til billedet, såsom Uploadet fra webbrowseren.
Nej, dine billeder vil ikke blive slettet fra din telefon.
Sletning af billeder fra Google Fotos er en lidt kompliceret proces. Du skal bruge webstedet Google Fotos til at slette billeder. Åbn billedet og klik på Slet-ikonet. Ved hvordan slet billeder i Google Fotos fra din iPhone.
Skjul uploadede billeder
Når du har gemt billeder i Google Fotos, kan du lære, hvordan du gør arkivfotos at skjule dem. Du kan endda bruge Låst mappe i Google Fotos at skjule billeder.
Sidst opdateret den 6. marts, 2023
Ovenstående artikel kan indeholde tilknyttede links, som hjælper med at understøtte Guiding Tech. Det påvirker dog ikke vores redaktionelle integritet. Indholdet forbliver upartisk og autentisk.
Skrevet af
Mehvish
Mehvish er uddannet computeringeniør. Hendes kærlighed til Android og gadgets fik hende til at udvikle den første Android-app til Kashmir. Hun er kendt som Dial Kashmir og vandt den prestigefyldte Nari Shakti-pris fra Indiens præsident for det samme. Hun har skrevet om teknologi i mange år, og hendes foretrukne vertikaler omfatter vejledninger, forklarende, tips og tricks til Android, iOS/iPadOS, Windows og webapps.



