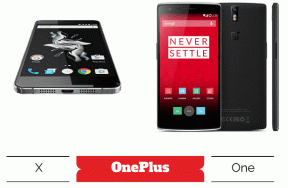7 bedste måder at åbne internetindstillinger på Windows 11
Miscellanea / / April 08, 2023
Uanset om du vil konfigurere en proxyserver eller tilføje en ny VPN-profil, kan du gøre det hele ved hjælp af internetindstillinger-appletten. I modsætning til andre muligheder og indstillinger er det ikke direkte tilgængeligt fra appen Indstillinger. Så du skal vide, hvordan du får adgang til internetindstillinger på din Windows 11-pc.

Selvom Microsoft måske har sagt farvel til Internet Explorer, bruges de gamle internetindstillinger stadig til at konfigurere en proxyserver, mens du browser på Microsoft Edge. Hvis du vil ændre proxyserveren eller fjerne disse detaljer, kan du gøre det fra Internetindstillinger. Vi har samlet de bedste måder at åbne internetindstillinger på Windows 11.
1. Åbn internetindstillinger ved hjælp af startmenuen
Den hurtigste måde at søge og åbne indstillinger, programmer eller filer på Windows er gennem Startmenuen. Den åbnes, når du trykker på Windows-tasten på dit tastatur eller klikker på Start-ikonet på proceslinjen.
Sådan bruger du startmenuen til at åbne internetindstillinger:
Trin 1: Tryk på Windows-tasten for at åbne startmenuen.
Trin 2: Klik på søgefeltet, skriv Internet muligheder, og tryk på Enter for at åbne internetindstillingerne.

2. Åbn internetindstillinger ved hjælp af dialogboksen Kør
Kør-værktøjet er et indbygget Windows-værktøj, der er specielt designet til at søge efter og åbne programmer, indstillinger og mapper. Du kan dog bare ikke søge efter et program ved at indtaste dets navn i dialogboksen Kør. Du bliver nødt til at søge ved at indtaste en kommandolinjekode, som er forskellig for forskellige programmer.
Følg disse trin for at få adgang til internetindstillinger ved hjælp af dialogboksen Kør:
Trin 1: Tryk på Windows + R-genvejen for at åbne dialogboksen Kør.
Trin 2: Skriv i søgefeltet i dialogboksen Kør inetcpl.cpl og tryk på Enter.

3. Åbn internetindstillinger ved hjælp af kontrolpanelet
Det Kontrolpanel er skattekisten for at ændre og finjustere adskillige systemniveauindstillinger på din Windows-computer. Du kan foretage flere ændringer på systemniveau som f.eks fejlfinding af netværksproblemer eller administrere brugerkonti. Du kan også bruge kontrolpanelet til at åbne internetindstillinger. Sådan gør du:
Trin 1: Tryk på Windows-tasten for at åbne startmenuen.
Trin 2: Skriv i startmenuens søgelinje Kontrolpanel, og tryk på Enter.

Trin 3: Klik på søgefeltet i øverste højre hjørne, skriv internet muligheder, og vælg det samme fra resultatet, der vises.
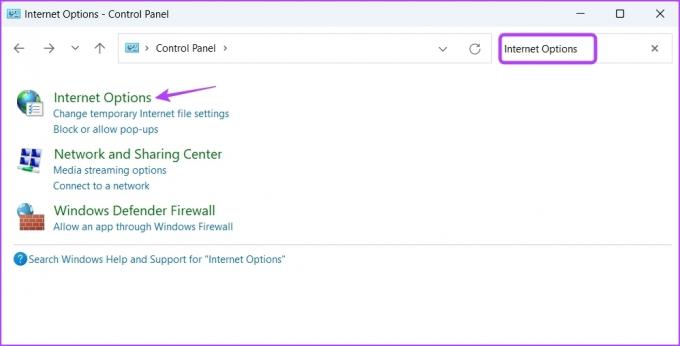
4. Åbn internetindstillinger ved hjælp af Task Manager
Det Jobliste er normalt valgmuligheden for at styre baggrundsapplikationer og konfigurere startprogrammer. Men du kan også bruge det til at åbne indbyggede Windows-værktøjer, -programmer og -indstillinger.
Her er de trin, du skal følge for at åbne internetindstillinger ved hjælp af Task Manager:
Trin 1: Højreklik på Windows-ikonet i søgelinjen, og vælg Task Manager fra Power User Menu.

Trin 2: I vinduet Task Manager skal du klikke på indstillingen Kør ny opgave øverst.

Trin 3: Type inetcpl.cpl i søgefeltet i opret ny opgaveprompt, og tryk på Enter.

5. Åbn Internetindstillinger ved hjælp af File Explorer
File Explorer er blandt de mest brugte programmer til at få adgang til filer og mapper gemt på computer og netværk. Du kan dog også bruge det til at åbne programmer som internetindstillinger. Sådan gør du:
Trin 1: Tryk på Windows + X-genvejen for at åbne Power User Menu og vælg File Explorer fra listen.
Trin 2: I File Explorer, skriv inetcpl.cpl i adresselinjen øverst og tryk på Enter.

6. Åbn internetindstillinger ved hjælp af kommandolinjeværktøjer
Er du en avanceret Windows-bruger, der er fortrolig med kommandolinjeværktøjer? Hvis ja, kan du bruge kommandolinjeværktøjer som Windows PowerShell og Kommandoprompt for hurtigt at åbne internetindstillinger.
Følg nedenstående instruktioner for at åbne internetindstillinger ved hjælp af kommandoprompt:
Trin 1: Åbn menuen Start, skriv Kommandoprompt i søgefeltet, og tryk på Enter.

Trin 2: Skriv i kommandopromptvinduet inetcpl.cpl og tryk på Enter.
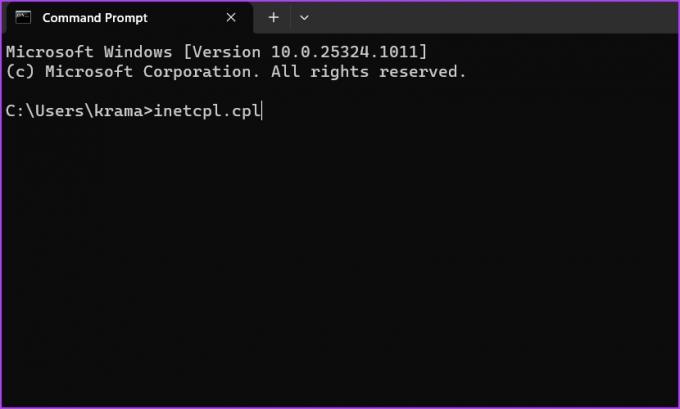
Hvis du vil åbne internetindstillinger ved hjælp af Windows PowerShell, så er her de trin, du skal følge:
Trin 1: Type Windows PowerShell i startmenuens søgelinje, og tryk på Enter.

Trin 2: Skriv i PowerShell-vinduet inetcpl.cpl og tryk på Enter for at åbne Internetindstillinger.

7. Åbn internetindstillinger ved hjælp af dens genvej
Windows giver dig mulighed for at oprette en genvej til programmer og applets, du bruger regelmæssigt. Hvis du har tendens til ofte at justere internetindstillingerne på din computer, er det en god idé at oprette en genvej til internetindstillinger. Sådan gør du det:
Trin 1: Højreklik på sort plads på dit Windows-skrivebord, vælg Ny i kontekstmenuen og vælg Genvej.

Trin 2: Indsæt følgende tekstboks under 'Indtast varens placering', og klik på Næste.
%windir%\system32\inetcpl.cpl
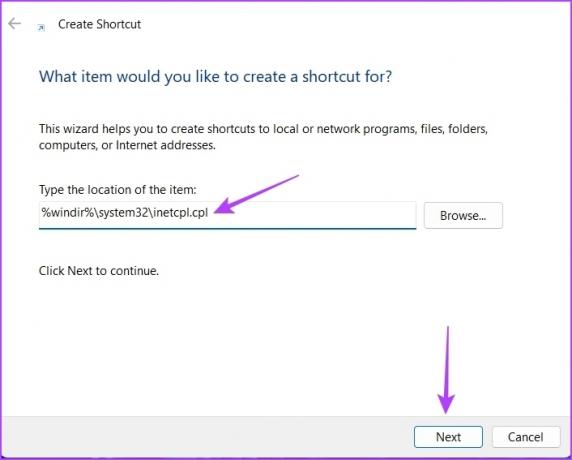
Trin 4: Giv et passende navn til genvejen, og klik på Udfør.

Det vil skabe en genvej til internetindstillinger på skrivebordet. Så du kan dobbeltklikke på genvejen for at starte Internetindstillinger direkte.
Tilpas dine internetindstillinger
Internetindstillinger er et af de mange steder, hvor du kan administrere dine internetindstillinger. Mens Microsoft langsomt udfaser dele af det, påvirker internetindstillingen stadig, hvordan du bruger Microsoft Edge. Men hvis din vej til at åbne internetindstillinger ikke virker, kan du bruge en af ovenstående metoder.
Sidst opdateret den 28. marts 2023
Ovenstående artikel kan indeholde tilknyttede links, som hjælper med at understøtte Guiding Tech. Det påvirker dog ikke vores redaktionelle integritet. Indholdet forbliver upartisk og autentisk.
Skrevet af
Aman Kumar
Aman er Windows-specialist og elsker at skrive om Windows-økosystemet på Guiding Tech og MakeUseOf. Han har en Bachelor i informationsteknologi og er nu freelanceskribent på fuld tid med ekspertise i Windows, iOS og browsere.