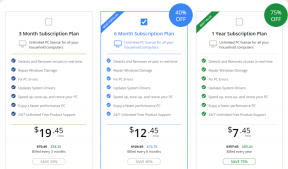Sådan repareres Microsoft Office-installationsfejl i Windows
Miscellanea / / April 08, 2023
Har du problemer med at installere Microsoft Office på din Windows-computer? Bliver du ved med at støde på fejl, mens du prøver at åbne eller bruge Office-programmer? Hvis ja, kan du reparere dit Microsoft Office og vende tilbage til arbejdet på ingen tid ved at følge nogle enkle trin. Sådan reparerer du Microsoft Office-installationsfejl på Windows 11 eller 10.
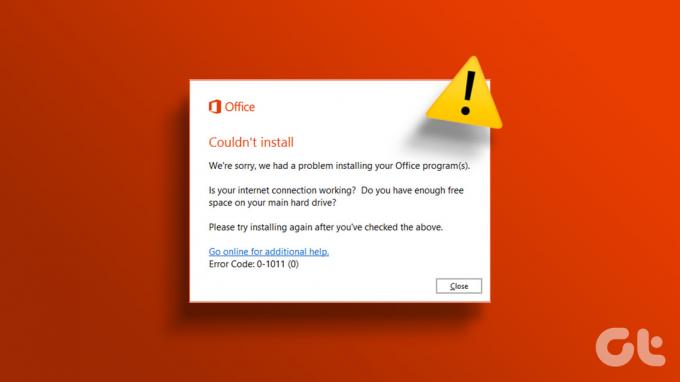
Vi vil diskutere nogle almindelige fejlfindingsteknikker til reparation af Microsoft Office installationsfejl, så du kan komme tilbage til at bruge Word, Excel, PowerPoint og andre Office apps uden problemer. Lad os begynde.
Bemærk: Rettelserne er stort set de samme for Windows 10 og 11. Så det er ligegyldigt hvilket operativsystem du bruger. Du kan følge nedenstående trin for at reparere Microsoft Office.
1. Tving til at stoppe Office-applikationen, og genstart den
Denne metode er ikke kun nyttig til at opdatere eller undgå installationsfejl, men er også en god mulighed, hvis applikationen fryser eller ikke fungerer korrekt. Følg nedenstående trin.
Trin 1: Tryk på 'Ctrl + Shift + Esc' på dit tastatur for at åbne Task Manager på din Windows-maskine.
Trin 2: Fra listen over kørende processer/applikationer skal du vælge Microsoft Office-programmet og klikke på Afslut opgave.

Når du lukker programmet, giv det et øjeblik og genåbner Office-applikationen, enten ved at gå til listen over apps eller bruge søgemuligheden; det burde fungere fint.
Hvis denne metode ikke hjælper, kan den næste være. Gå til næste metode.
2. Genstart din pc
Nogle gange er en hurtig genstart alt, der skal til, for at et program kan fungere korrekt. Hvis genstart af programmet ikke virkede, skal du følge nedenstående trin og hurtigt genstarte din Windows-pc.
Trin 1: Klik på Windows-ikonet på skrivebordet.
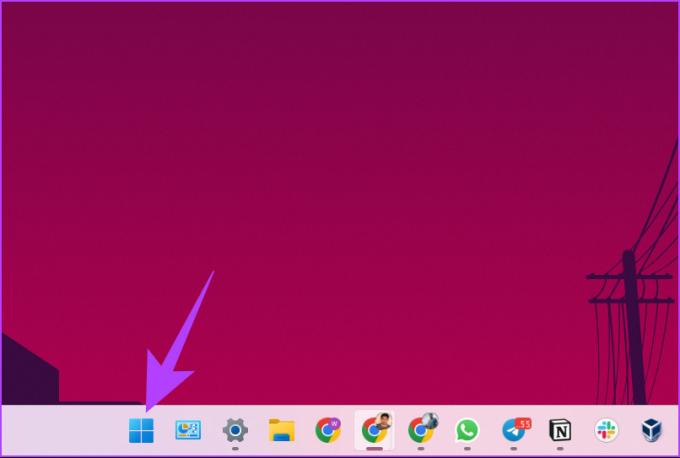
Trin 2: Klik nu på tænd/sluk-knappen, og vælg Genstart i kontekstmenuen.

Dette skulle rette den installationsfejl, du står over for, mens du installerer Microsoft Office. Hvis du står over for det samme problem, kan den næste rettelse måske hjælpe.
3. Tjek din pc for malware
Nogle gange, den trojan eller virus forårsager installationsfejlen eller for den sags skyld endda frysning af Microsoft Office-programmerne. Den indbyggede virusscanner eliminerer denne fejl med en hurtig scanning. Følg instruktionerne nedenfor.
Trin 1: Tryk på Windows-tasten på dit tastatur, skriv Windows sikkerhed, og klik på Åbn.

Trin 2: Klik på 'Virus- og trusselsbeskyttelse' i vinduet Windows Security.
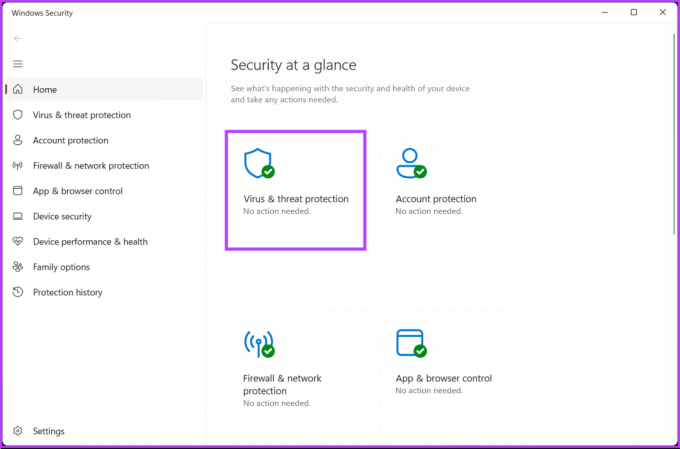
Trin 3: Klik på knappen Hurtig scanning for at køre en hurtig scanning, som navnet antyder.
Bemærk: Du kan også vælge Fuld scanning eller scanne en bestemt placering fra Scanningsindstillingerne.

Windows Defender vil fjerne eller sætte i karantæne, hvis malware bliver opdaget under scanningen. Derefter kan du gennemgå og fjerne det helt. Hvis du ikke ønsker at håndtere scanningsprocessen manuelt, kan du tjekke ud hvordan man planlægger en Windows Defender-scanning.
Når det er sagt, burde denne metode rette den malware-relaterede installationsfejl. Hvis malwaren ikke forårsager problemet, skal du tjekke den næste rettelse.
4. Skift Firewall-indstillinger
Til tider tredjepart firewalls blokerer internetadgang til Microsoft Office, hvilket får det til at fejle og vise nogle fejl, herunder installationsfejlen. Du kan ændre firewall-indstillingerne og løse problemet. Følg nedenstående trin.
Trin 1: Tryk på 'Windows + R' på dit tastatur for at åbne dialogboksen Kør.

Trin 2: Skriv nu nedenfor i tekstfeltet ud for Åbn, og klik på OK.
firewall.cpl
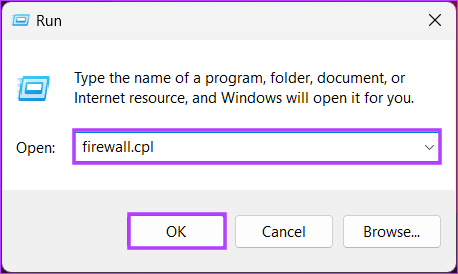
Dette vil starte Windows Defender Firewall-vinduet.
Trin 3: Klik på indstillingen 'Tillad en app eller funktion via Windows Defender Firewall'.

Trin 4: Under 'Tillad apps at kommunikere gennem Windows Defender Firewall' skal du kontrollere adgangen til Microsoft Outlook. Hvis du ikke kan se appen, skal du klikke på Skift indstillinger.

Trin 6: Vælg "Tillad en anden app".

Trin 6: Fra vinduet 'Tilføj en app' skal du vælge Gennemse.

Trin 7: I vinduerne Gennemse skal du navigere til Microsoft Office-filplaceringen og klikke på Åbn.

Trin 8: Klik til sidst på knappen Tilføj.
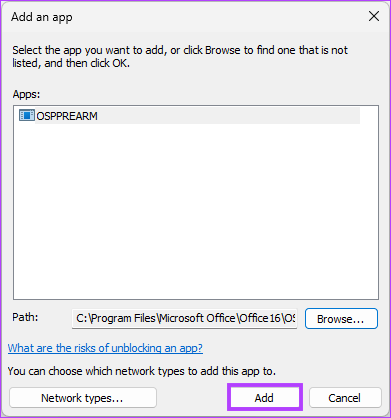
Trin 9: Tryk OK

Genstart din computer og genstart Microsoft Office-installationen for at ændringerne træder i kraft. Det skulle virke denne gang; hvis det ikke gør det, gå videre til næste rettelse.
5. Reparation af MS Office-klient
Hvis det ikke er første gangs installationsfejl, men du vil opdatere Microsoft Office, og du ikke kan, skal du følge nedenstående trin.
Trin 1: Tryk på Windows-tasten på dit tastatur, skriv Kontrolpanel, og klik på Åbn.

Trin 2: Vælg 'Programmer og funktioner' på listen over muligheder.

Trin 3: Under 'Afinstaller eller skift et program'-liste skal du vælge Microsoft 365 eller Microsoft Office og klikke på Skift.

Klik på Ja i prompten.
Trin 4: I det modale vindue skal du vælge Hurtig reparation og klikke på knappen Reparer.

Microsoft vil køre en fejlfindingsproces og kontrollere alle mulige måder at løse problemet, der forårsagede installationsfejlen. Hvis denne rettelse ikke hjalp, så tjek den næste.
6. Fjern MS Office Cache-filer
Det er ikke altid din maskine, der forårsager fejlen ved installation af Microsoft Office, men nogle gange lader den gamle cachelagrede fil ikke opdateringen passere, hvilket skaber en fejl under installationen. Følg nedenstående trin.
Før du rydder MS Office cache-filer, er det vigtigt at lukke og lukke MS Office fra at køre i baggrunden.
Trin 1: Tryk på 'Ctrl + Shift + Esc' på dit tastatur for at åbne Task Manager på din Windows-maskine.
Trin 2: Fra listen over kørende processer/applikationer skal du vælge Microsoft Office-programmet og klikke på Afslut opgave.

Trin 3: Tryk på 'Windows + R' på dit tastatur for at åbne dialogboksen Kør.

Trin 4: Skriv nedenfor i tekstfeltet ud for Åbn, og klik på OK.
%appdata%/Microsoft
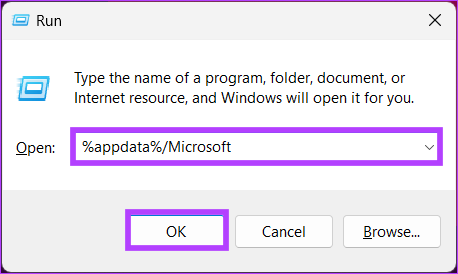
Trin 5: I Office-mappen skal du vælge alle mapperne ved at trykke på 'Ctrl + A' og trykke på sletteknappen på dit tastatur.

Når mapperne er slettet, er det tid til at genstarte din computer. Når den starter en sikkerhedskopi, kan du installere opdateringen eller Microsoft Office-appen for første gang uden at se installationsfejlen.
Hvis denne metode ikke løser problemet, står vi tilbage med kun én rettelse. Slet appen fra din pc, men ryd alle cache-filer og systemspecifikke ændringer, du har foretaget over tid.
7. Geninstaller det seneste Microsoft Office manuelt
Hvis ingen af metoderne/rettelserne nævnt ovenfor hjalp, ville den sidste udvej være at afinstallere Microsoft Office og geninstallere det manuelt. Følg de nævnte instruktioner.
Trin 1: Tryk på 'Ctrl + Shift + Esc' på dit tastatur for at åbne Task Manager på din Windows-maskine.
Trin 2: Fra listen over kørende processer/applikationer skal du vælge Microsoft Office-programmet og klikke på Afslut opgave.

Trin 3: Tryk på 'Windows + R' på dit tastatur for at åbne dialogboksen Kør.

Trin 4: Skriv nedenfor i tekstfeltet ud for Åbn, og klik på OK.
appwiz.cpl
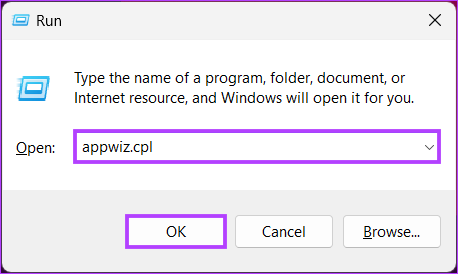
Trin 5: Under listen 'Afinstaller eller skift et program' skal du vælge Microsoft 365 eller Microsoft Office og klikke på Afinstaller.

Herfra skal du følge vejledningen for at fuldføre afinstallationsprocessen. Og når det er afsluttet, genstart din computer og fortsæt med at følge.
Trin 6: Klik på Windows-ikonet på skrivebordet.
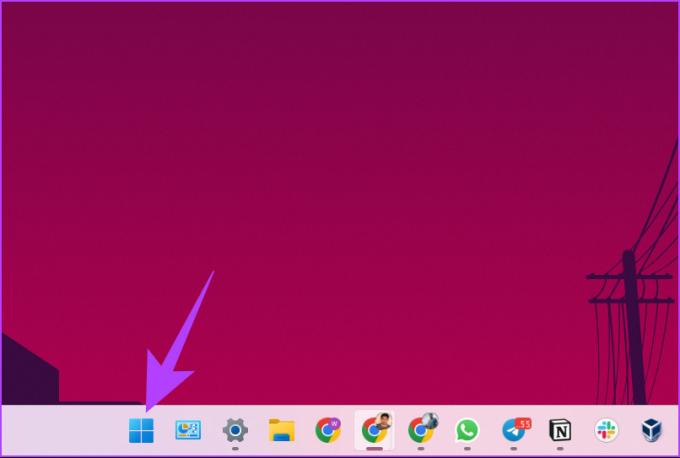
Trin 7: Klik nu på tænd/sluk-knappen, og vælg Genstart i kontekstmenuen.

Trin 8: Gå til Microsoft Offices officielle websted, og log ind med dine legitimationsoplysninger.
Gå til Microsoft Office

Trin 9: Klik nu på knappen Installer Office, download installationsfilen, og følg installationsinstruktionerne.

Du kan installere den nyeste version af Microsoft Office uden installationsfejl, hvilket afslutter installationsfejlene i Microsoft Office.

Med dette vil alle fejl, du støder på på eller under installation af Microsoft Office, være væk. Tjek FAQ-sektionen nedenfor, hvis du har spørgsmål, som vi savnede at behandle i denne artikel.
Ofte stillede spørgsmål om reparation af Microsoft Office på Windows
Microsoft Office reparationstider varierer afhængigt af flere faktorer, såsom problemets kompleksitet. Men generelt kan reparationsprocessen tage et par minutter til flere timer. Reparationsprocessen kan deaktivere nogle Microsoft Office-funktioner, så gem alle åbne dokumenter, før du starter.
Reparation af Microsoft Office sletter ingen filer eller data. Det forsøger kun at løse eventuelle problemer med softwareinstallationen eller konfigurationen. Det anbefales dog altid at sikkerhedskopiere vigtige filer og data, før du udfører reparationer eller vedligeholdelse på din computer.
Nulstilling af Microsoft Office vil fjerne alle brugerdefinerede indstillinger og præferencer, du har konfigureret til Office-applikationer. Dette inkluderer alle ændringer, der er foretaget på båndet eller værktøjslinjen Hurtig adgang, og returnering af dem til deres standardindstillinger. Ud over det fjerner den også eventuelle tilføjelser eller udvidelser, du har installeret. Men nulstilling af Office sletter ikke dine filer, dokumenter eller data.
Fejlfinding og arbejde problemfrit
Det kan være frustrerende at reparere dine Microsoft Office-installationsfejl. Det er dog vigtigt at tage fat på dem omgående for at sikre, at din produktivitet ikke lider. Ved at følge de trin, der er beskrevet i denne artikel, ved du nu, hvordan du reparerer Microsoft Office-installationsfejl på Windows 11 eller 10.
Hvis du fortsat oplever problemer efter at have forsøgt disse rettelser, så tøv ikke med at kontakte Microsoft Support for yderligere hjælp.