Sådan genkaldes en e-mail i Outlook?
Miscellanea / / November 28, 2021
Har du nogensinde sendt en e-mail ved en fejl og fortrudt det øjeblikkeligt? Hvis du er en Outlook-bruger, kan du fortryde din fejl. Her er hvordan man genkalder en e-mail i Outlook.
Der er visse tidspunkter, hvor vi trykker på send-knappen i hast og sender ufuldstændige eller forkerte e-mails. Disse fejl kan føre til alvorlige konsekvenser afhængigt af alvoren af forholdet mellem dig og modtageren. Hvis du er en Outlook-bruger, kan der stadig være en chance for at redde dit ansigt ved at genkalde e-mailen. Du kan erstatte eller genkald en e-mail i Outlook med blot et par klik, hvis visse betingelser er opfyldt, og handlingen udføres til tiden.

Indhold
- Sådan genkaldes en e-mail i Outlook?
- Betingelser for at erstatte eller genkalde en e-mail, som du har sendt i Outlook
- Hvad sker der efter at have genkaldt eller erstattet en e-mail i Outlook?
- Et alternativ til at genkalde eller erstatte en meddelelse i Outlook
- Forsinket afsendelse af e-mails i Outlook
Sådan genkaldes en e-mail i Outlook?
Betingelser for at erstatte eller genkalde en e-mail, som du har sendt i Outlook
Selvom processen til trække eller erstatte en e-mail i Outlook er meget let og kan gøres med få klik, funktionen kan kun bruges, hvis nogle få betingelser er opfyldt. Før vi hopper på trinene, lad os tjekke de gunstige betingelser for at tilbagekalde eller erstatte en e-mail:
- Både du og den anden bruger skal have en Microsoft Exchange- eller en Office 365-konto.
- Du skal bruge Outlook i din Windows. Tilbagekaldelsesfunktionen er ikke tilgængelig for Outlook-brugere på Mac eller web.
- Azure Information Protection må ikke beskytte modtagerens besked.
- E-mailen skal være ulæst af modtageren i indbakken. Genkaldsfunktionen fungerer ikke, hvis e-mailen læses eller filtreres af regler, spamfiltre eller andre filtre i modtagerens indbakke.
Hvis alle ovenstående forhold er gunstige, så er der stor mulighed for, at du kan genkald en e-mail i Outlook ved at følge nedenstående trin:
Denne metode kan bruges af brugere på Outlook 2007, Outlook 2010, Outlook 2013, Outlook 2016 og Outlook 2019 og Office 365 og Microsoft Exchange-brugere.
1. Find 'Sendte ting' mulighed og klik for at åbne den.
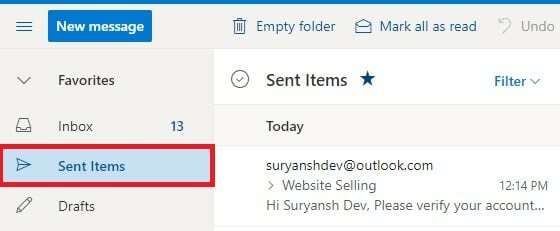
2. Åbn beskeden du vil erstatte eller genkalde ved at dobbeltklikke på det. Funktionen vil ikke være tilgængelig for nogen meddelelse i læseruden.

3. Klik på 'Handlinger’ på fanen Besked. En rullemenu vises.

4. Klik på 'Husk beskeden.’
5. Dialogboksen 'Genkald meddelelsen' vises. Du kan vælge en af de to tilgængelige muligheder i boksen. Hvis du blot ønsker at fjerne din e-mail fra modtagerens indbakke, skal du vælge 'Slet ulæste kopier af denne besked' mulighed. Du kan også erstatte e-mailen med en ny ved at vælge 'Slet ulæste kopier og erstat med en ny besked' mulighed.
6. Tjek 'Fortæl mig, hvis tilbagekaldelse lykkes eller mislykkes for hver modtager’ boks for at vide, om dit forsøg på at tilbagekalde og erstatte det lykkedes eller ej. Klik på Okay.
7. Hvis du vælger den sidste mulighed, åbnes et vindue med din oprindelige besked. Du kan ændre og ændre indholdet af din e-mail efter din smag og derefter sende den.
Hvis du ikke får muligheden for tilbagekaldelse, er der mulighed for, at en af ovenstående betingelser ikke er opfyldt. Genkald e-mailen i Outlook, så snart du opdager din fejl, da det er et kapløb med tiden, og om modtagerne har læst beskeden eller ej. Hvis du har sendt e-mailen til flere brugere, vil tilbagekaldelsesforsøget også blive gjort for alle brugerne. Du kan ikke vælge tilbagekaldelsesmulighederne for udvalgte brugere i Outlook.
Læs også:Sådan opretter du en ny Outlook.com-e-mail-konto?
Hvad sker der efter at have genkaldt eller erstattet en e-mail i Outlook?
Når du har gjort din indsats, vil succesen eller fiaskoen afhænge af specifikke forhold og faktorer. Du ville blive underrettet om succesen eller fiaskoen, hvis du havde markeret 'Fortæl mig, hvis tilbagekaldelse lykkes eller mislykkes for hver modtager' mulighed i dialogboksen. Under ideelle forhold vil modtageren ikke vide, at en besked blev tilbagekaldt fra hans/hendes indbakke. Hvis 'Behandle automatisk mødeindkaldelser og svar på mødeindkaldelser' er aktiveret på modtagerens side, så behøver du ikke bekymre dig om noget. Hvis den er deaktiveret, vil modtageren få en notifikation om handlingen til tilbagekaldelse af beskeden. Hvis der først klikkes på notifikationen, vil beskeden blive genkaldt, men hvis indbakken åbnes først, og brugeren åbner din besked, vil tilbagekaldelsen være mislykket.
Et alternativ til at genkalde eller erstatte en meddelelse i Outlook
Der er ingen garanti for succes, når du genkalder en besked i Outlook. De nødvendige betingelser er muligvis ikke opfyldt, hver gang du laver en fejl. Det kan formidle et forkert budskab til modtagerne og få dig til at se uprofessionel ud. Du kan bruge et andet alternativ, der vil være mere end nyttigt i fremtiden.
Forsinket afsendelse af e-mails i Outlook
Hvis du er en ansvarlig person, kan afsendelse af fejlfyldte beskeder påvirke dit image negativt. Du kan forsinke tidspunktet for afsendelse af en e-mail i Outlook, så du har tid til at rette dine fejl. Dette gøres ved at opbevare e-mails i Outlooks udbakke i et vist stykke tid, før de endelig sendes til den anden slutbruger.
1. Gå til Fil fanen.
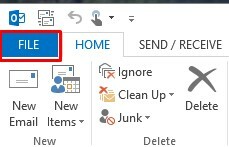
2. Vælg 'Muligheden Administrer regler og advarsler' under infosektionen i 'Administrer regler og advarsler.’
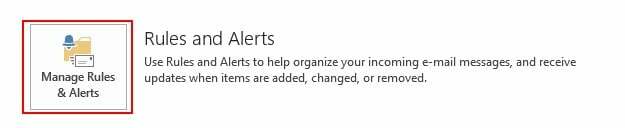
3. Klik på 'E-mail-regler' faneblad og vælg 'Ny regel.’

4. Gå til 'Start fra en tom regel’ afsnittet i Regelguiden. Klik på 'Anvend reglen på besked, jeg sender' og klik på 'Næste.’
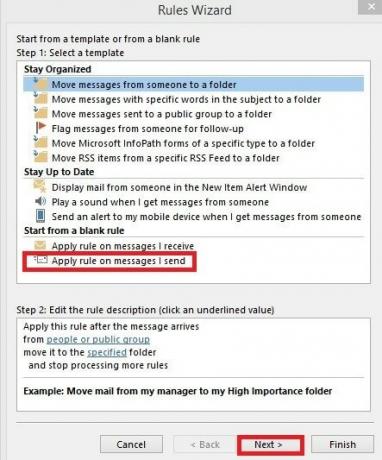
5. Vælg 'Udskyd leveringen med et antal minutter' i 'Vælg handling(er)’ liste.
6. Vælg et antal' i 'Rediger regelbeskrivelse’ liste.
7. Indtast det antal minutter, du ønsker, at din e-mail skal være forsinket i 'Udskudt levering’ boks. Du kan maksimalt vælge 120 minutter. Klik på Næste.
8. Vælg de undtagelser, du ønsker, og klik på 'Næste.’
9. Giv et navn til din regel i 'Angiv et navn for denne regel’ boks. Tjek 'Slå denne regel til' boksen og klik på 'Afslut.’
10. Klik på Okay at anvende ændringerne.
Ved kun at forsinke den bestemte besked på tidspunktet for komponering:
- Mens du skriver beskeden, skal du gå til 'Muligheder' faneblad og vælg 'Forsinket levering.’
- Vælg 'Lever ikke før' mulighed i 'Ejendomme' dialog boks.
- Vælg dato og tid du vil have beskeden sendt og luk vinduet.
Anbefalede:
- Ret Outlook, der ikke synkroniserer på Android
- Sådan sender du en kalenderinvitation i Outlook
- Sådan rydder du udskriftskø i Windows 10?
- Hvordan optager man slowmotion-videoer på enhver Android-telefon?
Vi håber, at denne guide var nyttig, og at du kunne til genkald en e-mail i Outlook. Brug tilbagekaldsmuligheden, så snart du indser, at du har lavet en fejl. Du kan også vælge at forsinke din besked ved at følge ovenstående trin, hvis du har en tendens til at håndtere fejlen meget. Hvis du alligevel ikke kan erstatte eller genkald en e-mail på Outlook, send derefter en undskyldning til de respektive modtagere og send endnu en e-mail med den korrekte besked.



