10 rettelser til forbindelsen til denne side er ikke sikker på Edge på Windows
Miscellanea / / April 09, 2023
Microsoft stod over for mange år med uendelige problemer for Internet Explorer, men fortjente sig selv forløsning med Microsoft Edge. Den har samlet en stor brugerbase og er blandt de tre mest brugte browsere, men den er langt fra perfekt. Vi bemærker en få problemer nu og da. Den seneste er det vedvarende udseende af fejlen 'Ikke sikker' på Microsoft Edge-værktøjslinjen.

Fejlmeddelelsen er Edge, der giver dig besked om, at du forsøger at få adgang til et defekt og ikke-sikkert websted. Men når fejlmeddelelsen opstår uden grund på trods af forsøg på at få adgang til et sikkert websted, er det et spørgsmål om bekymring. Når du læser mere, vil du bedre forstå problemet og finde effektive måder at løse det samme på. Lad os begynde.
Hvorfor viser Microsoft Edge fejlmeddelelsen Ikke sikker
Her er nogle af grundene til, at du kan støde på fejlmeddelelsen på URL-linjen i Microsoft Edge.

- Hjemmesiden kører videre HTTP i stedet for HTTPS – sidstnævnte giver mere sikkerhed og er den foretrukne protokol til brug af websteder.
- Webstedet har muligvis et forældet sikkerhedscertifikat.
- Datoen og klokkeslættet på webstedet svarer muligvis ikke til datoen og klokkeslættet på din pc, derfor Microsoft Edge har mistanke om ondsindet aktivitet, da et misforhold i dato og klokkeslæt kan forårsage udløb af certifikater.
- Fejlmeddelelsen kan også opstå på grund af et par fejl i Microsoft Edge.
- Uønsket filer akkumuleret på Microsoft Edge kan udføre fejl, der kan forårsage problemet.
Der kan dog være flere årsager til, at fejlmeddelelsen dukker op. Selvom det er svært at prøve at grave efter dem alle, hvad du kan gøre, er at slippe af med problemet. Derfor er her målet med denne artikel.
- For at identificere, om fejlmeddelelsen opstår på grund af et ikke-sikkert websted, og derefter træffe de nødvendige foranstaltninger for enten at få adgang til webstedet sikkert eller undgå det, hvis det udgør en alvorlig trussel.
- For at identificere, om fejlmeddelelsen opstår uden nogen gyldig grund, selvom du går ind på et sikkert websted. I dette tilfælde bliver vi nødt til at slippe af med de fejl, der forårsager fejlmeddelelsen.
Lad os dykke direkte ind.
Sådan slipper du af med ikke-sikker advarsel på Edge
Her er ti nemme måder at slippe af med fejlmeddelelsen, der siger 'Ikke sikker' på Microsoft Edge og få adgang til alle sikre websteder uden begrænsninger.
1. Brug kun Microsoft Edge med HTTPS
HTTPS er en avanceret version af HTTP-protokollen, der tilbyder bedre sikkerhed i sammenligning. Derfor er den generelle praksis at få adgang til internettet ved hjælp af HTTPS-protokollen for at sikre, at du får adgang til internettet sikkert.
Men hvis et websted er forbundet ved hjælp af den forældede HTTP-protokol, vil Microsoft Edge give dig en advarsel om, at webstedet ikke er sikkert, og derfor vil du måske åbne alle websteder med HTTPS i stedet. Du kan aktivere et flag på Microsoft Edge for at gøre dette. Sådan gør du.
Trin 1: Åbn Microsoft Edge, og indtast følgende URL for flaget i adresselinjen.
edge://flags/#edge-automatic-https

Trin 2: Det automatiske HTTPS-flag vil blive fremhævet. Klik på rullemenuen foran den, og vælg Aktiveret.

Trin 3: Du bliver nu bedt om at genstarte Microsoft Edge. Klik på genstart-knappen.

Nu vil du være forbundet til alle websteder ved hjælp af HTTPS-protokollen, og dette kan slippe af med 'Not Secure'-advarslen på Microsoft Edge.
En anden løsning på dette problem er at få adgang til webstedet i InPrivate-vinduet, som er inkognitotilstandsækvivalenten til Microsoft Edge.
2. Brug InPrivate-vinduet
Siden privat browsing-tilstand ikke registrerer noget af din historie eller lagrer cache, er der en chance for, at dette kan forhindre dig i at se fejlmeddelelsen. Sådan kan du bruge InPrivate-vinduet på Microsoft Edge.
Trin 1: Åbn Edge og klik på ikonet med tre prikker i øverste højre hjørne.
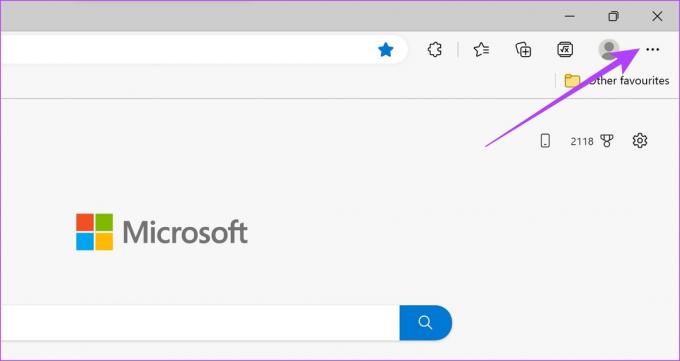
Trin 2: Klik på 'Nyt InPrivate-vindue'.

Et nyt InPrivate-vindue åbnes, og du kan surfe privat på det samme, mens du tjekker, om fejlmeddelelsen fortsætter. Hvis du stadig ser advarselsmeddelelsen 'Ikke sikker', skal du gå videre til næste metode.
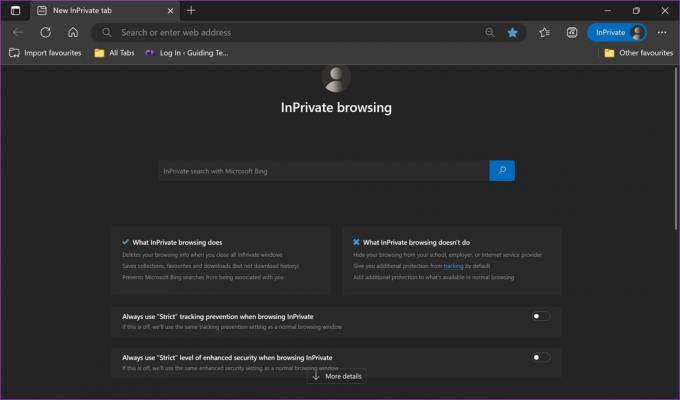
3. Kontroller og juster dato og klokkeslæt
Hver hjemmeside opererer på et sikkerhedscertifikat, som erklærer, at det er sikkert at få adgang til. Disse sikkerhedscertifikater er kun gyldige op til en bestemt dato. Hvis der er uoverensstemmelser, og datoen og klokkeslættet på din pc er ud over certifikatets udløbsdato, vil du støde på et par advarsler om, at hjemmesiden eller din forbindelse ikke er sikker.
Derfor er det vigtigt at bruge den rigtige dato og tid på din pc. Sådan retter du det samme.
Trin 1: Åbn appen Indstillinger fra menuen Start.

Trin 2: Klik på 'Tid og sprog' i sidebjælken.
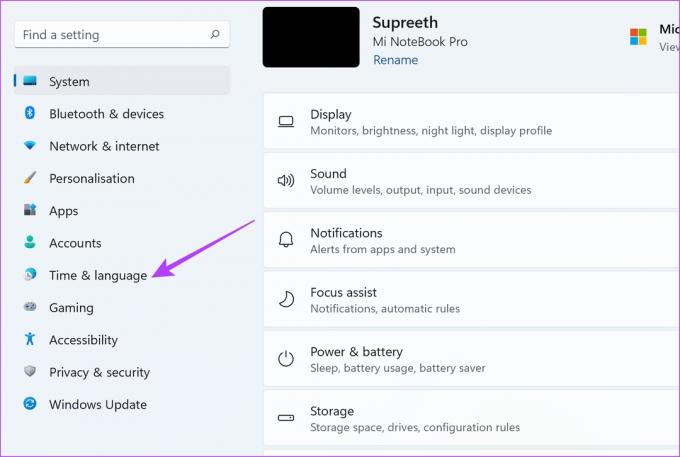
Trin 3: Klik på 'Dato og tid'.

Trin 4: Slå kontakten til for 'Indstil tiden automatisk'.

Men hvis du stadig ser det forkerte klokkeslæt efter aktivering af skifte, kan du også manuelt justere tiden i det samme vindue. Hvis det stadig ikke virker, skal du gå til næste metode.
4. Genstart Microsoft Edge
Lukning og genstart af Microsoft Edge åbner en ny session. På denne måde lukkes den gamle session og alle dens elementer, inklusive fejlene, ned, og du kan gennemse frisk fri for fejl. I dette tilfælde kan du slippe af med advarselsmeddelelsen fra webstedet 'Ikke sikkert' på Edge.
Trin 1: Åbn Task Manager fra startmenuen.

Trin 2: Klik på Microsoft Edge og vælg Afslut opgave. Hvis du har flere muligheder for Microsoft Edge på listen, skal du vælge dem alle og klikke på Afslut opgave en efter en.

Trin 3: Du kan nu genåbne Microsoft Edge og se, om fejlen stadig eksisterer.
Hvis ja, så fortvivl ikke, vi har stadig flere metoder til at løse problemet.
5. Deaktiver VPN
Mens en VPN gør et godt stykke arbejde at dirigere din internettrafik gennem en privat server, er den ikke fejlfri hele tiden. Derfor kan en defekt VPN forårsage et par netværksproblemer, og websteder kan se ud til, at de ikke er sikre at besøge.

Sørg for at slukke for VPN fra det program, du bruger på Windows. Hvis du bruger VPN gennem en Microsoft Edge-udvidelse, skal du sørge for at slukke for udvidelsen for at kontrollere, om den løser problemet.
6. Slet browserdata
EN cache er en form for midlertidig data opbevares i lokalt lager. Det genindlæser elementer af applikationen hurtigt i stedet for at downloade dem fra internettet. Men en masse cache betyder en masse data og junk-ophobning, som er kendt for at forårsage problemer med en applikation.
Hvis du bliver ved med at se fejlmeddelelsen 'webstedet 'Ikke sikkert', er det et godt bud at rydde browserdataene for at løse problemet.
Bemærk: Din browsing- og downloadhistorik, cookies og cache vil blive slettet fra Microsoft Edge, og medmindre det er valgt, vil dine adgangskoder ikke blive slettet.
Trin 1: Åbn Edge og klik på ikonet med tre prikker i øverste højre hjørne.

Trin 2: Klik på Indstillinger.

Trin 3: Vælg 'Privatliv, søgning og tjenester' i sidebjælken.
Trin 4: Klik på "Vælg, hvad der skal ryddes" under menuen "Ryd browserdata".

Trin 5: Du kan vælge et tidsinterval fra rullemenuen og klikke på Ryd nu.

Alle uønskede filer vil nu blive ryddet, og du kan kontrollere, om problemet er løst.
7. Slå udvidelser fra på Microsoft Edge
Udvidelser og browsertilføjelser kan tilføje noget ekstra funktionalitet til din browser, men de kan også forårsage problemer. De kan udføre fejl, der påvirker din netværksforbindelse og gør visse websteder utilgængelige.
Derfor anbefales det at deaktivere uønskede udvidelser på Microsoft Edge. Disse inkluderer dem, du ikke bruger, eller dem, der sandsynligvis ikke er fra verificerede udviklere.
Trin 1: Åbn Edge, klik på udvidelsesikonet på værktøjslinjen, og vælg Administrer udvidelser.

Trin 2: Klik på Fjern.

Trin 3: Klik på Fjern igen for at bekræfte og slette udvidelsen.

Dette sletter udvidelsen fra Microsoft Edge. Du kan dog også prøve at opdatere Microsoft Edge som et middel til at løse problemet.
8. Opdater Microsoft Edge
Hvis udviklere finder, at webstedet 'Ikke sikkert'-problem forekommer for en stor gruppe brugere, er der sandsynligvis et problem med den aktuelle version af webbrowseren, eller du bruger sandsynligvis en forældet version. Sørg derfor altid for, at du bliver på seneste version af Microsoft Edge. Sådan gør du:
Trin 1: Åbn Edge og klik på ikonet med tre prikker i øverste højre hjørne.

Trin 2: Klik på 'Hjælp og feedback' og vælg 'Om Microsoft Edge'.

Hvis Microsoft Edge har en opdatering, der skal installeres, finder du handlingerne for den i dette vindue. Men hvis den allerede er opdateret til den nyeste version, vil du kunne se det samme.
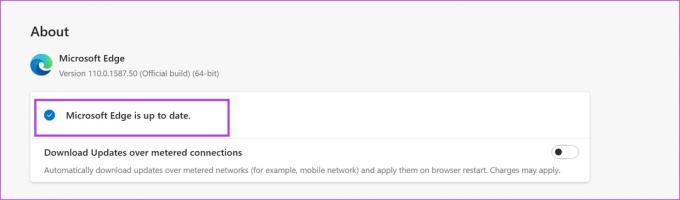
Hvis ingen af ovenstående metoder virker, kan du som en sidste udvej prøve at geninstallere Microsoft Edge.
9. Geninstaller Microsoft Edge
Geninstallation af webbrowseren er en fantastisk måde at slippe af med alle fejlene og håbe på, at en ren installation lader dig bruge webbrowseren uden problemer. Så hvis du står over for webstedet 'Not Secure'-meddelelse på Edge, og intet løser det, kan du prøve at geninstallere browseren.
Trin 1: Søg efter Kontrolpanel i startmenuen og åbn det samme.

Trin 2: Klik på 'Afinstaller et program' under sektionen Programmer.

Trin 3: Klik på Microsoft Edge. Du vil blive ført til et par instruktioner på skærmen for at reparere og geninstallere Microsoft Edge.

Når du er færdig, skal du åbne webstedet, hvor du stod over for problemet på Edge igen. Hvis det stadig viser den samme fejl, er her en sidste metode til at slippe af med, eller mere præcist, undertrykke problemet.
10. Brug flag på Microsoft Edge for at slippe af med Not Secure Advarsel
Hvis du er helt sikker på, at hjemmesiden består alle kontroller og anses for sikker, kan du omgå advarslen om 'forbindelsen til dette websted er ikke sikker'. Sådan gør du:
Trin 1: Åbn Microsoft Edge, og skriv URL'en i adresselinjen.
edge://flags/#unsafely-treat-insecure-origin-as-secure
Ja, du læste rigtigt. Du tvinger manuelt Microsoft Edge til at ignorere og ikke advare dig. Så fortsæt på eget ansvar.

Trin 2: Klik på rullemenuen ved siden af det fremhævede flag.
Trin 3: Vælg Aktiveret.
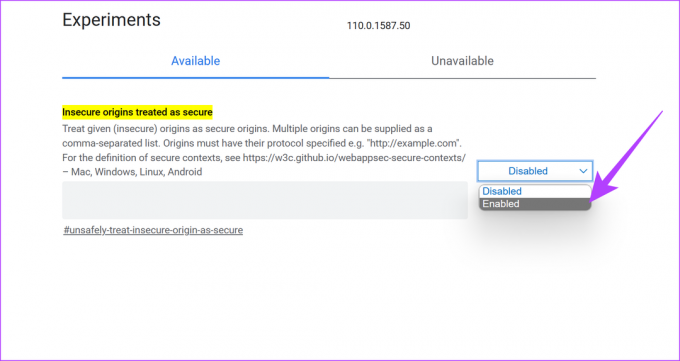
Trin 4: Flaget er nu aktiveret. Genstart Microsoft Edge for at aktivere flaget.

Det er alt, hvad vi kan foreslå for at løse problemet. Hvis du har flere spørgsmål vedrørende det samme, kan du tage et kig på FAQ-sektionen nedenfor.
Ofte stillede spørgsmål på webstedet ikke sikkert på Microsoft Edge
Ja. HTTPS er sikrere end HTTP-protokollen.
Ja, men du vil modtage advarsler, og du vil blive rådet til at holde dig væk fra webstedet, da det ikke er så sikkert som et HTTPS-websted.
HTTPS er mere sikkert i forhold til HTTP, da det bruger TSL/SSL sikkerhedscertifikater til at forbedre online sikkerhed.
Du er muligvis forbundet til Hulu uden 'https' i URL'en, prøv at besøge webstedet ved at ændre URL'en ved at tilføje 'https' i starten.
Besøg websteder uden begrænsninger
Vi håber, at denne artikel hjalp dig med at rette advarselsmeddelelsen om 'Ikke sikker' på Microsoft Edge-værktøjslinjen. Vi føler dog, at det er bedre at lytte til din webbrowser og undgå at besøge hjemmesiden, hvis der opdages en risiko.
I betragtning af den mængde arbejde, som udviklere har lagt i at sikre din sikkerhed, vil det helt sikkert hjælpe at stole på disse advarsler. Du kan også tjekke hvordan du indstiller startsiden i Microsoft Edge at tilpasse det på din måde.



