15 tips til at øge din computerhastighed
Miscellanea / / November 28, 2021
Vil Øge din computers hastighed og ydeevne? Tager din pc virkelig lang tid at starte og udføre processer? Skaber din pc's ydeevne en hindring i dit arbejde? Det kan uden tvivl blive rigtig frustrerende, hvis din computer ikke kan leve op til dine forventninger. Her er et par måder at gøre det på Øg din computers hastighed og ydeevne hvormed du kan sætte fart på din computer. Mens du kan gå efter at tilføje mere vædder eller en hurtigere SSD, men hvorfor bruge penge, hvis du kan administrere noget hastighed og ydeevne gratis? Prøv følgende metoder for at gøre din computer langsommere.

Indhold
- 15 tips til at øge din computers hastighed og ydeevne
- Metode 1: Genstart din computer
- Metode 2: Deaktiver startprogrammer
- Metode 3: Stop tunge processer
- Metode 4: Afinstaller alle ubrugte programmer
- Metode 5: Slå høj ydeevne til
- Metode 6: Juster visuelle effekter
- Metode 7: Deaktiver søgeindeksering
- Metode 8: Sluk Windows Tips
- Metode 9: Frigør din interne lagerplads
- Metode 10: Brug fejlfinding
- Metode 11: Tjek din pc for malware
- Metode 12: Brug spiltilstand
- Metode 13: Administrer Windows Update-indstillinger
- Metode 14: Indstil målt forbindelse
- Metode 15: Deaktiver Hurtig opstart
15 tips til at øge din computers hastighed og ydeevne
Sørg for at oprette et gendannelsespunkt bare hvis noget går galt.
Hvis du leder efter en måde at fremskynde din langsomme løbecomputer, så fortvivl ikke, da vi vil diskutere 15 forskellige tips til at fremskynde din pc:
Metode 1: Genstart din computer
De fleste af os kender til dette meget grundlæggende trick. Genstart af din computer kan nogle gange frigøre ekstra belastning på din computer og øge din computers hastighed og ydeevne ved at give det en ny start. Så hvis du er en person, der hellere vil sætte deres computer i dvale, er det en god idé at genstarte din computer.
1. Klik på Start menu og klik derefter på Power-knap tilgængelig i nederste venstre hjørne.

2. Klik derefter på Genstart mulighed, og din computer genstarter sig selv.

Når computeren er genstartet, skal du kontrollere, om dit problem er løst eller ej.
Metode 2: Deaktiver startprogrammer
Der er mange programmer og apps, der begynder at indlæse, så snart din computer starter. Disse apps indlæses og kører lydløst uden din viden og sænker din systemstarthastighed. Mens nogle af disse apps er essentielle og skal indlæses automatisk for at fungere korrekt, som din antivirus, er der nogle apps, som du egentlig ikke har brug for, og som uden grund får dit system til at blive langsommere ned. Stop og deaktivering af disse apps kan hjælpe dig i gang øge din computers hastighed og ydeevne. For at finde og deaktivere disse apps,
1. Tryk på Ctrl + Alt + Del taster på dit tastatur.
2. Klik på 'Jobliste'.

3. Skift til i task manager-vinduet 'Start op' fanen. Klik på 'Flere detaljer' nederst på skærmen, hvis du ikke kan se fanen 'Opstart'.
4.Du vil være i stand til at se listen over alle de apps, der indlæses automatisk ved opstart.

5.Søg efter de apps, du normalt ikke bruger.
6. For at deaktivere en app, Højreklik på den app og vælg 'Deaktiver'.
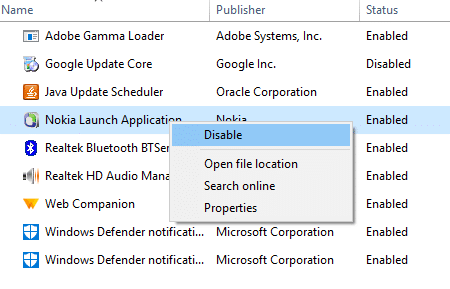
7. Deaktiver de apps, du ikke har brug for.
Hvis du har problemer med at følge ovenstående metode, kan du gå igennem 4 forskellige måder at deaktivere startprogrammer i Windows 10.
Metode 3: Stop tunge processer
Nogle processer har en tendens til at udnytte det meste af dit systems hastighed og hukommelse. Det er gunstigt, hvis du stopper disse processer, som optager en stor del af din CPU og hukommelse. For at stoppe sådanne processer,
1. Tryk på Ctrl + Alt + Del taster på dit tastatur.
2. Klik på 'Jobliste’.

3. I opgavestyringsvinduet skal du skifte til 'Processer' fanen. Klik på 'Flere detaljer' nederst på skærmen, hvis du ikke kan se nogen fane.
4. Klik på CPU at sortere apps efter deres CPU-brug.
5. Hvis du ser en proces, der ikke er nødvendig, men som optager en stor del af CPU'en, skal du højreklikke på processen og vælge 'Afslut opgave’.

På samme måde kan du sortere apps baseret på hukommelsesbrug og slippe af med eventuelle uønskede processer.
Metode 4: Afinstaller alle ubrugte programmer
Hvis du har mange programmer installeret på din computer, kan det sænke hastigheden. Du bør afinstallere de programmer, du ikke bruger. For at afinstallere en app,
1.Find din app på Start-menuen.
2. Højreklik på appen og vælg 'Afinstaller’.
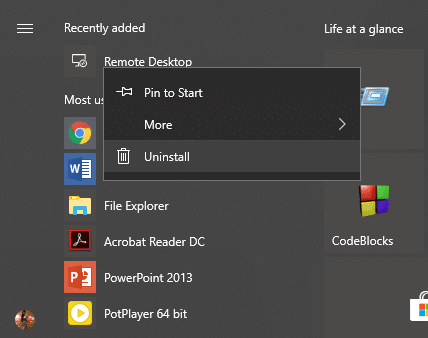
3.Din app vil blive afinstalleret med det samme.
Du kan også finde og afinstallere apps ved at:
1. Højreklik på Start-ikon placeret på din Proceslinje.
2. Vælg 'Apps og funktioner’ fra listen.
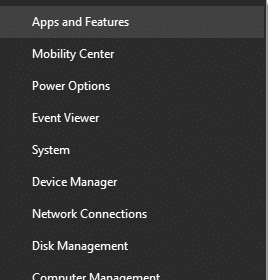
3.Her kan du sortere apps efter deres størrelse, hvis du vil, og du kan endda filtrere dem efter deres placering.
4. Klik på app, som du vil afinstallere.
5. Klik derefter på 'Afinstaller’ knappen.
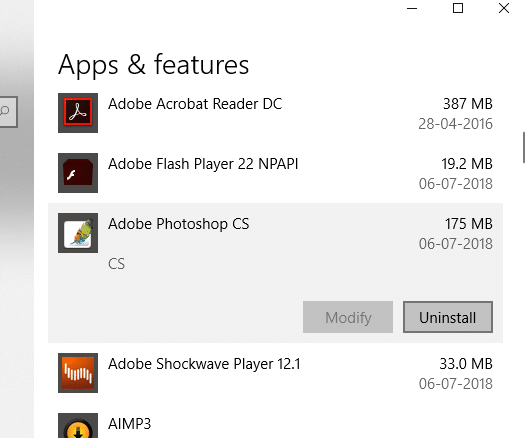
Metode 5: Slå høj ydeevne til
Vidste du, at din Windows giver dig mulighed for at afveje mellem dit systems ydeevne og batterilevetid? Ja det gør. Som standard antager Windows en afbalanceret tilstand, der tager begge faktorer i betragtning, men hvis du virkelig har brug for højere ydeevne og ikke har noget imod en reduceret batterilevetid, kan du slå Windows High-performance til mode. For at tænde den,
1. I søgefeltet på din proceslinje skal du skrive 'Kontrolpanel’ og åbn den.

2. Klik på 'Hardware og lyd’.

3. Klik på 'Strømindstillinger’.

4. Klik på 'Vis yderligere planer' og vælg 'Høj ydeevne’.

4. Hvis du ikke kan se denne mulighed, skal du klikke på 'Lav en strømplan’ fra venstre rude.
5. Vælg 'Høj ydeevne’ og klik videre Næste.

6. Vælg de nødvendige indstillinger og klik på 'skab’.
Når du begyndte at bruge 'Høj ydeevne”-tilstand kan du muligvis øge din computers hastighed og ydeevne.
Metode 6: Juster visuelle effekter
Windows bruger visuelle effekter til en bedre brugeroplevelse. Men hvis du har brug for mere hastighed og bedre ydeevne fra din computer, kan du justere de visuelle effekter for at få de bedste ydeevneindstillinger.
1. Indtast 'Avanceret systemindstillings' i søgefeltet på din proceslinje.
2. Klik på 'Se avancerede systemindstillinger’.
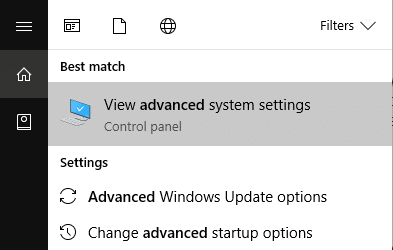
3. Skift til 'Fremskreden' faneblad og klik på 'Indstillinger’.

4. Vælg 'Juster for den bedste ydeevne' og klik på 'ansøge’.

Metode 7: Deaktiver søgeindeksering
Windows bruger søgeindeksering for at producere resultater hurtigere, når du søger efter en fil. Ved at bruge indeksering katalogiserer Windows grundlæggende oplysningerne og metadataene relateret til hver fil og ser derefter på disse indekser af termer for at finde resultater hurtigere. Indeksering bliver ved med at køre på dit system hele tiden, fordi Windows skal spore alle ændringer og opdatere indekserne. Dette påvirker igen systemets hastighed og ydeevne. For at slå indeksering helt fra,
1. Åbn Fil Explorer ved at trykke på Windows-tasten + E.
2. Højreklik på din C: køre og vælg 'Ejendomme’.
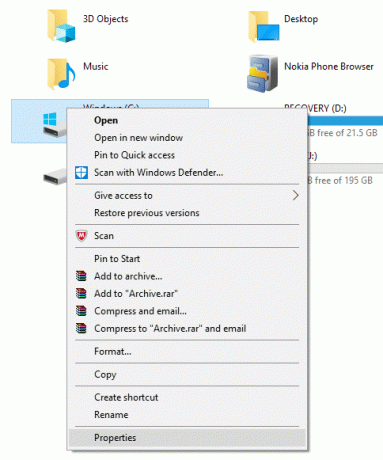
3. Nu, fjern markeringen ‘Tillad filer på dette drev at have indhold indekseret ud over filegenskaber’.

4. Klik på 'ansøge’.
Yderligere, hvis du kun vil deaktivere indeksering på bestemte steder og ikke på hele din computer, følg denne artikel.

Metode 8: Sluk Windows Tips
Windows giver dig fra tid til anden tip, der viser dig, hvordan du kan bruge det bedre. Windows producerer disse tips ved at holde styr på, hvad end du gør på computeren, og dermed æder dine systemressourcer. At slå Windows-tip fra er en god måde at øge din computerhastighed på. & forbedre systemets ydeevne. For at slå Windows-tip fra,
1. Tryk på Windows-tasten + I for at åbne Indstillinger og klik på 'System'.

2. Vælg 'Meddelelser og handlinger’ fra venstre rude.
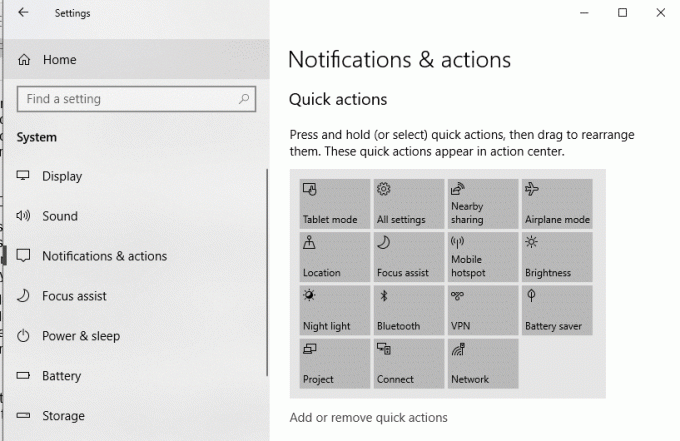
4. Under 'Meddelelser’ blok, fjern markeringen ‘Få tips, tricks og forslag, mens du bruger Windows’.

Metode 9: Frigør din interne lagerplads
Hvis din computers harddisk næsten eller helt fuld, kan din computer køre langsomt, da den ikke vil have plads nok til at køre programmerne og applikationen korrekt. Så hvis du har brug for at gøre plads på dit drev, er her en få måder, du kan bruge til at rydde op på din harddisk og optimer din pladsudnyttelse til sætte fart på din computer.

Defragmenter din harddisk
1.Typ Defragmenter i Windows-søgefeltet og klik derefter på Defragmenter og optimer drev.

2. Vælg drevene et efter et, og klik Analysere.

3.Tilsvarende skal du klikke for alle de angivne drev Optimer.
Bemærk: Undlad at defragmentere SSD-drev, da det kan reducere dets levetid.
4. Genstart din pc for at gemme ændringer og se, om du er i stand til det fremskynde din langsomme computer, hvis ikke så fortsæt.
Bekræft integriteten af din harddisk
Løb en gang imellem Diskfejlkontrol sikrer, at dit drev ikke har ydeevneproblemer eller drevfejl, som er forårsaget af dårlige sektorer, forkerte nedlukninger, korrupt eller beskadiget harddisk osv. Diskfejlkontrol er intet andet end Tjek disk (Chkdsk) som tjekker for eventuelle fejl på harddisken.

Når du har gennemført ovenstående trin, vil der være masser af plads tilbage på din harddisk, og det kan øge hastigheden på din computer.
Metode 10: Brug fejlfinding
Brug denne metode til at fejlfinde årsagen til systemafmatning, hvis der er et problem med noget.
1. Indtast 'Fejlfinding' i søgefeltet og start det.
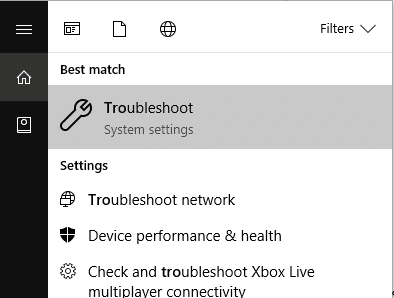
2. Kør fejlfindingen for alle givne muligheder. Klik på en valgmulighed og vælg 'Kør fejlfindingen' for at gøre det.
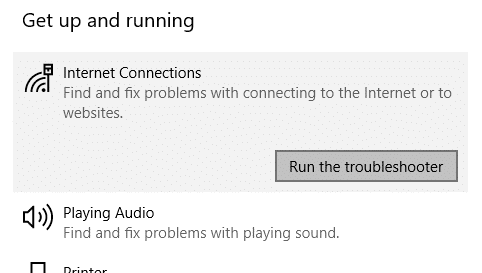
3.Kør også fejlfindingen for andre problemer.
4.Skriv kontrol i Windows Søg og klik derefter på Kontrolpanel fra søgeresultatet.
5. Klik på 'System og sikkerhed' klik derefter på 'Sikkerhed og vedligeholdelse’.

7. I vedligeholdelsesblokken skal du klikke på 'Start vedligeholdelse’.
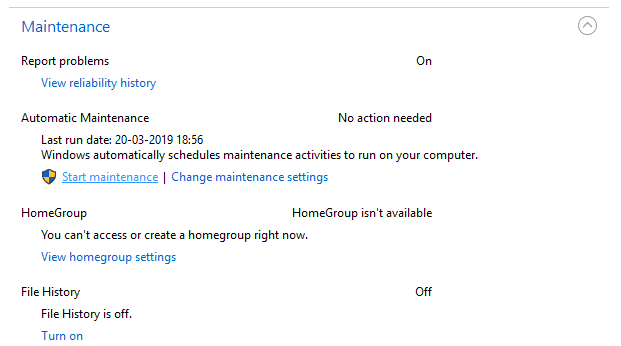
Metode 11: Tjek din pc for malware
Virus eller Malware kan også være årsagen til, at din computer kører langsomt. Hvis du oplever dette problem regelmæssigt, skal du scanne dit system ved hjælp af den opdaterede anti-malware- eller antivirussoftware som f.eks. Microsoft Security Essential (som er et gratis og officielt antivirusprogram fra Microsoft). Ellers, hvis du har tredjeparts antivirus- eller malware-scannere, kan du også bruge dem til at fjerne malware-programmer fra dit system.

Derfor bør du scanne dit system med anti-virus software og slippe af med enhver uønsket malware eller virus med det samme. Hvis du ikke har nogen tredjeparts antivirussoftware, så fortvivl ikke, du kan bruge Windows 10 indbyggede malware-scanningsværktøj kaldet Windows Defender.
1. Åbn Windows Defender.
2. Klik på Virus- og trusselsektionen.

3. Vælg Avanceret sektion og fremhæv Windows Defender Offline-scanningen.
4.Klik til sidst på Scan nu.

5. Når scanningen er fuldført, hvis der findes malware eller vira, vil Windows Defender automatisk fjerne dem. ‘
6. Til sidst skal du genstarte din pc og se, om du er i stand til det øge din computerhastighed.
Metode 12: Brug spiltilstand
Hvis du bruger den nyeste version af Windows 10, kan du slå spiltilstand til at have lidt ekstra fart. Selvom spiltilstanden er designet specifikt til spilapps, kan den også give dit system et hastighedsboost ved at reducere antallet af baggrundsapps, der kører på din computer. For at aktivere spiltilstand,
1. Tryk på Windows-tast + I at åbne Indstillinger klik derefter på 'Spil’.

4. Vælg 'Spilletilstand' og slå til/fra under ' Spilletilstand’.
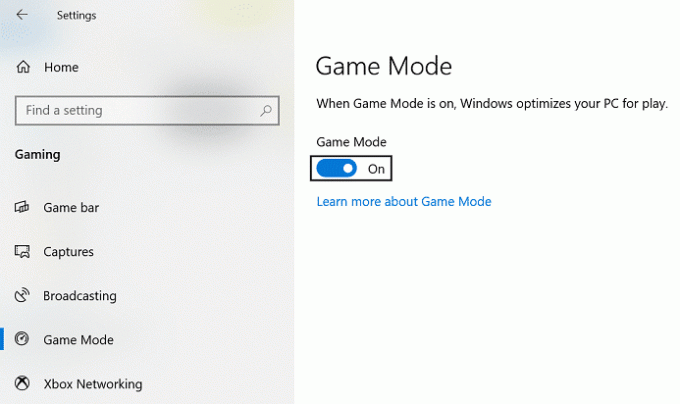
5.Når den er aktiveret, kan du aktivere den ved at trykke på Windows-tast + G.
Metode 13: Administrer Windows Update-indstillinger
Windows Update kører i baggrunden, optager dine systemressourcer og har en tendens til at gøre din computer langsommere. Du kan dog konfigurere den til kun at køre med dit angivne tidsinterval (når du ikke bruger din computer, men den er tændt). På denne måde kan du øge dit systemhastighed til en vis grad. At gøre dette,
1. Tryk på Windows-tasten + I for at åbne Indstillinger klik derefter på Opdatering og sikkerhed.

2. Klik på i menuen i venstre side Windows opdatering.
3. Klik nu på "Søg efter opdateringer”-knappen for at se efter tilgængelige opdateringer.

4.Hvis der afventer nogen opdateringer, så klik på Download og installer opdateringer.

Når opdateringerne er downloadet, skal du installere dem, og din Windows vil blive opdateret. Nu skal du ændre aktive timer for Windows 10-opdatering for at begrænse det tidspunkt, hvor Windows automatisk installerer disse opdateringer.

Hvis du har opdateret din Windows og stadig oplever ydelsesproblemet på Windows 10, kan årsagen være beskadigede eller forældede enhedsdrivere. Det er muligt, at Windows 10 kører langsomt, fordi enhedsdriverne ikke er opdaterede, og du skal opdatere dem for at løse problemet. Enhedsdrivere er essentiel software på systemniveau, der hjælper med at skabe en kommunikation mellem den hardware, der er tilsluttet systemet, og det operativsystem, du bruger på din computer.
Metode 14: Indstil målt forbindelse
Mens ovenstående metode begrænser den tid, hvor Windows-opdateringer installeres, fortsætter Windows stadig med at downloade opdateringer, når og når det kræver det. Dette påvirker i høj grad din internetydelse. Indstilling af din forbindelse til at blive målt vil deaktivere opdateringerne fra at blive downloadet i baggrunden. At gøre dette,
1. Tryk på Windows-tast + I at åbne Indstillinger klik derefter på 'Netværk og internetindstillinger’.

3. Klik på din nuværende netværks forbindelse og rul ned til 'Målt tilslutning’ afsnit.
5.Tænd 'Indstil som målt forbindelse’.

Metode 15: Deaktiver Hurtig opstart
Den hurtige opstart kombinerer funktioner fra begge Kold eller fuld nedlukning og dvale. Når du lukker din pc ned med en hurtig opstartsfunktion aktiveret, lukker den alle de programmer og applikationer, der kører på din pc, og logger også alle brugere ud. Det fungerer som en nystartet Windows. Men Windows kerne er indlæst, og systemsessionen kører, som advarer enhedsdrivere om at forberede sig på dvaletilstand, dvs. gemmer alle aktuelle applikationer og programmer, der kører på din pc, før de lukkes.

Så nu ved du, at Hurtig opstart er en væsentlig funktion i Windows, da den gemmer dataene, når du lukker din pc ned og starter Windows hurtigere. Men dette kan også være en af grundene til, at du står over for den langsomme pc, der kører Windows 10-problemet. Mange brugere rapporterede det deaktivering af funktionen Hurtig opstart har løst dette problem på deres pc.
Bonustip: Erstat eller udskift tunge apps
Der er mange programmer og apps, som vi bruger, som er ret tunge. De bruger mange systemressourcer og er meget langsomme. Mange af disse programmer kan, hvis de ikke afinstalleres, i det mindste erstattes med bedre og hurtigere apps. For eksempel kan du bruge VLC til video og medieafspiller app. Brug Google Chrome i stedet for Microsoft Edge, da det er den hurtigste browser derude. På samme måde er mange af de apps, du bruger, muligvis ikke de bedste til, hvad de gør, og du kan erstatte dem med bedre apps.
Anbefalede:
- Fix Kan ikke installere DirectX på Windows 10
- Luk ned eller lås Windows ved hjælp af tastaturgenveje
Bemærk, at nogle af disse metoder afvejer din computers batterilevetid og et par andre funktioner for at øge hastigheden. Hvis du ikke vil gå på kompromis med det samme, eller hvis ovenstående metoder ikke virker for dig, kan du anskaffe dig en hurtigere SSD eller mere RAM (hvis din computer understøtter). Du skal muligvis bruge nogle penge, men det vil bestemt være præstationen værd.



