9 rettelser til 'Denne forbindelse er ikke privat' i Safari på iPhone og iPad
Miscellanea / / April 10, 2023
Safari-browseren på iPhone og iPad giver dig jævnligt besked om elementer, der kan kompromittere din onlinesikkerhed. Dette inkluderer detaljer vedr cookies, trackereog andre advarsler for at holde dig sikker. En sådan advarsel er 'din forbindelse er ikke privat' i Safari, og nogle gange dukker den konstant op, selv når alt er rigtigt.

Derfor præsenterer vi dig i denne artikel for ni forskellige metoder til at løse problemet. Men før vi kommer ind på disse metoder, lad os forstå mere om advarslen 'din forbindelse er ikke privat' i Safari og årsagerne bag dette.
Hvad er 'Din forbindelse er ikke privat' i Safari
En fejlmeddelelse med angivelse af 'Din forbindelse er ikke privat' vises, når din browser ikke er i stand til at godkende en sikker forbindelse mellem webstedet og din enhed. Dette betyder, at din browser ikke er i stand til at kontrollere, om en hjemmeside er sikker. Enhver browser kan opleve dette problem, inklusive Safari på iPhone og iPad.
For at beskytte dit privatliv og dine datas sikkerhed undersøger din webbrowser webstedets sikkerhedscertifikat. Dine personlige oplysninger kan blive udsat for cyberangreb, hvis et certifikat er svagt og forældet.
Samlet set betyder det, at din forbindelse ikke er sikker, og fejlen skal ikke ses bort fra. Du kan muligvis se en fejlmeddelelse som denne i Safari.

Selvom det mest er en advarsel for at hjælpe dig med at være sikker, er der også tilfælde, hvor dette blot er en fejl eller en fejl, og det websted, du forsøger at besøge, er sikkert. Den gode del er dog, at vi har flere afprøvede metoder til at slippe af med dette problem. Læs vores næste afsnit for at vide mere.
Sådan kommer du forbi 'Denne forbindelse er ikke privat'-advarsel i Safari på iPhone
Her er ni metoder, som du kan bruge til at prøve at løse problemet. Lad os komme i gang med at prøve at slette browserdataene på Safari.
1. Ryd Safari-data
Safari, som enhver anden webbrowser, har en tendens til at akkumulere en masse midlertidige data over tid. Dette er for at Safari kan indlæse et par elementer direkte fra dit lokale lager, i stedet for at downloade det online hver gang. Dette kan spare lidt tid, men mange caches kan gøre din browser langsommere og forårsage nogle få problemer.
Derfor, rydde browserdata og cache kan potentielt fjerne 'din forbindelse er ikke privat'-advarslen på websteder.
Trin 1: Åbn appen Indstillinger og tryk på Safari.


Trin 2: Tryk på 'Ryd historik og webstedsdata'.
Trin 3: Vælg 'Ryd historik og data'.


Dette er alt, hvad du skal gøre for at rydde browserdataene på Safari. Hvis dette ikke virker, så lad os prøve at genstarte din iPhone eller iPad eller router.
2. Genstart iPhone/iPad og Wi-Fi-router
Genstart af de enheder, der er i kontekst - din iPhone eller iPad og din Wi-Fi-router kan være en ganske effektiv løsning på dette problem, på trods af at det lyder rudimentært. Prøv derfor at slukke din Wi-Fi-router og tænde den igen.
Men hvis du leder efter trin til at genstarte din iPhone eller iPad, skal du følge med:
Trin 1: Sluk først din enhed.
- På iPhone X og nyere: Tryk og hold lydstyrken nede og tænd/sluk-knappen.
- På iPhone SE 2. eller 3. generation, 7 og 8-serien: Tryk og hold tænd/sluk-knappen nede.
- På iPhone SE 1. generation, 5s, 5c eller 5: Hold tænd/sluk-knappen i toppen.
- På iPad: Hold tænd/sluk-knappen i toppen.

Trin 2: Træk nu strømskyderen for at slukke for enheden.
Trin 3: Tænd derefter din enhed ved at trykke længe på tænd/sluk-knappen på din iPhone.
Sådan genstarter du din iPhone eller iPad. Hvis dette ikke løser problemet, kan du prøve at få adgang til webstedet ved hjælp af Privat tilstand på Safari.
3. Brug privat tilstand
Når du ser en webside i privat tilstand, gemmes dine data ikke lokalt, og du vil ikke blive logget ind på nogen konto. Således kan du prøve at afvise fejlen ved at gå ind på webstedet i privat tilstand.
Trin 1: Tryk på faneikonet og vælg fanegruppeikonet.

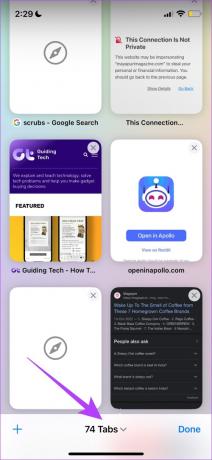
Trin 2: Vælg nu Privat.
Trin 3: Tryk på plus-ikonet. Dette åbner en privat fane. Du kan derefter se hjemmesiden.


Sådan kan du få adgang til et websted i privat tilstand. Du kan dog støde på denne fejlmeddelelse, hvis du arbejder på en forkert dato og klokkeslæt. Lad os derfor prøve at rette det for at løse problemet.
4. Tjek dato og tid
Sådan kan du tjekke datoen og klokkeslættet på din iPhone eller iPad og rette det i overensstemmelse hermed.
Trin 1: Åbn appen Indstillinger, og vælg Generelt.


Trin 2: Vælg nu 'Dato og tid'.
Trin 3: Slå kontakten til for 'Indstil automatisk'.
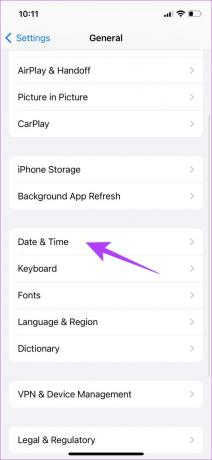
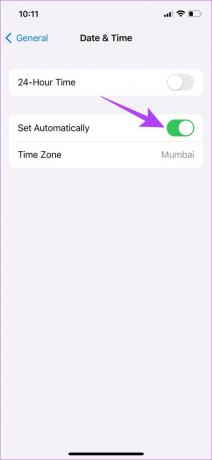
Dette sikrer, at dato og klokkeslæt på din iPhone indstilles automatisk fra internettet i henhold til din tidszone. Men hvis dette ikke også virker, er det måske på tide at tjekke webadressen på webstedet og sikre, at du er på HTTPS.
5. Vis kun HTTPS-websteder
Hjemmesider bruger i dag overvejende den seneste protokol kaldet HTTPS. Nogle få websteder har dog også en tendens til at bruge en forældet HTTP-protokol. Dette er mindre sikkert og ikke så krypteret som HTTPS-protokollen. Sørg derfor for, at du altid ser et websted, der kører på HTTPS. For at vide mere, læs vores artikel, der forklarer forskelle mellem HTTP og HTTPS.

6. Deaktiver VPN
En VPN er en tilstand, hvor din internettrafik dirigeres gennem en privat server. Men hvis der er problemer med serveren, kan det være en af grundene til, at du ser beskeden 'din forbindelse er ikke privat' i Safari på din iPhone og iPad.
Lad os derfor sikre, at VPN er deaktiveret.
Trin 1: Åbn appen Indstillinger, og vælg Generelt.
Trin 2: Vælg ‘VPN & Device Management’.

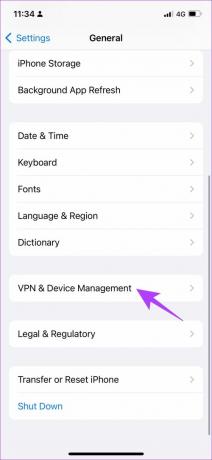
Trin 3: Sørg for, at du ikke er forbundet til nogen VPN-tjeneste.
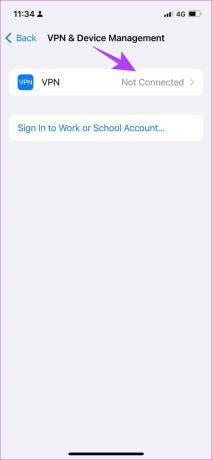
Nu hvor vi ved, hvordan man deaktiverer VPN, er der en anden tjeneste, der kan udløse advarslen 'denne forbindelse er ikke privat' på iPhone, og det bruger udvidelser på den. Sådan kan du deaktivere det samme.
7. Deaktiver tredjepartsudvidelser
Udvidelser kan være praktiske værktøjer til at blokere indhold eller give ekstra sikkerhed, når du bruger Safari. De kan dog også forårsage nogle problemer, og derfor kan du prøve at deaktivere dem for at se, om de hjælper med at omgå fejlen 'denne forbindelse er ikke privat' i Safari.
Trin 1: Åbn appen Indstillinger, og vælg Safari.
Trin 2: Vælg Udvidelser.


Trin 3: Tryk på udvidelsen.
Trin 4: Sluk kontakten for at deaktivere udvidelsen.
Bemærk: Vi deaktiverer udvidelsen på billedet, kun til demonstration. Denne udvidelse forårsager ingen problemer med Safari.


Sådan kan du deaktivere en Safari-udvidelse. Men hvis du stadig får advarslen 'denne forbindelse er ikke privat', kan du springe til de næste par afsnit i denne artikel, da vi viser dig muligheder som en sidste udvej.
8. Brug en anden webbrowser
Selvom Safari er en solid webbrowser, er den det langt fra at være en fejlfri og fejlfri mulighed. Af ukendte årsager kan der bare være en fejl i Safari, der dukker forbindelsesfejlen op gentagne gange.
Derfor kan du prøve at bruge et par andre gode tilbud i App Store, såsom Google Chrome eller Mozilla Firefox.
Download Google Chrome til iPhone
Download Firefox til iPhone
Til sidst, selvom det er usikkert, kan du prøve at omgå fejlmeddelelsen og få adgang til webstedet.
9. Kom forbi 'Din forbindelse er ikke privat' i Safari
Hvis ingen af ovenstående metoder virker, og du vil have adgang til hjemmesiden for enhver pris, kan du blot omgå fejladvarslen. Vi fraråder dog dette, da dette kan forårsage en vis potentiel skade på din online sikkerhed.
Hvis du kunne kontakte webudvikleren og bekræfte årsagerne til denne fejlmeddelelse, ville det være en bedre mulighed.
Trin 1: Vælg Vis detaljer i fejlmeddelelsen.
Trin 2: Tryk på 'besøg denne hjemmeside'.


Trin 3: Til sidst skal du trykke på Besøg websted for at åbne det.

Så dette er alle måder, hvorpå du kan løse dette problem. Men hvis du stadig har spørgsmål, kan du læse FAQ-sektionen nedenfor.
Ofte stillede spørgsmål om 'Din forbindelse er ikke privat' i Safari
Nej, medmindre du er helt sikker på, at indholdet på hjemmesiden er sikkert at få adgang til.
Det er et digitalt certifikat, der autentificerer en hjemmesides identitet og giver en krypteret forbindelse. Det er sikkert at besøge websteder med SSL-certifikater.
Nej, den er ikke hacket. Problemet er for det meste forårsaget af hjemmesiden.
Du kan få denne advarsel, når du bruger offentlige netværk, da netværkets sikkerhedscertifikater muligvis ikke er op til mærket. I så fald foreslår vi, at du tjekker disse tips til sikker brug af offentlig Wi-Fi.
Du kan blokere tredjepartssporere, deaktivere cookies og for det meste besøge websteder, der er sikre at få adgang til i Safari.
Du kan bruge denne hjemmeside for at kontrollere, om det websted, du vil have adgang til, er sikkert eller ej.
Gennemse Safari sikkert
Dette er alle de metoder, du kan bruge til at rette advarslen om 'denne forbindelse er ikke privat' på din iPhone og iPad. Vær dog opmærksom på, at denne advarsel ikke altid dukker op som følge af en fejl, og det kan betyde, at hjemmesiden er kompromitteret. Derfor er det en god praksis at holde sig væk fra sådanne hjemmesider. Hold jer sikre, folkens!



