Sådan starter du Windows 11 i fejlsikret tilstand
Miscellanea / / November 28, 2021
Fejlsikret tilstand er nyttig til fejlfinding af en lang række Windows-relaterede problemer. Når du starter i fejlsikret tilstand, indlæser den kun de nødvendige drivere og operativsystemfiler. Det starter ikke nogen tredjepartsprogrammer. Som et resultat giver Safe Mode et effektivt fejlfindingsmiljø. Tidligere, indtil Windows 10, kunne du starte din computer i fejlsikret tilstand ved at trykke på de relevante taster. Men fordi opstartstiden er blevet drastisk sænket, er dette blevet meget vanskeligere. Mange computerproducenter har også deaktiveret denne funktion. Da det er bydende nødvendigt at lære at starte Windows 11 i fejlsikret tilstand, vil vi derfor i dag diskutere, hvordan man starter Windows 11 i fejlsikret tilstand.

Indhold
- Sådan starter du Windows 11 i fejlsikret tilstand.
- Metode 1: Gennem systemkonfiguration
- Metode 2: Gennem kommandoprompt
- Metode 3: Via Windows-indstillinger
- Metode 4: Fra startmenuen eller loginskærmen.
Sådan starter du Windows 11 i fejlsikret tilstand
Der er forskellige typer fejlsikret tilstand aktiveret
Windows 11, som hver især passer til behovet for et specifikt scenarie. Disse tilstande er:- Sikker tilstand: Dette er den mest basale model med minimale drivere og ingen tredjepartssoftware, der startes. Grafikken er ikke fantastisk, og ikonerne ser ud til at være store og uklare. Fejlsikret tilstand vil også blive vist i de fire hjørner af skærmen.
- Fejlsikret tilstand med netværk: I denne tilstand vil netværksdrivere blive indlæst ud over de drivere og indstillinger, der er installeret i minimal sikker tilstand. Selvom dette giver dig mulighed for at oprette forbindelse til internettet i fejlsikret tilstand, anbefales det ikke, at du gør det.
- Fejlsikret tilstand med kommandoprompt: Når du vælger Fejlsikret tilstand med kommandoprompt, åbnes kun kommandoprompten og ikke Windows GUI. Dette bruges af brugere til avanceret fejlfinding.
Der er fem forskellige måder at starte Windows 11 på i fejlsikret tilstand.
Metode 1: Gennem systemkonfiguration
Systemkonfigurationen eller almindeligvis kendt som msconfig, er den nemmeste måde at starte Windows 11 op i fejlsikret tilstand.
1. Trykke Windows + R-taster sammen for at åbne Løb dialog boks.
2. Her, skriv msconfig og klik på Okay, som vist.
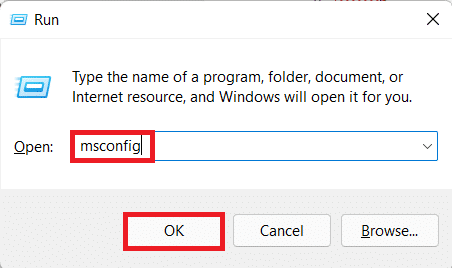
3. Gå derefter til Støvle fanen i System konfiguration vindue.
4. Under Støvlemuligheder, Tjek Sikker opstart mulighed og vælg type sikker boot (f.eks. Netværk) du vil starte op i.
5. Klik på Anvend > OK for at gemme disse ændringer.

6. Klik nu videre Genstart i bekræftelsesprompten, der vises.
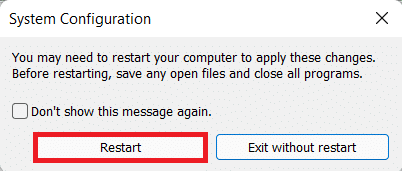
Metode 2: Gennem kommandoprompt
Opstart i fejlsikret tilstand ved hjælp af kommandoprompt er muligt med kun en enkelt kommando, som følger:
1. Klik på Søg ikon og type KommandoHurtig.
2. Klik derefter Åben, som vist nedenfor.

3. Skriv kommandoen: shutdown.exe /r /o og ramte Gå ind. Windows 11 starter automatisk i fejlsikret tilstand.
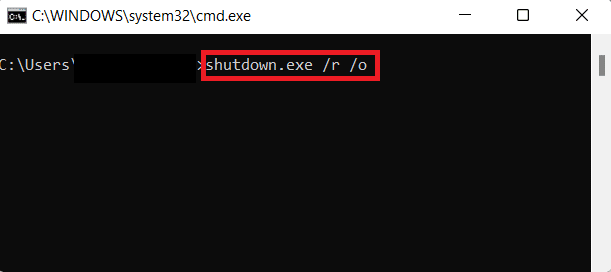
Læs også:Fix kommandoprompt vises og forsvinder derefter på Windows 10
Metode 3: Via Windows-indstillinger
Windows-indstillinger rummer mange vigtige værktøjer og hjælpeprogrammer til sine brugere. Følg disse trin for at starte i sikker tilstand ved hjælp af Indstillinger:
1. Trykke Windows + Inøgler samtidig for at åbne Indstillinger vindue.
2. I den System fanen, rul ned og klik på Genopretning.
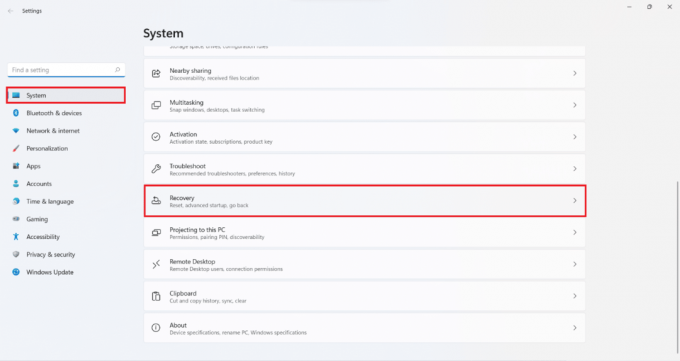
3. Klik derefter på Genstart nu knappen i Avanceret opstart mulighed under Gendannelsesmuligheder, som vist.
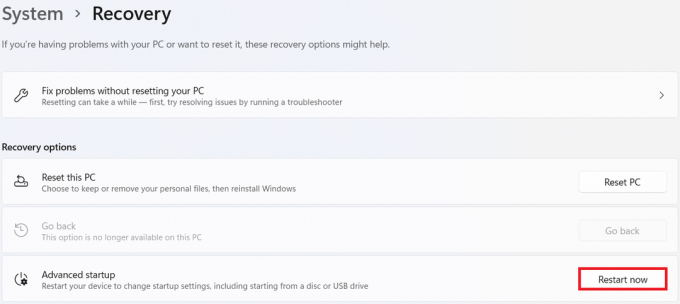
4. Klik nu videre Genstart nu i den prompt, der vises.
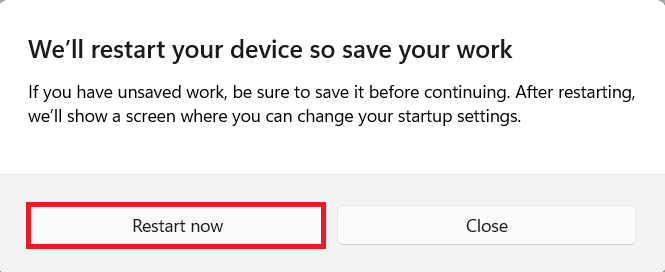
5. Dit system genstarter og starter op Windows Recovery Environment (RE).
6. I Windows RE, klik på Fejlfinding.
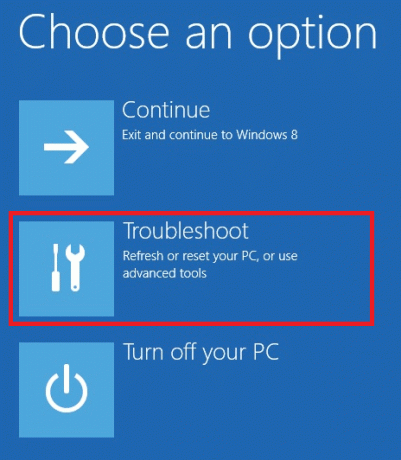
7. Vælg derefter Avancerede indstillinger.

8. Og herfra skal du vælge Opstartsindstillinger, som vist nedenfor.

9. Klik endelig videre Genstart fra nederste højre hjørne.
10. Tryk på den tilsvarende Nummer eller Funktionstast at starte op i den respektive Safe Boot-type.

Læs også:Ret Startmenu, der ikke virker i Windows 10
Metode 4: Fra startmenuen eller loginskærmen
Du kan simpelthen starte i fejlsikret tilstand på Windows 11 ved at bruge menuen Start som:
1. Klik på Start.
2. Vælg derefter Strømikon.
3. Klik nu på Genstart mulighed, mens du holder Flyttenøgle. Dit system vil starte op Windows RE.
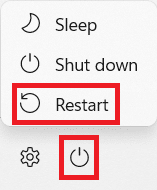
4. Følge efter Trin 6-10 af Metode3 for at starte i fejlsikret tilstand efter eget valg.
Anbefalede:
- Ret Instagram mistænkeligt loginforsøg
- Sådan opsætter du 3 skærme på en bærbar computer
- Sådan ændres opstartsprogrammer i Windows 10
Vi håber du kunne lære hvordan man starter Windows 11 i fejlsikret tilstand. Fortæl os, hvilken metode du synes var den bedste. Smid også dine forslag og forespørgsler i kommentarfeltet nedenfor. Vi vil meget gerne vide, hvilket emne du vil have os til at udforske næste gang.



