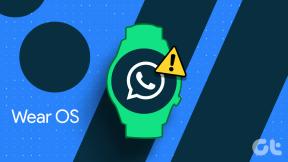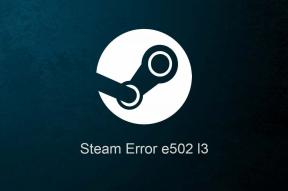Sådan opretter du kanal i teams – TechCult
Miscellanea / / April 11, 2023
Microsoft Teams er blevet et afgørende værktøj til fjernsamarbejde, så du kan arbejde effektivt sammen, selv når du ikke er på samme sted med dit team. En af de vigtigste funktioner, der gør Teams så potente, er dens evne til at generere kanaler. Denne artikel vil tage dig igennem, hvad en kanal er i teams, hvordan den fungerer og derefter trinene til at oprette en kanal i Teams. Vi vil også dække, hvordan man opretter en privat kanal i Teams, hvilket er nyttigt til at udveksle følsomme oplysninger, der ikke burde være synlige for alle teammedlemmer.

Indholdsfortegnelse
Sådan opretter du kanal i teams
Du kan kun oprette kanaler i Teams, hvis du er ejer af den pågældende kanal. Hvis teamet er en del af en organisation, kan der være politikker, der begrænser oprettelsen af kanaler. Her har vi givet en komplet detaljeret guide til, hvordan du opretter kanal i
Microsoft Teams.Hurtigt svar
Følg disse trin for at oprette en kanal i Teams:
1. Lancering Hold app og naviger til det team, hvor du vil oprette kanalen.
2. Klik på ikon med tre prikker ud for holdets navn.
3. Vælg Tilføj kanal mulighed.
4. Tilføje kanalnavn og indstil privatindstillinger for kanalen.
5. Klik til sidst videre Tilføje.
Hvad er en kanal i teams?
En kanal i Teams muliggør teamwork og kommunikation. Kanaler i Teams er dedikerede sektioner til at holde samtaler i et team organiseret efter specifikke emner, projekter og discipliner. Det er et enkelt sted for et team at dele deres beskeder, filer og værktøjer.
- En kanal er organiseret efter gruppe, feature, projekt eller efter et relevant emne.
- Ligesom filer sidder kanaler inde i teams.
- Kanalmeddelelser kan justeres eller begrænses af teammedlemmer.
- Tråde i kanaler tillader organiserede og fokuserede sidesamtaler.
- I kanaler bliver arbejdet gjort og er et sted, hvor tekst-, lyd- og videosamtaler er åbne for hele teamet.
- I kanaler tilføjes apps, og filer deles.
- At navngive en kanal hjælper med at beskrive emnet.
Faner i kanaler
Nu hvor du er klar over, hvad der er en kanal i Teams, er det tid til at udforske, hvad der er inde i disse kanaler. Når du går til en kanal, vil du finde visse faner som standard.
- Den første fane i kanaler er Indlæg.
- Medlemmer, der har adgang til en kanal, kan se Beskeder på fanen Indlæg.
- Svar på kanalmeddelelser forbliver knyttet til Original besked.
- Samtaletråden i en kanal kan nemt følges af nogen der læser det.
- Andet er Filer fanen, hvor alle de delte filer i kanalen bliver gemt.
- Du kan sagtens dele filer med andre medlemmer af kanalen ved hjælp af fanen Filer.
Flere faner
Når du ved, hvordan du opretter kanal i Microsoft Teams, kan du tilføje flere faner også til kanalen.
- Du kan nemt få adgang Tilføj en fane + mulighed ved siden af et fanenavn for at placere apps og filer i faner øverst på kanalen.
- Du kan tilføje en liste over ting, herunder din foretrukne apps og filer eller kan også søge efter en bestemt vare som du gerne vil tilføje i den nye fane.
- En god tilføjelse til flere faner er Wiki-fanen.
- Det er en smart tekst editor der fungerer ved at fordoble som en kommunikation, hvor du kan udarbejde, redigere og chatte på et enkelt sted.
Læs også:Hvad er Microsoft Teams Together Mode? Hvordan aktiverer man Together-tilstand?
Tilpasning
Når du har oprettet en kanal i Microsoft Teams, kan du justere eller finjustere underretningerne som du modtager fra en kanal. Følg nedenstående trin for at foretage disse tilpasninger:
1. Lancering Microsoft Teams og gå til Hold mulighed.
2. Klik på ikon med tre prikker ved siden af Generel kanal.
3. Vælg nu Kanalmeddelelser fra menuen, der giver dig mulighed for at få besked om kanalaktiviteten.

4. Vælg derefter Brugerdefinerede.
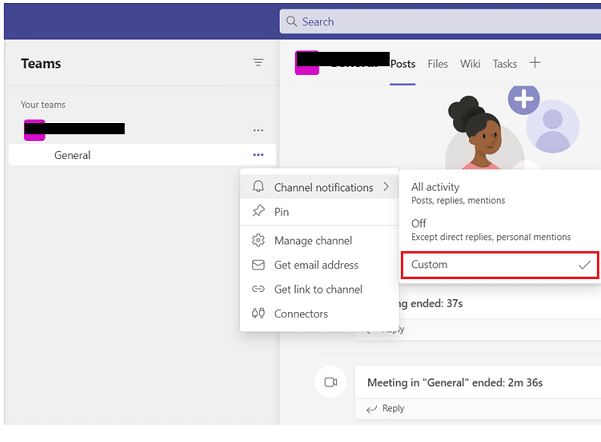
5. Klik nu på Banner og foder og vælg den for at få meddelelser på din enhed.

6. Vælger Vises kun i feed springer over at sende notifikationer på dit skrivebord og vises kun i dit aktivitetsfeed.
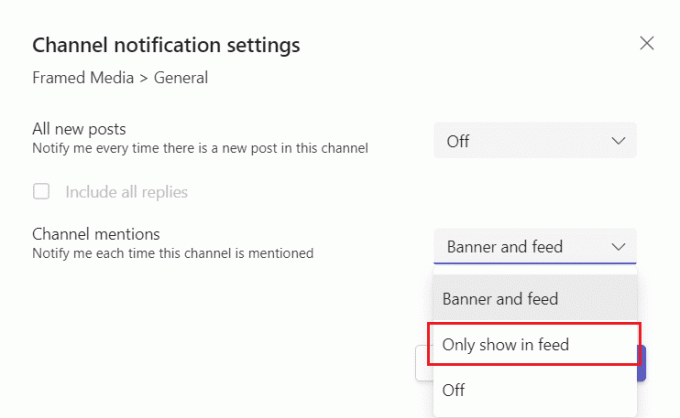
Vis og skjul indstilling
Nu hvor du ved, hvordan du opretter kanal i Teams, kan du vise og skjule hold at holde sig organiseret. Efter fanen Generelt er kanalerne organiseret alfabetisk, hvor du ikke kan ændre rækkefølgen, men du kan helt sikkert vise eller skjule dem som ønsket.
1. Åbn Microsoft Teams app på dit skrivebord og vælg Hold mulighed i det.
2. Klik nu på Flere muligheder ikon ved siden af kanalen.
3. Vælg derefter Skjul eller vis mulighed i menuen. Her har vi vist Skjule.

Læs også:Sådan får du adgang til Microsoft Teams Admin Center-login
Sådan opretter du en kanal i Microsoft Teams
Oprettelse af en kanal i teamet er nyttigt til at opdele oplysninger i et team. Kanaler muliggør samtaler og samarbejder mellem teammedlemmer. Disse kanaler indeholder også samtaler, filer og møder, som medlemmerne af kanalen deler med hinanden. EN Generel kanal er tildelt som standard til hvert hold. Denne kanal kan oprettes til ethvert emne som projekt, afdeling eller gruppe. Når du opretter en ny kanal, kan du beholde den Standard som er åben for alle ved at følge nedenstående trin:
1. Lancering Microsoft Teams på din enhed.
2. Klik nu på Hold mulighed fra venstre rude.

3. Klik derefter på tre prikker ud for holdets navn.
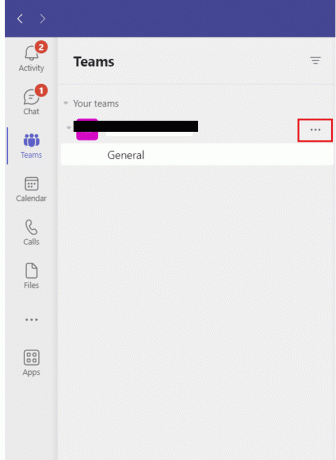
4. Vælg nu Tilføj kanal for at tilføje en kanal.

5. Tilføj derefter en Kanalnavn og holde privatlivet til Standard.
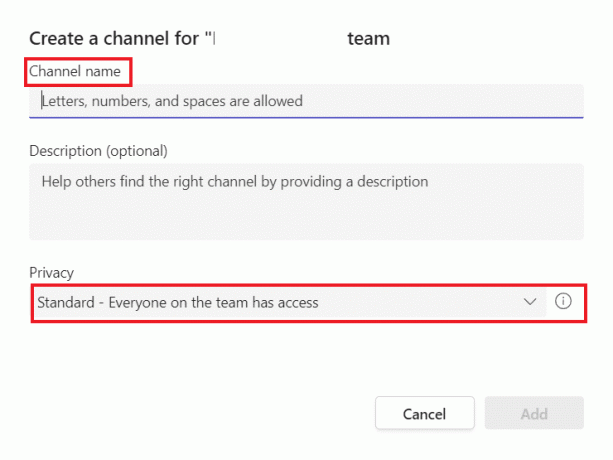
6. Klik til sidst videre Tilføje for at oprette en standardkanal.
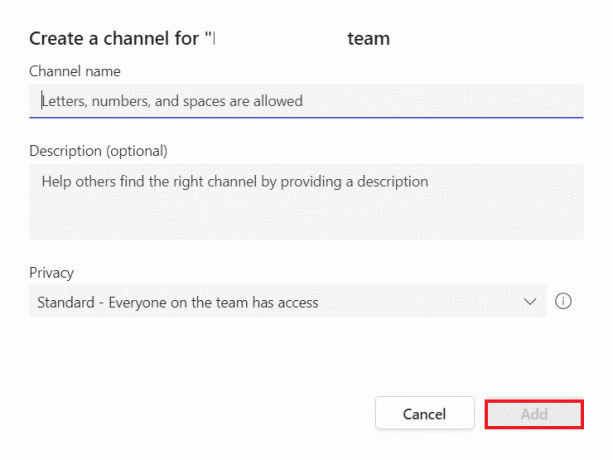
7. Alternativt kan du vælge Administrer team mulighed og derefter tilføje en kanal i Kanaler fanen.

Disse trin hjælper dig med at skabe op til 200 kanaler i løbet af et teams levetid. Dette nummer inkluderer kanaler, som du opretter og senere sletter.
Læs også:Sådan opretter du en gruppe i teams
Hvad er de to typer kanaler i teams?
Efter at have udforsket kanaler i detaljer, er det tid til at vide, hvad der er de to typer kanaler i Teams. Hold kan have Standard eller Private kanaler. Du kan have en delt kanal, der er tilgængelig for alle teammedlemmer. De fleste kanaler i Teams er standard. Mens du for et mindre eller specifikt publikum for et bestemt emne, kan vælge en privat kanal. Udover disse er der en anden kanal til at samarbejde med mennesker i og uden for dit team eller organisation, der er kendt som en Delt kanal.
1. Standard kanal
- Den er åben for alle teammedlemmer, og alt, der er postet i den, kan søges af andre.
- Alle medlemmer kan oprette en standardkanal. Organisationsejere kan dog ændre tilladelser og begrænse kanaloprettelse og tilladelser for visse roller.
- Det kan ikke konverteres til en privat kanal og omvendt.
2. Privat kanal
- Det er ikke åbent for alle teammedlemmer.
- Et teammedlem skal inviteres til at deltage i en privat kanal.
- Ethvert teammedlem eller ejer kan oprette en privat kanal og tilføje medlemmer yderligere til den.
- Gæster kan ikke oprette en privat kanal.
- Private kanaler understøtter ikke Wikier, bots og apps og planlagte kanalmøder.
- En privat kanal er knyttet til forældreholdet og kan ikke flyttes til et andet hold.
Sådan opretter du en privat kanal i teams
Hvis du ønsker at have et fokuseret sted at diskutere vigtige og følsomme oplysninger såsom ressourcer, strategisk positionering og budgetter, så kan du vælge at oprette en privat kanal til dit team. En privat kanal kan kun tilgås af ejere eller medlemmer. Hvis du ikke ved, hvordan du opretter en privat kanal, skal du følge nedenstående trin:
Note 1: Op til 30 private kanaler kan oprettes i løbet af et teams levetid.
Note 2: Administrator af kanalen kan ændre tilladelser og begrænse oprettelse af private kanaler til bestemte roller.
1. Lancering Microsoft Teams og vælg Hold fra sidepanelet.
2. Klik på Flere muligheder ikon og vælg Tilføj kanal.
3. Nu, indtast navnet og beskrivelse af kanalen.
4. Dernæst i Privatliv sektion, vælg Privat – Specifikke holdkammerater har adgangsmulighed.

5. Til sidst skal du vælge Tilføje for at tilføje den private kanal.
Sådan tilføjer du en gæst eller et medlem til en privat kanal
Du kan også tilføje eller fjerne medlemmer og redigere private kanalindstillinger som privat kanalejer. Hvis du allerede ved, hvordan du opretter en kanal i Teams, skal du tilføje et nyt medlem til din private kanal ved hjælp af følgende trin:
1. I Microsoft Teams, klik på Flere muligheder ikon ud for navnet på den private kanal.
2. Klik derefter på Tilføj medlemmer fra menuen.

3. Få nu adgang til Medlemmer og Indstillinger faner for at tilføje eller fjerne medlemmer og tildele roller.
4. Til sidst skal du vælge Færdig hvorefter medlemmer vil kunne sende beskeder i den private kanal.
Læs også:Kan du forlade en gruppechat i teams uden at nogen ved det?
Sådan sletter du en privat kanal permanent
Lige så nemt som det er at oprette en kanal i Teams, er det lige så praktisk at slette den. Når en privat kanal slettes, flyttes den til den slettede kanalliste. Den er tilgængelig på listen i 30 dage. På disse 30 dage kan du nemt gendanne den private kanal. Efter 30 dage vil kanalen dog blive slettet permanent. Følg nedenstående trin for at slette en privat kanal:
1. Åben Microsoft Teams og gå til Privat kanal i Hold fanen.
2. Klik nu på ikon med tre prikker ved siden af.
3. Klik på i rullemenuen Slet kanal.

4. Alternativt kan du klikke på Administrer team mulighed fra menuen.
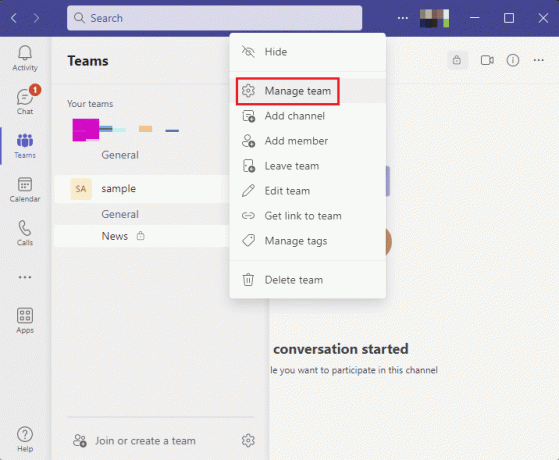
5. I den skal du vælge Kanaler fanen.

6. Klik nu på ikon med tre prikker ud for den private kanal og klik på Slet denne kanal.
7. Klik på Slet knappen i pop op-vinduet til bekræftelse.
Anbefalede:
- Ret TikTok kan ikke sende beskeder på grund af privatlivsindstillinger
- Sådan bruges Perplexity AI
- Sådan rydder du Microsoft Teams Cache på Windows 10
- Sådan konverteres privat kanal til offentlig i teams
Dette bringer os til slutningen af vores guide om hvordan man opretter kanal i Teams. Vi håber, at alle dine spørgsmål og tvivl om kanalfunktionen blev besvaret, og at du var i stand til at oprette en til dine medlemmer. Hvis du har andre spørgsmål at stille eller forslag at give, kan du efterlade dem i kommentarfeltet nedenfor.
Elon er tech-skribent hos TechCult. Han har skrevet vejledninger i omkring 6 år nu og har dækket mange emner. Han elsker at dække emner relateret til Windows, Android og de nyeste tricks og tips.